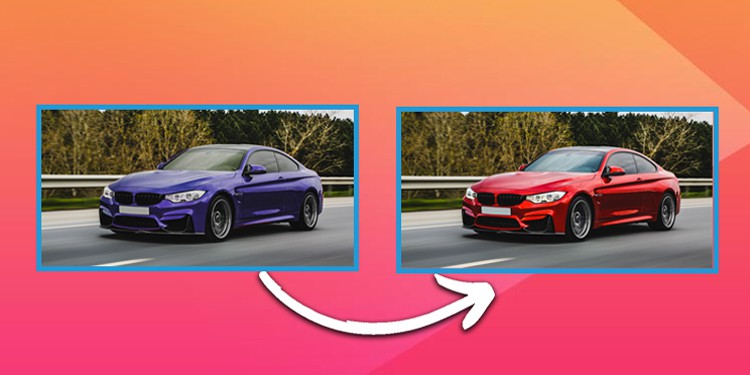So fügen Sie Google Drive zum Datei-Explorer hinzu
Google Drive verdient die ganze Liebe aus den richtigen Gründen. Und jetzt ist es sogar möglich, es zu Ihrem Computer hinzuzufügen, so dass Sie auch ohne Internet darauf zugreifen können. Sie sparen auch Zeit, indem Sie den Browser nicht öffnen und Dateien in Google Drive suchen müssen.
Lassen Sie uns also schnell springen, um zu erfahren, wie wir diesen besten Freund zusammen mit anderen Tipps zu unserem Datei-Explorer hinzufügen können.
Wie füge ich Google Drive zum Datei-Explorer unter Windows 10 / 11 hinzu?
Das Hinzufügen von Google Drive zum Datei-Explorer unter Windows 10 oder 11 ist so einfach wie das Herunterladen wie jede andere Datei. Also, hier ist, wie Sie es tun können:
- Herunterladen Google Drive für Desktop.
- Sobald der Downloadvorgang abgeschlossen ist, wechseln Sie zur Setup-Datei in Ihrem Windows-Datei-Explorer.
- Öffnen und führen Sie die Einrichtung Datei. Windows wird Sie um Erlaubnis bitten. Erlauben Sie es und klicken Sie auf Google Drive installieren.
- Anklicken Mit Browser anmelden und melden Sie sich mit Ihrem Konto an. Sie werden nun feststellen, dass Google Drive Ihre Dateien lädt.

- Wenn Sie Verknüpfungen zum Desktop hinzufügen ausgewählt haben, werden Sie feststellen, dass es neben Google Drive auch andere Apps wie Docs, Google Tabellen und Google Präsentationen gibt.
- Sie finden Google Drive auch in der linken Seitenleiste, angeheftet an Schnellzugriff Beim Öffnen Ihrer Datei-Explorer.

Wenn Sie nun die Google Drive App öffnen, können Sie alle vorhandenen Dateien mit dem Konto finden. Sie müssen sich keine Sorgen um die Aktualisierung machen, da alle neuen Änderungen an Drive in Ihrem Browser mit Ihrem Drive für Desktop synchronisiert werden.
Wie füge ich Google Drive zum Mac hinzu?
Wenn Sie Google Drive zu Ihrem Finder auf dem Mac hinzufügen möchten, können Sie genau das gleiche Verfahren wie oben für Windows 10 / 11 verwenden.
Wie kann ich Dateien aus dem Datei-Explorer auf Google Drive sichern?
Nach dem obigen Schritt können Sie diese Schritte ausführen, um Google Drive einzurichten und Ihre Dateien zu sichern.
- Finden Sie die Google Drive auf der Taskleiste und klicken Sie mit der rechten Maustaste darauf.

- Klicken Sie auf das Zahnradsymbol, um das Einstellungen.
- Klicken Sie dann auf Einstellungen.

- Wenn Sie Ihre Dateien sichern möchten, gehen Sie zu Mein Laptop und klicken Sie auf Ordner hinzufügen. Wählen Sie nun die Dateien aus, die Sie sichern möchten. Auf diese Weise werden Ihre Dateien einfach synchronisiert und in Google Drive gespeichert.

Wie gebe ich Google Drive-Freigabeberechtigungen auf dem PC?
Da Ihr Google Drive möglicherweise vertrauliche Dateien enthält, sollten Sie die Freigabeberechtigungen sinnvoll festlegen. Sie können festlegen, dass Dateien für ausgewählte Benutzer freigegeben werden und nur der Zugriff auf bestimmte Aktionen zulässig ist. Wenn Sie also die Freigabeberechtigungen für Google Drive auf dem Desktop ändern möchten, können Sie die folgenden Schritte ausführen:
- Finden Sie Ihre Meine Festplatte Ordner.
- Klicken Sie mit der rechten Maustaste darauf und wählen Sie Eigenschaften.
- Klicken Sie auf die Schaltfläche Teilend Registerkarte. Klicken Sie dann auf das Symbol Freigeben Knopf.

- Sie werden eine neue Popup-Option bemerken. Geben Sie den Namen eines Benutzers ein und klicken Sie auf Hinzufügen , um Ihr Laufwerk freizugeben.

- Sobald Sie den Benutzer hinzugefügt haben, können Sie auch auf das Symbol Permission Ebene und erlauben Sie dem Benutzer, nur zu lesen oder zu schreiben.
- Klicken Sie dann auf Freigeben.
Wie mache ich Google Drive-Dateien auf dem PC offline?
Wie bereits erwähnt, bleiben Ihre Dateien online gespeichert, wenn Sie die Streaming-Option anstelle von Spiegelung ausgewählt haben. Mit dieser Einstellung können Sie ausgewählte Dateien auswählen, um sie für die Offline-Verwendung verfügbar zu machen. So geht’s:
- Öffnen Sie den Datei-Explorer und öffnen Sie Google Drive über die linke Seitenleiste.
- Sie können entweder Ihr gesamtes Laufwerk oder mehrere Dateien offline verfügbar machen. Dateien, die in der Cloud gespeichert werden, haben eine Cloud-Logo an die Datei angehängt.

- Klicken Sie mit der rechten Maustaste auf einen beliebigen Ordner oder eine Datei und wählen Sie Offline-Zugriff. Wählen Sie dann Offline verfügbar.

- Dateien, die offline verfügbar sind, haben ein grünes Häkchen-Logo.
Wenn Sie eine Datei nur online verfügbar machen möchten, klicken Sie mit der rechten Maustaste auf die Datei und wählen Sie Offline-Zugriff. Wählen Sie dann Nur online.
Was ist Streaming und Spiegelung von Google Drive auf dem PC?
Streaming und Spiegelung sind Methoden zum Anzeigen Ihrer Dateien von Google Drive auf Ihrem PC. Sie können also eine Option auswählen.
Strömend ist eine praktische Funktion, mit der Sie alle Ihre Dateien auf einem virtuellen Laufwerk anzeigen / darauf zugreifen können. Ihre Dateien bleiben in der Cloud, sodass Sie Speicherplatz auf Ihrem PC sparen können. Sie können bestimmte Ordner für die Offline-Verwendung verfügbar machen.
Inzwischen widerspiegelnd -Dateien erstellt eine Kopie aller vorhandenen Dateien auf Ihrem Computer. Dies kann also viel Speicherplatz auf Ihrem PC beanspruchen. Durch das Spiegeln von Dateien können Sie Ihre Dateien auch ohne Internet anzeigen und Änderungen daran vornehmen.
Gehen Sie folgendermaßen vor, um Ihre Dateien zu streamen oder zu spiegeln:
- Anklicken Google Drive über das Symbol auf der Taskleiste.
- Gehe zu Einstellungen > Einstellungen.
- Klicken Sie im linken Bereich auf Google Drive.
- Wählen Sie entweder Streamen von Dateien oder Dateien spiegeln.

Wie mache ich Google Drive-Dateien offline auf Mobilgeräten verfügbar?
Für die Google Drive App auf Ihrem Telefon ist es ziemlich einfach, Ihre Dateien offline verfügbar zu machen. Die folgenden Schritte funktionieren sowohl für Android als auch für iPhone:
- Offen Treiben und wählen Sie den gewünschten Ordner aus.
- Tippen Sie auf die drei Punkte neben der Datei.
- Tippen Sie auf Offline verfügbar machen.