Wie komprimiere ich ein Word-Dokument, um seine Größe zu reduzieren?
Einige Plattformen unterstützen möglicherweise keine großen Dateien, und dann müssen Sie die Datei komprimieren. Die Word-Dateien werden aufgrund von Schrifteinbettung, Bildern und reinem Text groß. Wenn Sie also diese großen Dateien freigeben, wird eine Meldung angezeigt, die besagt, dass „Diese Datei ist zu groß.„
Wenn Sie sich fragen, was Sie tun können, um zu vermeiden, dass diese Nachricht erneut angezeigt wird, versuchen Sie, Ihr Word-Dokument zu komprimieren. Die Größe eines Word-Dokuments hängt normalerweise von den darin verwendeten Bildern ab. Aber Sie können immer etwas gegen diese Bilder tun, also halten Sie durch.
Im Folgenden finden Sie einige Methoden, mit denen Sie Word-Dokumente komprimieren können.
Methoden zum Komprimieren von Word-Dokumenten
Es gibt mehrere Methoden, um eine Word-Datei zu komprimieren. Durch das Komprimieren von Dateien wird ihre Größe reduziert und das Teilen des Dokuments noch einfacher und schneller. Wenn Sie eine Datei komprimieren, wird die Größe Ihres Dokuments erheblich reduziert, ohne die Originaldaten zu beeinträchtigen und zu verlieren. Sie können eine der folgenden Methoden verwenden, um Word-Dokumente zu komprimieren.
Speichern von Bildern mit niedrigeren Auflösungen
Sie können die Bildauflösung in den Word-Einstellungen auf eine niedrigere festlegen, sodass Sie die Größe nicht ständig ändern müssen. Auf diese Weise speichert Word die Bilder im Dokument mit der von Ihnen festgelegten Auflösung. Gehen Sie folgendermaßen vor, um die Auflösung über die Einstellungen zu verwalten:
- Öffnen Sie Word
- Gehe zu Datei aus der oberen linken Ecke
- Gehe zu Optionen
- Anklicken Fortgeschritten
- Scrollen Sie nach unten zu Bildgröße und -qualität
- Deaktivieren Sie das Kontrollkästchen „Komprimieren Sie keine Bilder in der Datei“

- Klicken Sie auf das Kästchen neben Standardauflösung
- Wählen Sie eine niedrigere Auflösung
Die Auswahl von 150 ppi reicht auch aus, wenn Sie die Dateien nur per E-Mail freigeben müssen.
Schriftart einbetten vermeiden
Das Einbetten von Schriftarten ist eine gute Funktion von Word, aufgrund derer es keine Probleme mit Schriftarten gibt, wenn Sie die Datei freigeben. Mit eingebetteten Schriftarten kann der Empfänger die von Ihnen verwendeten Schriftarten anzeigen, auch wenn nicht dieselben Schriftarten in seinem Word heruntergeladen wurden.
Der Nachteil des Einbettens von Schriftarten besteht jedoch darin, dass viel Platz benötigt wird, wodurch die Dateigröße größer wird. Daher ist es besser, dies zu entfernen, wenn Sie die Datei komprimieren müssen. So geht’s:
- Öffnen Sie Word
- Gehe zu Dateien aus der oberen linken Ecke.
- Gehe zu Optionen
- Anklicken Retten
- Scrollen Sie nach unten zu Bewahren Sie die Wiedergabetreue, wenn Sie dieses Dokument freigeben.
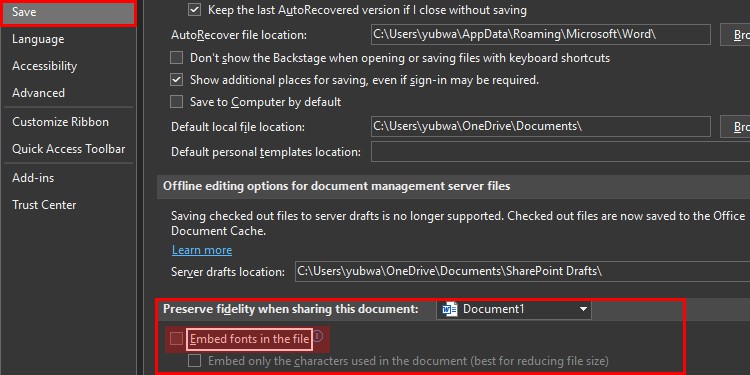
- Deaktivieren Sie das Kontrollkästchen Betten Sie Schriftarten in die Datei ein.
Als PDF-Datei speichern
Durch das Konvertieren Ihres Word-Dokuments in eine PDF-Datei wird auch die Größe des Dokuments reduziert. Es gibt keine Komplikationen bei der Freigabe des Word-Dokuments als PDF-Datei, da es kleiner ist und von den meisten Plattformen unterstützt wird. Gehen Sie folgendermaßen vor, um Ihr Dokument als optimierte PDF-Datei zu speichern:
- Öffnen Sie Word
- Öffnen Sie Ihr Dokument
- Gehe zu Datei aus der oberen linken Ecke
- Anklicken Speichern unter

- Benennen Sie Ihre Datei
- Klicken Sie auf das Dropdown-Feld neben Dateityp

- Auswählen .PDF
- Zu den Optionen für Optimieren fürauswählen Mindestgröße
- Drücken Sie die Eingabetaste
Bild einfügen anstelle von Kopieren einfügen verwenden
Die Verwendung von Einfügen ist eine ziemlich einfache Möglichkeit, Dinge zu tun, als Registerkarten zu öffnen und Bilder einzufügen. Sie sollten jedoch wissen, dass, wenn Sie Bilder in die Zwischenablage kopieren und sie dann in eine Word-Datei einfügen, diese als Bitmap eingefügt werden.
Bitmap-Bildformate sind im Allgemeinen größer als JPEGs. Wenn Sie also Kopieren einfügen, wird Ihre Word-Datei sofort größer. Verwenden Sie stattdessen die Registerkarte Einfügen in Word, um Bilder einzufügen. Sie können das Bildformat auswählen, wenn Sie Einfügen verwenden. Hier ist So verwenden Sie die Registerkarte Einfügen:
- Öffnen Sie Ihr Dokument
- Klicken Sie auf die Stelle, an der Sie das Bild einfügen möchten.
- Anklicken Einfügen über die obere Menüleiste
- Anklicken Bilder
- Auswählen Dieses Gerät Wenn Sie das Bild auf Ihrem Gerät gespeichert haben

- Suchen des Bilds
- Klicken Sie darauf
- Anklicken Einfügen
Bilder komprimieren
Wenn Sie Bilder in Ihr Word-Dokument einfügen, wird die Größe dieses Bilds durch Word selbst erhöht. Daher ist es besser, die Größe des Bildes zu ändern, noch bevor Sie es in das Word-Dokument einfügen. Sie können die Größe des Bildes aber auch ändern, wenn Sie es bereits in das Dokument eingefügt haben. So geht’s:
- Klicken Sie auf das Bild, dessen Größe Sie ändern möchten.
- Anklicken Bildformat über die obere Menüleiste
- Klicken Sie auf die Schaltfläche Bild komprimieren Ikone.
- Auswählen Nur auf dieses Bild anwenden wenn Sie die Größe anderer Bilder separat ändern möchten

- Auswählen Beschnittene Bereiche von Bildern löschen , wenn Sie die zugeschnittenen Bereiche löschen möchten.
- Wählen Sie eine beliebige Auflösung aus, die Sie benötigen
- Anklicken Okay
Speichern einer Dokumentkopie im .rtf Format
Wenn Sie Ihr Word-Dokument als .rtf (Rich Text Format) wird Ihr Dokument automatisch komprimiert. Wenn Sie die Erweiterung .doc verwenden, wird die Datei so gespeichert, wie sie ist, und wird zu einer großen Datei.
So speichern Sie Ihre Word-Datei in .rtf -Format, gehen Sie folgendermaßen vor:
- Offen Wort
- Öffnen Sie Ihr Dokument
- Anklicken Datei aus der oberen linken Ecke
- Anklicken Speichern unter

- Benennen Sie das Dokument und setzen Sie
.rtfnach dem Namen ohne Leerzeichen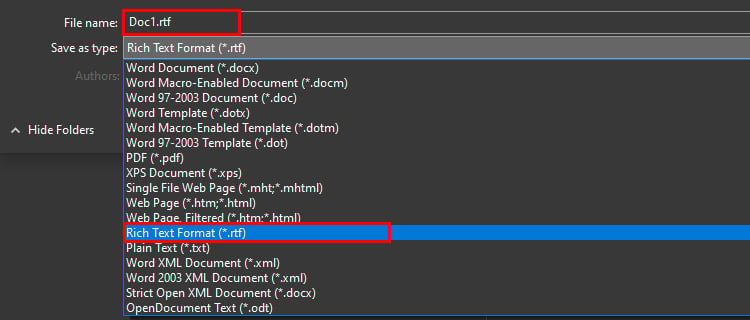
- Presse Eintreten .key
Speichern von Miniaturansichten im Dokument vermeiden
Das Speichern von Miniaturansichten im Dokument nimmt nur mehr Platz ein und macht Ihre Datei unnötig groß. Dies wurde verwendet, damit der Datei-Explorer Ihnen eine Vorschau anzeigen kann, aber da der Datei-Explorer dies jetzt selbst tun kann, können Sie diese Einstellung deaktivieren. Führen Sie die folgenden Schritte aus, um die Miniaturansicht aus dem Speichern zu entfernen.
- Klicken Sie in der oberen linken Ecke auf Datei
- Auswählen Info
- Anklicken Eigenschaften.
- Scrollen Sie nach unten und klicken Sie auf Erweiterte Eigenschaften.
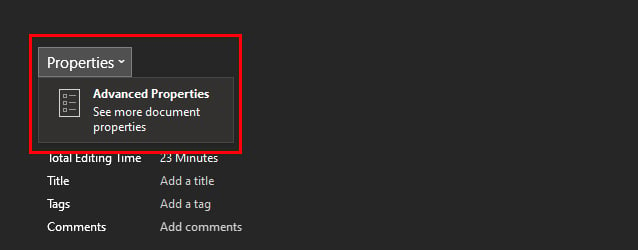
- Gehen Sie zum Zusammenfassung Registerkarte
- Stellen Sie sicher, dass Sie das Kontrollkästchen Speichern von Miniaturansichten für alle Word-Dokumente Schachtel.

- Anklicken Okay
Persönliche/versteckte Informationen entfernen
Wenn Sie Ihre Word-Datei freigeben, werden auch Ihre persönlichen Daten weitergegeben. Dies erhöht die Größe Ihres Dokuments und teilt auch Ihre Informationen. Sie mögen wahrscheinlich nicht die Idee, dass Ihre Informationen jedes Mal geteilt werden, wenn Sie das Dokument freigeben. Also, warum nicht einfach ausschalten? Gehen Sie folgendermaßen vor, um Ihre persönlichen und ausgeblendeten Informationen zu entfernen:
- Öffnen Sie Word
- Gehe zu Datei aus der oberen linken Ecke
- Gehe zu Info
- Anklicken Auf Probleme prüfen

- Anklicken Dokument prüfen
- Dokumenteigenschaften und persönliche Informationen sollte eingeschaltet sein

- Anklicken Inspizieren
- Anklicken Alle entfernen
Häufig gestellte Fragen
Was sind die besten Dateikomprimierungstools?
Es gibt auch viele Apps und Tools, mit denen Sie Dateien komprimieren können. Die besten Dateikomprimierungswerkzeuge nach Benutzern sind:
- WinRar
- WinZip
- 7-Reißverschluss
- PeaZip
- B1 Archivierer
- ZArchiver
- WeCompress
Was ist die erforderliche Dateiauflösung für E-Mail?
Das Dateiauflösung von 150 Pi sollte ausreichen, um Dateien per E-Mail zu teilen. Und die erforderlichen Dateigröße für E-Mail ist in der Regel 10MB.


