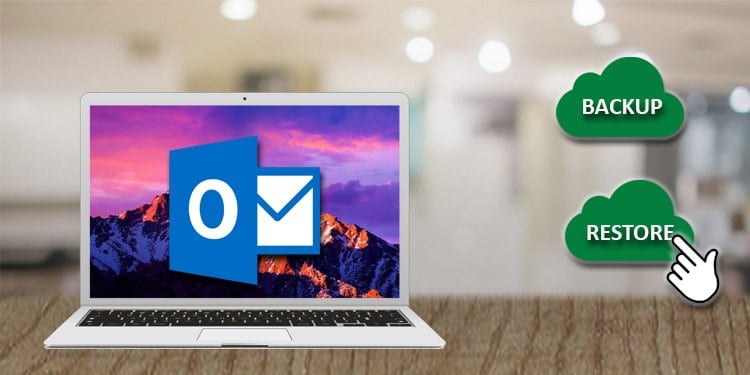So beheben Sie, dass Skype-Videoanrufe nicht funktionieren
Die jüngste Covid-Pandemie hat viele von uns mit nichts als der Technologie gestrandet, über die sie kommunizieren können. Laut Reuters verzeichnete Skype im Jahr 2020 einen Anstieg der Nutzung um 70%. Software und Technologie wie Skype sind in diesen Zeiten ein Geschenk des Himmels.
Wie die meisten Technologien besteht jedoch die Möglichkeit, auf einige Probleme zu stoßen. Was tun Sie also, wenn Sie versuchen, einen weit entfernten geliebten Menschen über den Videoanruf von Skype zu erreichen, aber es funktioniert einfach nicht? Es ist einfach; Sie beziehen sich auf die folgende Anleitung. Wir helfen Ihnen bei der Diagnose und Beheben von Problemen mit Skype-Videoanrufen.
Wie beheben Sie, dass Skype-Videoanrufe nicht funktionieren?
Die Software kann knifflig sein. Es ist verständlich, wenn man bedenkt, wie es erforderlich ist, auf verschiedenen Geräten mit unterschiedlichen Komponenten und Konfigurationen zu arbeiten. Da kein Gerät dem anderen gleicht, gibt es keine Lösung für dieses Problem.
Es könnte ein Problem mit Ihrem Webcam, Internetverbindungoder Einstellungen der Skype-App. Ärgere dich nicht; Was auch immer das Problem ist, wir haben eine umfassende Liste von Lösungen für Sie bereitgestellt.
Tätigen eines Skype-Videoanrufs
Manchmal ist die offensichtlichste Antwort die Lösung. Dies ist möglicherweise das erste Mal, dass Sie versuchen, einen Skype-Videoanruf zu initiieren. Daher tun Sie es möglicherweise falsch. An Tätigen eines Skype-Videoanrufs vom Plaudert oder Kontakte , müssen Sie Folgendes tun:
- Anklicken Plaudert oder Kontakte und finden Sie die Person, die Sie kontaktieren möchten
- Anklicken ihr Name
- Klicken Sie auf die Schaltfläche Video-Symbol im Hauptbereich direkt über dem Chat-Bildschirm

Alternativ können Sie einen Videoanruf über den Abschnitt Anrufe initiieren. Alles, was Sie tun müssen, ist:
- Klicken Sie auf die Schaltfläche Anrufe Option
- Scrollen Sie durch die Kontaktliste für Anrufe bis Sie die Person gefunden haben, die Sie anrufen möchten
- Bewegen Sie den Mauszeiger über ihren Namen und klicken Sie auf den Videoanruf daneben
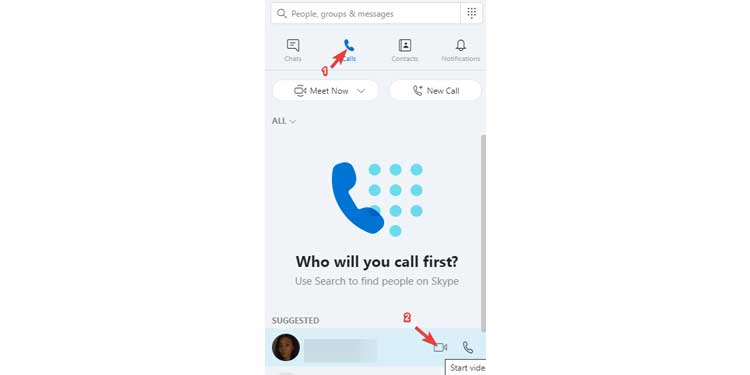
Bevor Sie versuchen, Hardware- oder Softwareprobleme zu beheben, führen Sie zuerst die oben genannten Schritte aus. Wenn weiterhin Probleme auftreten, fahren Sie mit den restlichen Abschnitten in diesem Handbuch fort.
Überprüfen Sie Ihre Webcam, um Probleme mit Skype-Videoanrufen zu beheben
Wenn Sie während Ihrer Skype-Anrufe Schwierigkeiten haben, Video oder Audio zu erhalten, liegt möglicherweise ein Problem mit Ihrer Webcam vor. Gehen Sie folgendermaßen vor, um zu überprüfen, ob es korrekt installiert ist:
- Klicken Sie auf die Schaltfläche Horizontale Punkte neben Ihrem Profilnamen
- Auswählen Einstellungen aus dem Menü
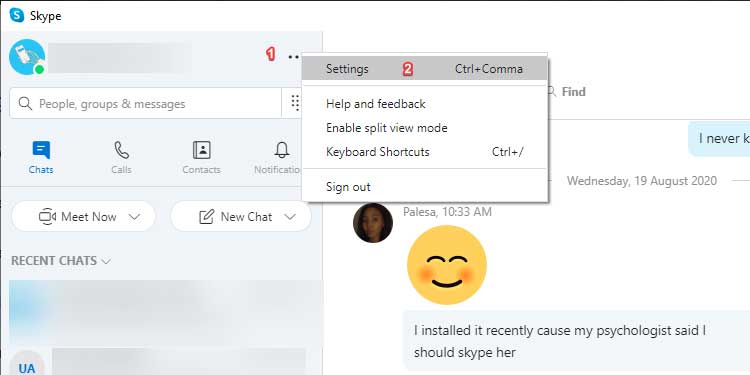
- Anklicken Audio & Video
- Unter VIDEO, stellen Sie sicher, dass die richtige Kamera ausgewählt ist durch Klicken auf die Dropdown-Liste.

Wenn Ihre Webcam funktioniert, zeigt Skype eine Videovorschau an. Wenn nicht, ist der Bildschirm schwarz. Gehen Sie wie folgt vor, um Probleme im Zusammenhang mit Ihrer Webcam zu beheben und zu beheben:
- Überprüfen Sie, ob die Webcam blockiert ist
Möglicherweise hat ein Stück Klebeband oder Papier Ihre Webcam bedeckt. Überprüfen Sie auf alle physischen Hindernisse auf dem Objektiv der Webcam und entfernen Sie sie, wenn Sie welche finden. - Stellen Sie sicher, dass Ihre Webcam angeschlossen und eingeschaltet ist.
Wenn Sie eine externe Webcam verwenden, stellen Sie sicher, dass diese an Ihren USB-Anschluss angeschlossen und eingeschaltet. Wenn es sich nicht einschalten lässt, versuchen Sie, es an einen anderen USB-Anschluss anzuschließen. - Schließen Sie alle anderen Programme, die möglicherweise Ihre Webcam verwenden
Wenn Sie Ausführen einer anderen Anwendung, die Zugriff auf Ihre Webcam erfordert, kann dies den Zugriff von Skype darauf beeinträchtigen. Sie müssen die andere Anwendung schließen. Wir empfehlen außerdem, Skype neu zu starten. - Konfigurieren der Windows-Datenschutzeinstellungen
- Öffnen Sie die Windows-Startmenü
- Art Datenschutzeinstellungen der Kamera in das Suchfeld und klicken Sie auf Eintreten
- Klicken Sie auf die Schaltfläche Veränderung Knopf
- Stellen Sie sicher, dass die Kamerazugriff für dieses Gerät Schalter ist auf die Schaltfläche auf Position

- Scrollen Sie nach unten und stellen Sie sicher, dass die Apps den Zugriff auf Ihre Kamera erlauben Schalter ist auf die Schaltfläche Auf Position
- Scrollen Sie weiter nach unten, bis Sie auf die Liste der Microsoft Store-Apps stoßen, die auf Ihre Kamera zugreifen dürfen. Suchen Sie nach Skype und stellen Sie sicher, dass es auf Auf
- Schließen Sie die Einstellungen Fenster und starten Sie Ihren Computer neu
Deinstallieren Sie die Treiber für Ihre Webcam, und installieren Sie sie erneut.
Ihre Webcam-Treiber sind möglicherweise beschädigt. Der beste Weg, dies zu beheben, besteht darin, sie zu deinstallieren und neu zu installieren.
- Klicken Sie mit der rechten Maustaste auf Ihr Startmenü
- Auswählen Geräte-Manager
- Erweitern Sie die Fotoapparate -Baum, suchen Sie Ihre primäre Webcam, klicken Sie mit der rechten Maustaste darauf und wählen Sie Gerät deinstallieren
- Klicken Sie auf die Schaltfläche Deinstallieren auf dem Warnbildschirm

- Klicken Sie auf die Schaltfläche Aktion im Menü und wählen Sie Nach Hardwareänderungen suchen
Nachdem Sie nach Hardwareänderungen gesucht haben, sollte Ihre Kamera wieder in der Liste angezeigt werden. Wenn dies nicht der Fall ist, müssen Sie Ihren Computer neu starten.
Webcam-Gerätetreiber aktualisieren
Ihre Webcam-Gerätetreiber sind möglicherweise zu veraltet für Skype. Um dies zu beheben, müssen Sie sie aktualisieren.
- Führen Sie die Geräte-Manager
- Klicken Sie mit der rechten Maustaste auf Ihre Webcam in der Geräteliste
- Auswählen Treiber aktualisieren.

- Anklicken Automatische Suche nach Treibersoftware
Windows wird Online nach Updates suchen für die Treibersoftware Ihrer Webcam. Wenn es welche findet, wird es installiert. Dieser Vorgang kann eine Weile dauern, daher müssen Sie geduldig sein. Wenn die besten Treiber für Ihr Gerät bereits installiert sind, schließen Sie einfach das Fenster.
Stellen Sie sicher, dass Ihre Webcam aktiviert ist.
Aus irgendeinem Grund kann Ihre Webcam in der Geräte-Manager-Liste deaktiviert sein. Gehen Sie wie folgt vor, um es erneut zu aktivieren:
- Öffnen Sie den Geräte-Manager
- Scrollen Sie durch die Liste der Geräte bis Sie Ihre Kamera und klicken Sie mit der rechten Maustaste darauf
- Auswählen Gerät aktivieren wenn es deaktiviert ist
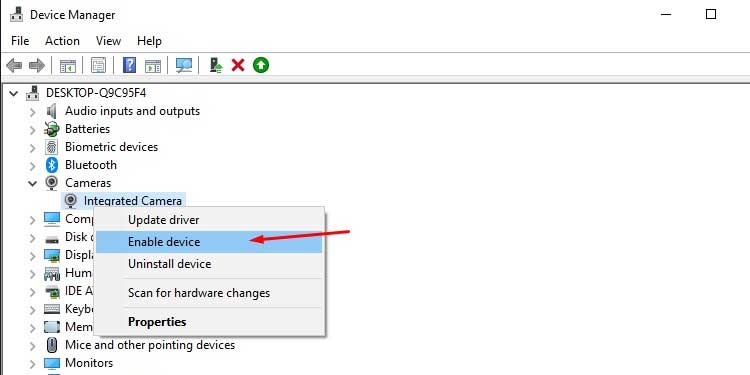
Die Option Gerät aktivieren ist nur vorhanden, wenn Ihre Webcam deaktiviert ist. Wenn es nicht da ist, schließen Sie einfach das Fenster.
Stellen Sie sicher, dass Windows Ihre Kamera erkennen kann.
Möglicherweise können Sie keine Skype-Anrufe initiieren, da Windows Ihre Kamera nicht erkennen kann. Bevor Sie mit den anderen Lösungen in diesem Handbuch fortfahren, sollten Sie sicherstellen, dass Windows vollen Zugriff auf Ihre Webcam hat.
Es hilft Ihnen auch festzustellen, ob Ihre Kamera überhaupt funktioniert. Gehen Sie wie folgt vor, um Ihre Kamera in Windows 10 zu testen:
- Öffnen Sie die Anfangen Menü
- Suchen Sie nach dem Kamera programmieren Sie in der Anwendungsliste und öffnen Sie sie
Wenn die Kamera funktioniert und Windows Zugriff darauf hat, sollten Sie einen Videofeed über die Benutzeroberfläche der Kamera-App sehen. Wenn Sie jedoch einen vollständigen Test durchführen möchten, versuchen Sie, einige Sekunden Video aufzunehmen.
Wenn Sie feststellen, dass Ihre Kamera tatsächlich funktioniert, Sie aber immer noch keine Anrufe mit Skype tätigen können, können Sie die anderen Lösungen in diesem Handbuch ausprobieren.
Überprüfen der Konnektivität, um Probleme mit Skype-Videoanrufen zu beheben
Wenn Sie die oben genannten Lösungen ausprobiert haben und sicher sind, dass Ihre Webcam nicht hinter Ihren Skype-Videoanrufproblemen steckt, liegt es vielleicht an Ihrer Internetverbindung. Hier sind ein paar Dinge, die Sie tun können, um das Problem zu beheben.
Überprüfen Sie, ob Skype einen Stromausfall hat
Manchmal Skype kann Stromausfälle erleiden und andere Verbindungsprobleme, gegen die Sie nichts tun können. Obwohl es selten ist, kann es immer noch passieren. Um Benutzern die Überprüfung zu erleichtern, ob alle Skype-Dienste ausgeführt werden, können Sie die Skype-Statusseite überprüfen.
Sie können sehen, ob es Probleme mit einer der Skype-Funktionen gibt. Darüber hinaus können Sie mit Skype diese Seite verwenden, um Probleme mit dem Dienst zu melden.
Überprüfen Sie, ob Sie mit dem Internet verbunden sind
Stellen Sie sicher, dass Sie eine stabile Verbindung zum Internet haben. Wenn Sie Windows verwenden, können Sie einfach die Symbol „Netzwerk“ in der Taskleiste Tray-Menü. Wenn Sie sicher sind, dass Sie mit dem Internet verbunden sind, aber dessen Stabilität überprüfen möchten, können Sie Folgendes tun:
- Öffnen Sie die Windows-Ausführung Dialogfeld (Win+R)
- Art Cmd in das Textfeld und drücken Sie die Eingabetaste
- Art Ping www.google.com in das Terminal und drücken Sie die Eingabetaste
Wenn der Befehl eine Zeitüberschreitung aufweist oder Sie hohe Pings (150 ms oder mehr) beobachten, wird Ihr Internetverbindung ist nicht sehr stabil. Sie müssen entweder Ihren Router überprüfen oder sich an Ihren ISP wenden.
Wenn Ihre Probleme mit Windows zusammenhängen, können Sie
Stellen Sie sicher, dass Skype nicht von Ihrer Firewall blockiert wird
Skype befindet sich möglicherweise auf Ihrem Liste der blockierten Firewalls. Wenn Sie die Windows Defender-Firewall verwenden, können Sie die Blockierung mit den folgenden Schritten aufheben:
- Öffnen Sie die Anfangen Menü
- Art Windows Defendedr Firewall in das Suchfeld und drücken Sie die Eingabetaste
- Anklicken Zulassen einer App oder eines Features über die Windows Defender-Firewall

- Suchen Sie in der Liste nach Skype und stellen Sie sicher, dass sowohl die Privat und Öffentlich Optionen sind dafür angekreuzt
Schlussfolgerung
Wenn die oben genannten Lösungen bei Ihnen nicht funktioniert haben, können Sie versuchen, Skype zu aktualisieren oder es zu deinstallieren und neu zu installieren. Wenn Sie Skype neu installieren, überprüfen Sie auch die Systemanforderungen. Eine andere Lösung, die Sie in Betracht ziehen sollten, ist das Aktualisieren von Windows.
Wenn alles andere fehlschlägt, können Sie immer eine temporäre Skype-Alternative wie Google Hangouts oder einen unabhängigen Dienst wie Discord ausprobieren. Dennoch hoffen wir, dass Sie den obigen Leitfaden als hilfreich empfunden haben. Welche Lösung hat für Sie funktioniert? Hinterlasse unten einen Kommentar. Wie immer, vielen Dank fürs Lesen.