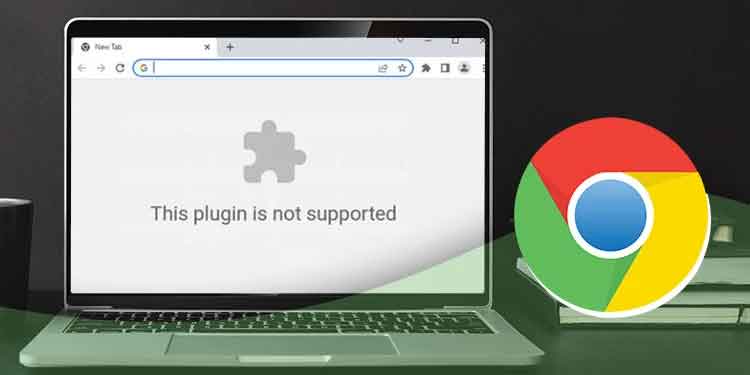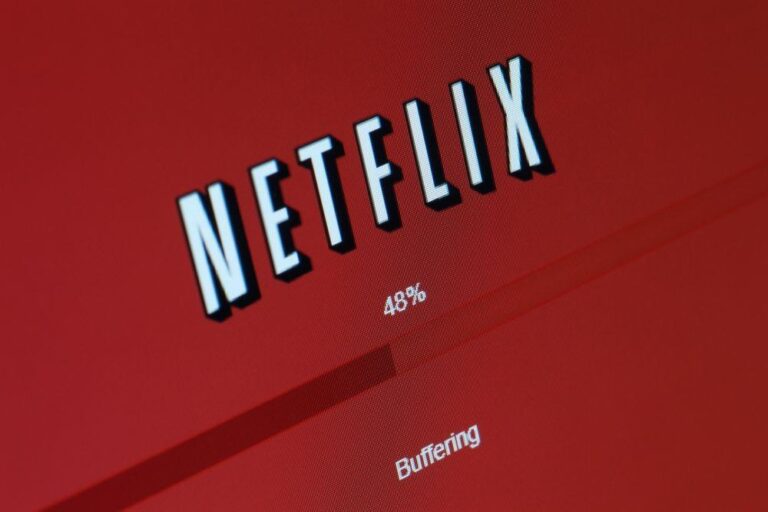Wie ändere ich die Tastenkombination?
Was wäre, wenn es eine Möglichkeit gäbe, effizienter durch das Betriebssystem zu navigieren? Mit Tastenkombinationen können Sie noch schneller auf viele Funktionen des Windows-Betriebssystems zugreifen. Aber ein Haken ist, dass Sie sich all diese Tastenkombinationen merken müssen.
Sie können jedoch noch einen Schritt weiter gehen, indem Sie Ihre eigenen benutzerdefinierten Tastenkombinationen festlegen. Wenn Sie die Tastenkombination nach Ihren Wünschen ändern, müssen Sie sich keine Tastenkombinationen merken.
Heute haben wir diesen Artikel veröffentlicht, um Ihnen eine Schritt-für-Schritt-Anleitung zum Ändern von Tastenkombinationen zu geben. Also, ohne weitere Umschweife, lassen Sie uns direkt darauf eingehen.
Wie ändere ich die Tastenkombination in Windows?
Windows verfügt noch nicht über eine integrierte Funktion zum Ändern der Tastenkombinationen. Hier kommt eine Skriptsprache namens AutoHotKey ins Spiel.
AutoHotKey ist eine Open-Source-Skriptsprache für Windows. Mit AutoHotKey können Sie Anweisungen erstellen, die bestimmte Aufgaben ausführen. Nicht nur das, es ermöglicht Benutzern, Aufgaben zu erledigen, die sich wiederholende Maus- und Tastaturbewegungen und Tastenklicks erfordern.
Da Sie Ihre Skripte erstellen müssen, benötigen Sie einige Programmierkenntnisse, wenn Sie AHK in vollem Umfang nutzen möchten. Das Ändern von Tastenkombinationen ist jedoch ziemlich einfach, und jeder Benutzer kann problemlos Skripts schreiben, um Verknüpfungen zu ändern.
In diesem Artikel werden nur die Schritte zum Ändern von Tastenkombinationen erläutert. Wenn Sie alles erfahren möchten, was die AHK tun kann, lesen Sie bitte die offizielle Dokumentation der AHK.
Einrichten von AutoHotKey

Sobald Sie die grundlegende AHK-Syntax kennen, müssen Sie nur noch eine AHK-Datei erstellen und mit dem Schreiben der Skripte beginnen. Sie können die Anwendung von der offiziellen Website von AutoHotKey herunterladen. Sobald Sie die ausführbare Datei heruntergeladen haben (.exe) , installieren Sie die Anwendung.
Führen Sie nach Abschluss des Installationsvorgangs die folgenden Schritte aus, um das Skript zum Ändern der Tastenkombination zu schreiben.
- Klicken Sie mit der rechten Maustaste auf den Desktop und klicken Sie auf Neu.
- Auswählen AutoHotKey-Skript.

- Benennen Sie die neu erstellte Datei um.
- Klicken Sie mit der rechten Maustaste auf diese Datei, wählen Sie Öffnen mit und klicken Sie auf Wählen Sie eine andere App.
- Auswählen Notizblock und klicken Sie auf Okay.

- Einmal die Datei mit dem
.ahk-Erweiterung öffnet sich auf dem Notizblock, es ist Zeit, das eigentliche Skript zu schreiben.
Grundlegende AutoHotKey-Syntax
Wie oben beschrieben, müssen Sie einige grundlegende AHK-Syntax kennen. Bevor wir uns mit dem Schreiben der eigentlichen Skripte zum Ändern von Fensterverknüpfungen befassen, sehen wir uns an, welche AHK-Syntax Sie zum Schreiben des Skripts verwenden müssen.
| AHK-Syntaxdarstellung | Tasten auf der Tastatur |
| ! | Alt-Taste |
| ^ | Strg-Taste |
| + | Umschalttaste |
| Nach oben/unten/links/rechts | Pfeiltasten |
| Laufen | So öffnen Sie eine Datei |
| Esc | Esc-Taste |
| Del | ENTF-TASTE |
| Registerkarte | Tabulatortaste |
| Heim | Home-Schlüssel |
| PgUp/PgDn | Pageup/PageDown |
| Eintreten | Eingabetaste |
| <^ | Linke Strg-Taste |
| >^ | Rechte Strg-Taste |
| <+ | Linksumschalttaste |
| >+ | Rechtsumschalttaste |
| <! | Linke Alt-Taste |
| >! | Rechts-Alt-Taste |
| # | Windows-Taste |
| <# | Linke Windows-Taste |
| ># | Rechte Windows-Taste |
Dies sind nur einige der allgemeinen Schlüsselsyntax, die Sie zum Schreiben des Skripts benötigen. Wenn Sie die Syntax der anderen Schlüssel als die oben aufgeführten wissen möchten, können Sie die gesamte Syntax in der Schlüssellistendokumentation von AHK überprüfen.
AutoHotKey-Skript zum Ändern der Verknüpfung
Das Skript zum Ersetzen vorhandener Tastenkombinationen besteht aus drei Teilen. Zuerst ist die Tastenkombination, die Sie als Verknüpfung verwenden möchten. Der zweite ist der Vorgangscode. Und schließlich, das letzte ist die operation Sie mit der Tastenkombination ausführen möchten.
Zum Beispiel:
^e:: Send #e

Die obige Syntax besteht aus drei Teilen. Die erste ist die ^e. Dies stellt die neue Tastenkombination dar, die Sie drücken müssen, um eine Aktion auszuführen. ^ bedeutet Strg-Taste und e ist der Schlüssel selbst. Also ^e bedeutet Strg + E.
Alles, was vom Schild übrig geblieben ist :: ist die Standardtastenkombination, die eine beliebige Aufgabe ausführen kann. Hier haben wir verwendet Send , um das Skript darüber zu informieren, dass es den Verknüpfungsvorgang ausführen muss, der als nächstes ausgeführt wird.
Schließlich haben wir #e. Dies bedeutet standardmäßig Win + E, und es öffnet sich der Datei-Explorer.
Wenn Sie das Skript ausführen, wartet es auf Eingaben. Wenn Sie Strg + E drücken, führt es die Aufgabe von Win + E aus und öffnet Windows Explorer. Wenn Sie andere Tastenkombinationen ändern möchten, schreiben Sie das neue Skript in eine neue Zeile.
Mit dieser einfachen Syntax können Sie die Verknüpfung je nach Wahl in eine der Standardtasten ändern. Sie können auch hinzufügen #NoTrayIcon am Ende des Skripts. NoTrayIcon entfernt das AHK-Taskleistensymbol aus der Taskleiste.
AutoHotKey-Syntax zum Ausführen einer Datei
Wenn Sie noch einen Schritt weiter gehen, können Sie auch die Tastenkombination verwenden, um eine Datei zu öffnen oder auszuführen oder einen Ordner zu öffnen. Dieses Skript unterscheidet sich jedoch geringfügig von der vorherigen Syntax. Um eine Datei zu öffnen, müssen Sie zunächst den tatsächlichen Speicherort der Datei kennen.
- Klicken Sie mit der rechten Maustaste auf die Datei und Wählen Sie Eigenschaften.
- Gehen Sie zum Abkürzung Registerkarte.
- Das Ziel stellt den Speicherort der Datei dar.
Sobald Sie den Speicherort der Datei kennen, finden Sie hier eine Syntax, mit der Sie diese Datei mit der Tastenkombination öffnen müssen.
#a:: run “<file location>”
Ersetzen <file location> mit dem tatsächlichen Speicherort der Datei.

#a steht für Strg + A. Dies ist die Tastenkombination, die Sie drücken müssen. run ist der Vorgangscode, der den Computer anweist, die Datei abhängig vom Dateispeicherort zu öffnen.
Nachdem Sie das Skript geschrieben haben, speichern und schließen Sie den Editor.
Ausführen des AutoHotKey-Skripts
Um das AHK-Skript auszuführen, das Sie gerade geschrieben haben, müssen Sie lediglich die AutoHotkey-Datei mit dem Symbol .ahk Erweiterung. Doppelklicken Sie auf die Datei, und das Skript wird im Hintergrund ausgeführt. Sie können die Datei auch beim Start automatisch ausführen lassen.
Führen Sie die unten genannten Schritte aus, um das AHK-Skript beim Start auszuführen.
- Kopieren Sie die Skriptdatei mit dem
.ahkErweiterung. - Drücken Sie die Taste Windows + R, um Öffnen Sie Run.
- Art
shell:startupund drücken Sie die Eingabetaste. Ein Windows Explorer-Fenster sollte geöffnet werden. - Fügen Sie die Skriptdatei ein.

Jetzt führt der PC das Skript automatisch aus, sobald der PC eingeschaltet wird.
AutoHotKey-Skript deaktivieren
Sie können AutoHotKey aus dem Hintergrundprozess beenden, um das AHK-Skript zu deaktivieren. Sie können es jedoch auch über das Taskleistensymbolmenü deaktivieren.
- Erweitern Sie das Taskleistensymbol und klicken Sie mit der rechten Maustaste auf das AHK-Symbol.
- Hier haben Sie die Möglichkeit, nachladen, redigieren, Pauseund aufhängen das AHK-Skript.
Ändern der Tastenkombination mithilfe der Begleitanwendung
Die meisten Premium-Tastaturen werden mit einer speziellen Anwendung zur Steuerung der Tastatureinstellungen geliefert. Und wenn Sie eine Tastatur von renommierten Unternehmen wie Corsair, Razer oder Logitech verwenden, können Sie sogar die zugehörige Anwendung verwenden, um Tastenkombinationen zu ändern.
Im Folgenden haben wir die Schritte zum Ändern der Tastenkombinationen in Corsair- und Razer-Tastaturen erläutert. Bevor wir mit den Schritten beginnen, denken Sie daran, dass die Begleitanwendung des Herstellers Ihr Gerät möglicherweise nicht unterstützt.
Selbst wenn Sie eine Tastatur desselben Herstellers haben, kann sich die OEM-Software (Original Equipment Manufacturer) für Ihr Peripheriegerät von der verwendeten unterscheiden.
Für Corsair Tastatur
Mit Corsairs iCue können Sie die meisten Corsair-Produkte steuern. Sie können Ihre Maustasten sogar neu zuordnen. Bei Tastaturen können Sie eine einzelne Taste oder einen Satz von Tasten verwenden, um die gewünschte Aktion auszuführen. Um Tastenkombinationen mit Corsair iCue zu ändern,
- Laden Sie iCue vom offiziellen Corsair-Download-Cent herunterEr und installieren Sie es.
- Führen Sie die Anwendung aus und klicken Sie auf das Tastaturbild oben im iCue-Fenster.
- Auswählen Schlüsselzuweisung.
- Unter Zuweisungen, klicken Sie auf das Symbol + Ikone.

- Wählen Sie die Aktion, die Sie ausführen möchten, mithilfe eines Tastenanschlags unter Zuweisungstyp.
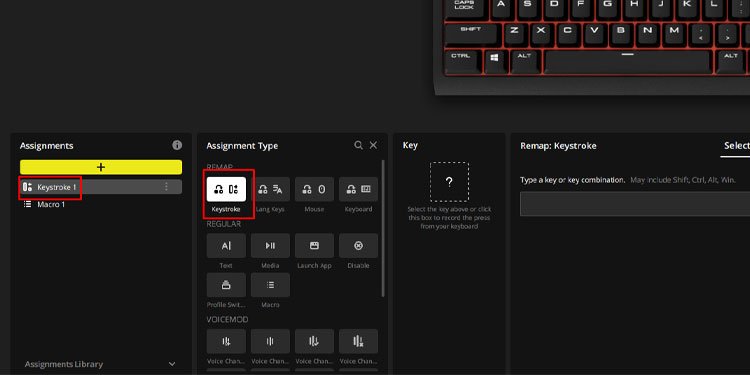
- Klicken Sie im Abschnitt Schlüssel auf das Kästchen, um einen Tastendruck aufzuzeichnen.
- Endlich unter Neuzuordnung: Tastenanschlag, Setzen Sie eine Tastenkombination
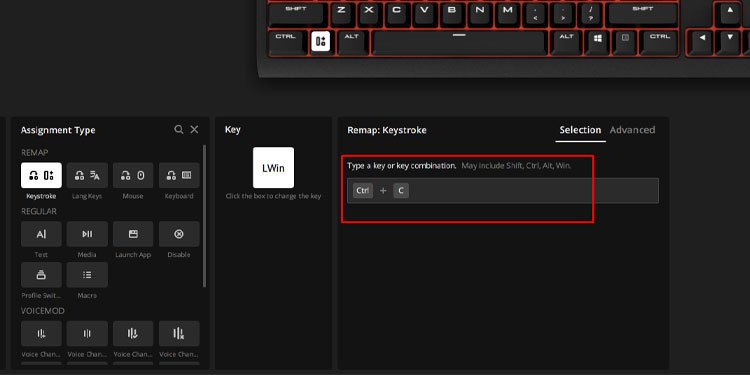
Für Razer Keyboard
Razer-Produkte verwenden Razer Synapse als Begleitanwendung. Mit globalen Tastenkombinationen können Sie Tastenkombinationen anpassen, um das Geräteprofil zu wechseln, die Empfindlichkeit, die Beleuchtung zu wechseln, Programme zu starten und sogar Windows-Verknüpfungen zu ändern.
Wie bei jeder Begleitanwendung kann sie jedoch Ihre Razer-Tastatur unterstützen oder auch nicht.
- Laden Sie Razer Synapse herunter und installieren Sie die Anwendung.
- Führen Sie Razer Synapse aus.
- Anklicken Globale Tastenkombinationen.
- Anklicken Hinzufügen einer Verknüpfung.

- Wählen Sie hier die Aktion aus, die Sie mit den Tastenkombinationen ausführen möchten.

- Anklicken Retten.
- Geben Sie nun eine Tastenkombination ein.
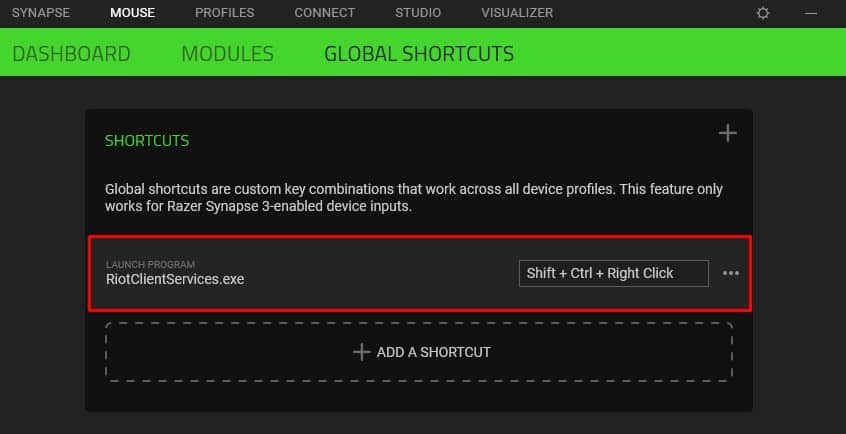
Sobald Sie fertig sind, führt Ihre Razer-Tastatur die Aktion aus, sobald Sie die ausgewählte Tastenkombination drücken.
Ändern von Tastenkombinationen unter macOS
Im Gegensatz zu Windows bietet macOS eine integrierte Funktion, mit der Sie Ihre eigenen Tastenkombinationen erstellen können. Mit den macOS-Verknüpfungseinstellungen können Sie nicht nur die Verknüpfungen im Betriebssystem, sondern auch die Verknüpfungen im Programm selbst ändern.
- Klicken Sie auf das Apple-Symbol oben links auf dem Bildschirm und Wechseln Sie zu Systemeinstellungen.

- Auswählen Tastatur und gehen Sie zum Abkürzungen Registerkarte.
- Klicken Sie im linken Bereich auf Missionskontrolle.

- Aktivieren Sie im rechten Bereich die Verknüpfung, die Sie ändern möchten
- Doppelklicken Sie auf die Verknüpfung, die Sie ändern möchten.
- Drücken Sie die neue Tastenkombination und drücken Sie OK.
- Wenn Sie alle Änderungen wiederherstellen möchten, klicken Sie auf Standardwerte wiederherstellen.
Sie können Tastenkombinationen auch für eine bestimmte Anwendung ändern. Um dies zu tun,
- Gehe zu Systempräferenz > Tastatur > Abkürzungen > App-Verknüpfungen.
- Klicken Sie auf das Symbol + signieren, um eine neue Verknüpfung hinzuzufügen.
- Wählen Sie die Anwendung aus, geben Sie einen Namen für die Verknüpfung auf Menütitel und die Tastenkombination.

- Klicken Sie nun auf Hinzufügen. Die Verknüpfung sollte nun wirksam sein, sobald Sie diese Anwendung öffnen.