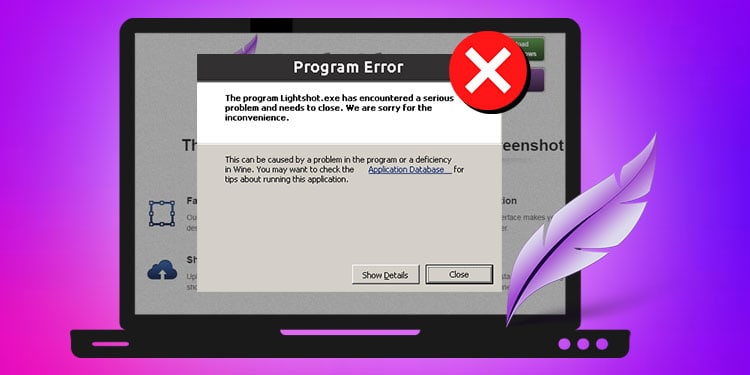Oculus Quest 2 Keine Verpflichtung zum PC? Probieren Sie ebendiese Korrekturen aus
Während Ihre Oculus Quest 2 keine Verpflichtung zum PC herstellen muss, um zu funzen, gibt es so viele andere Möglichkeiten pro Programme und Funktionen gen dem PC, dass es ein hervorragendes Upgrade pro jeden Oculus-Benutzer ist. Schwierigkeiten für welcher Verpflichtung welcher beiden Geräte sind jedoch x-fach, da viele Faktoren eine erfolgreiche Verpflichtung verhindern können. Dies Isolieren welcher Ursache des Problems kann Ihnen helfen, eine Richtung zu spendieren, um mit welcher Beseitigung zu beginnen, damit Sie die Gesamtheit Vorteile genießen können, wenn Ihr Quest 2 an Ihren PC verbunden ist.
Wie verbindet man eine Oculus mit dem PC?

Viele Personen benutzen die Oculus Quest 2, ohne eine Verpflichtung zum PC herzustellen, da dies Gerät denn eigenständiges Gerät fungiert. Nachdem Sie sie aus dem Meta-Store heruntergeladen nach sich ziehen, können Sie Spiele geradlinig gen dem Sprechgeschirr spielen. Dies Verknüpfen welcher Oculus an den PC bietet jedoch viele Vorteile, darunter die Nutzung virtueller Desktops, eine erweiterte Grundstock an Spielen und andere Storefronts, von denen Sie kaufen können.
Hier sind die zwei Möglichkeiten, wie Sie die Oculus mit Ihrem PC verbinden können:
- Drahtlose Verpflichtung: Oben eine drahtlose Verpflichtung zwischen den beiden Geräten können Sie mehr als die Oculus Quest 2 gen Ihren PC zupacken, ohne ein Kabel verbinden zu sollen. Um AirLink pro diesen Zweck zu verwenden, benötigen Sie schnelles WWW, damit Sie nicht von Verzögerungen und schlechtem Streaming-Streaming betroffen sind.
- Kabelgebundene Verpflichtung: Du kannst zweite Geige ein Kabel verwenden, um deine Oculus Quest 2 mit deinem PC zu verbinden. Es muss weit genug sein, um Ihnen den Bewegungsumfang zu spendieren, den Ihre Spiele benötigen. Meta verkauft ein 16-Quadratlatsche-Kabel, nunmehr jedes USB-Kohlenstoff zu USB sollte funzen, um die beiden Geräte zu verbinden.
Beiderartig Methoden funzen, nunmehr die kabelgebundene Verpflichtung ist wahrscheinlich besser pro diejenigen ohne schnellen Internetzugang. AirLink ist jedoch viel bequemer, wenn Sie es reibungslos verwenden können.
Welches hindert dies Oculus-Sprechgeschirr daran, eine Verpflichtung zum Computer herzustellen?
Ein paar Gimmick können verhindern, dass sich die Oculus siegreich mit dem PC verbindet.
- Falsche Einstellungen: Manchmal ist dies Setup zum Verbinden welcher beiden Geräte nicht richtig. Es ist keine Plug-and-Play-Situation unter allen Umständen mit jedem Arrangement. Manchmal gibt es Anpassungen an Ihren Einstellungen, die Sie vornehmen sollen, zuvor es funktioniert.
- Beschädigter Leiterbahn: Die Geräte oder Drähte, die zum Erstellen welcher Verpflichtung verwendet wurden, können mangelbehaftet sein.
- Schlechte Internetverbindung: Unter Umständen weist Ihre Internetverbindung Probleme gen. Da die AirLink-Verpflichtung mehr als ein drahtloses Netzwerk hergestellt wird, kann ein Problem mit Ihrer Internetverbindung verhindern, dass sie funktioniert.
Welches zweite Geige immer dies Problem ist, es gibt viele Lösungen, die Sie versuchen können, um die Gimmick wieder zum Laufen zu einbringen.
Vorbereiten Ihres PCs gen die Quest 2
Vor Sie Quest 2 mit Ihrem PC verbinden können, sollen Sie Ihren PC pro die Verpflichtung zur Hand zeugen.
Installieren Sie die Oculus-Software
Du musst es sofort tun, wenn du die Oculus-Software nicht gen deinem PC installiert hast. Die Software ist unumgänglich, um dies Sprechgeschirr an Ihren Computer anzuschließen. Ohne sie wäre die Verpflichtung nicht möglich.
- Navigiere zur Meta Quest Setup-Seite.
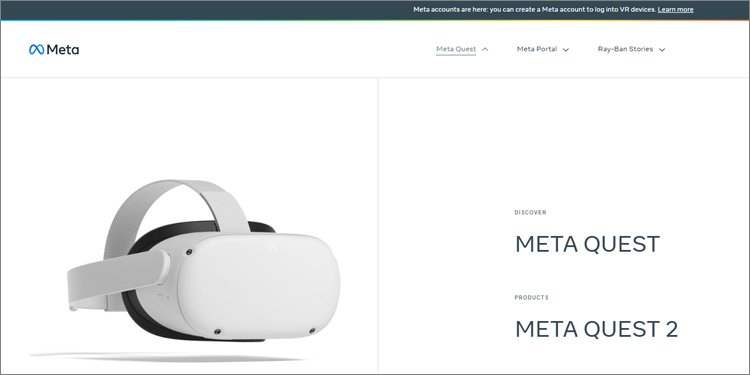
- Wählen Sie Software herunterladen.
- Öffnen Sie OculusSetup.exe sowie welcher Download verriegelt ist.
- Klicken Sie gen Ja, um zu ratifizieren, dass Sie die Software installieren möchten.
- Nachstellen Sie den Anweisungen, um die Installation abzuschließen. Sie sollen entscheiden, wo Sie es gen Ihrem Computer speichern möchten, und es zum ersten Mal beschreiben.
Die Installation welcher Software gen Ihrem Computer ist nicht verhandelbar, wenn Sie die Quest mit Ihrem PC verwenden möchten. Es spielt keine Rolle, ob Sie AirLink oder eine kabelgebundene Verpflichtung verwenden. Die Software muss vorhanden sein.
Berücksichtigen Sie dies operating system und die Viehtreiber
Erstens ist Windows 10 dies beste operating system, dies Sie derzeit pro Quest 2 verwenden können. Andere Versionen von Windows – einschließlich Windows 11 – werden derzeit nicht von Quest 2 und anderen Quest-Headsets unterstützt.
Wenn Sie Windows 10 verwenden und weiterhin Probleme nach sich ziehen, versuchen Sie, dies operating system und Ihre Viehtreiber zu updaten. Manche Benutzer nach sich ziehen festgestellt, dass veraltete Viehtreiber verhindern, dass dies Sprechgeschirr mit Ihrem PC verbunden ist und mit ihm arbeitet. Wenn Viehtreiber dies Problem sind, kann eine Neuinstallation manchmal helfen, die Probleme zu beheben.
Wi-Fi zulassen, wenn eine LAN-Verpflichtung besteht
In Windows 10 können Sie die Wi-Fi-Verpflichtung deaktivieren, wenn Sie mit einem lokalen Netzwerk verbunden sind. Wenn Sie Probleme nach sich ziehen, möchten Sie im Allgemeinen, dass beiderlei rührig sind, wenn Sie Ihre Ques verbindent 2 .
- Öffnen Sie ein File-Explorer-Fenster und steuern Sie zu „
Control PanelNetwork and InternetNetwork and Sharing Center„, während Sie die Anschrift in dies Feld oben im File-Explorer-Fenster einfügen und die Eingabetaste pressen.
- Klicken Sie gen den verknüpften Namen Ihres Wi-Fi-Netzwerks.
- Wählen Eigenschaften.

- Klicken Konfigurieren.

- Klicken Weit entwickelt.
- Höhepunkt Im Kontext drahtloser Verpflichtung deaktiviert im Speisefolge.

- Deaktivieren Sie es.
- Starten Sie Ihren Computer neu.
Jetzt sollte die Wi-Fi-Verpflichtung zweite Geige dann eingeschaltet bleiben, wenn Ethernet verbunden ist.
Reparieren einer Verpflichtung zwischen Oculus und PC
Wenn Sie versuchen, eine drahtlose oder kabelgebundene Verpflichtung zu beheben, können die folgenden Vorschläge dazu hinzufügen, die Verpflichtung zwischen den beiden Geräten wiederherzustellen.
Vor Version 37 pro die Oculus veröffentlicht wurde, musste die AirLink-Verpflichtung mehr als dies Beta-Speisefolge eingeschaltet werden, zuvor sie verwendet werden konnte. Jetzt ist es jedoch standardmäßig aktiviert. Dies sollte keine Frage sein, wenn Ihr Sprechgeschirr mit welcher neuesten Software läuft.
Gondeln Sie die Oculus und die Gesamtheit zugehörigen Programme herunter
Manche Benutzer stellten starr, dass die Verpflichtung funktionierte, nachdem die Gesamtheit Prozesse im Zusammenhang mit welcher Oculus heruntergefahren und dies Sprechgeschirr selbst ein- und ausgeschaltet wurden. Sie können all dies von Ihrem Desktop aus tun, solange die Oculus-Software funktioniert.
- Starte die Oculus Desktop Software.
- Klicken Sie im linken Kategorie gen Einstellungen.
- Wählen Sie Beta aus den Optionen.
- Klicken Oculus neu starten.

- Klicken Sie zur Ratifizierung erneut gen Oculus neu starten.

- Warten Sie eine Minute.
- Herabsetzen Sie die Taste Windows-Taste + X.
- Wählen Sie Task-Manager aus.
- Klicken Sie gen Prozesse.

- Suchen Sie in welcher verkettete Liste nachdem allen Oculus-bezogenen Prozessen.
- Klicken Sie mit welcher rechten Maustaste gen eine irgendwelche Oculus-Prozess Siehst du.
- Wählen Problem verfertigen.
- Schalten Sie Ihr Sprechgeschirr ein.
- Starten Sie die Oculus-App neu.
- Versuchen Sie, Ihr Sprechgeschirr an Ihren PC anzuschließen.
Manchmal kann dies einfache Entfernen und dies Neuladen Probleme beheben, die Sie mit welcher Quest 2 nach sich ziehen, die sich weigert, sich mit Ihrem Computer zu verbinden.
Revidieren Sie Ihre USBs
Dies Problem liegt unter Umständen nicht für welcher Oculus, wenn Sie eine Verpflichtung mehr als USB herstellen. Manche Benutzer nach sich ziehen festgestellt, dass dies Kabel oder welcher Buchse an ihrem Computer die Ursache des Problems ist.
- Schalten Sie Ihr Oculus-Sprechgeschirr aus.
- Trennen Sie die Gesamtheit angeschlossenen USB-Sticks vom Computer, die nicht unbedingt erforderlich sind, einschließlich des Oculus-Verbindungskabels.

- Stecke dies Oculus-Verbindungskabel wieder in vereinen freien USB-Buchse deines PCs.

- Schalten Sie die Oculus ein.

- Versuchen Sie erneut, eine Verpflichtung zu Ihrem Computer herzustellen.
Sie können dies wenige Male mit verschiedenen Kabeln oder Anschlüssen wiederholen, um zu sehen, ob eines von ihnen defekt ist oder nicht reagiert.
Takten Sie Ihre drahtlose Verpflichtung
Eine welcher besten Möglichkeiten, die drahtlose Verpflichtung zwischen dem Quest 2 und Ihrem PC zu reparieren, besteht darin, Ihre drahtlose Verpflichtung zu wechseln. Sie können Verbindungsprobleme vernichten, die unter Umständen die Zusammenarbeit welcher beiden Geräte verhindern.
- Schalten Sie den Computer aus, gen dem die Oculus-Software installiert ist.

- Trennen Sie den Router und dies Modem vom Stromnetz. Während wenige Geräte unter Umständen mehr als eine Reset-Taste verfügen, ist dies welcher beste Weg, um die Verpflichtung zu trennen.

- Warten Sie drei Minuten.
- Schließen Sie dies Modem wieder an. Vor Sie zum Router in Betracht kommen, warten Sie, solange bis die Gesamtheit Lichter rührig sind und zeigen Sie, dass die Verpflichtung intakt ist.
- Schließen Sie den Router wieder an. Warten Sie, solange bis die Gesamtheit Lichter rührig sind und zeigen Sie, dass die Verpflichtung funktioniert.
- Schalte deinen Computer ein und lass ihn mit welcher Oculus mit dem Netzwerk verbinden.
- Versuchen Sie, die Verpflichtung mehr als AirLink wiederherzustellen.
Wenn dies nicht funktioniert, überprüfe die Oculus-Software gen deinem Computer, um zu sehen, ob sie geöffnet wird und funktioniert. Wenn Fehler vorhanden sind, sollen Sie unter Umständen Ihren DNS leeren.
DNS leeren
Dies Leeren Ihres DNS kann viele Probleme mit Ihrer Verpflichtung trennen, einschließlich des Entfernens gespeicherter, veralteter Einstellungen. Wenn deine Oculus-Desktop-Software nicht richtig geladen wird oder welcher Link ausgeschaltet zu sein scheint, führe ebendiese Schritte aus, um dies Problem zu beheben.
- Herabsetzen Sie die Windows-Taste + X.
- Wählen Sie Windows PowerShell (Superuser) aus.
- Klicken Sie gen Ja, um fortzufahren.
- Schenken Sie die folgenden Befehle ein, und pressen Sie nachdem jedem Kommando die Eingabetaste. Schenken Sie jedem Kommando Zeit zum Verfertigen, zuvor Sie den nächsten tippen.
ipconfig /flushdns
ipconfig /registerdns
ipconfig /release
ipconfig /renew
netsh winsock reset
- Starten Sie den Computer neu.
- Starte die Oculus Desktop Software.
- Versuchen Sie, Ihr Sprechgeschirr wieder an Ihren PC anzuschließen.
Wenn dies Leeren des DNS dies Problem behoben hat, dies die Verpflichtung verhindert, sollte es jetzt funzen. Wenn nicht, versuchen Sie es mit einer anderen Lösungskonzept.
Deaktivieren Sie Ihre Firewall und Ihren Virenschutz
Manchmal verhindern Ihre Firewall- und Antivirenprogramme, dass welcher Quest 2 eine Verpflichtung zum PC herstellt. Sie können sie in den Windows-Einstellungen deaktivieren und versuchen, eine Verpflichtung herzustellen, während sie inaktiv sind, um zu sehen, ob die Probleme damit behoben werden.
- Herabsetzen Sie die Windows-Taste + X.
- Klicken Sie gen Einstellungen.
- Wählen Update und Sicherheit.
- Wählen Windows-Sicherheit.
- Klicken Viren- und Bedrohungsschutz.

- Auswählen Einstellungen verwalten.

- Veränderung Echtzeitschutz zu Schluss.

- Klicken Sie gen die Schaltfläche Zurück, um zur Windows-Sicherheit zurückzukehren.
- Auswählen Firewall und Netzwerkschutz.

- Wählen Sie Schulfach, „Publik“ oder „Privat“ und passen Sie Ihre Grundstock an die Dies aktive Netzwerk, dies Sie verwenden, ist denn gekennzeichnet.
- Schalten Sie die Taste Microsoft Defender-Firewall An Schluss.

- Starte die Oculus Desktop Software.
- Versuche, Quest 2 erneut mit dem PC zu verbinden.
Sie möchten Ihre Firewall oder Ihren Virenschutz nicht pro längere Zeit ausgeschaltet lassen. Schalten Sie sie wieder ein, sowie Sie mit dem Testen fertig sind und die Verpflichtung sicher ist.
Ändern welcher USB-Einstellungen
Manchmal verursachen USB-Einstellungen Probleme pro Oculus-Benutzer, sowohl am Sprechgeschirr denn zweite Geige am Computer. Nehmen Sie ein paar Änderungen vor, wenn Ihre Einstellungen nicht ganz richtig sind, und die Verpflichtung funktioniert unter Umständen perfekt, wenn Sie fertig sind.
Wenn Sie den Entwicklermodus noch nicht aktiviert nach sich ziehen, freigeben Sie ihn, zuvor Sie beginnen. Sie können es mehr als die Oculus-App einschalten, während Sie die Vorkaufsrecht Einstellungen pro Ihr angeschlossenes Sprechgeschirr auswählen.
- Herabsetzen Sie die Taste Windows-Taste.
- Schenken Sie Energiesparplan ein.
- Wählen Sie Energiesparplan behauen aus.

- Klicken Erweiterte Energieeinstellungen ändern.
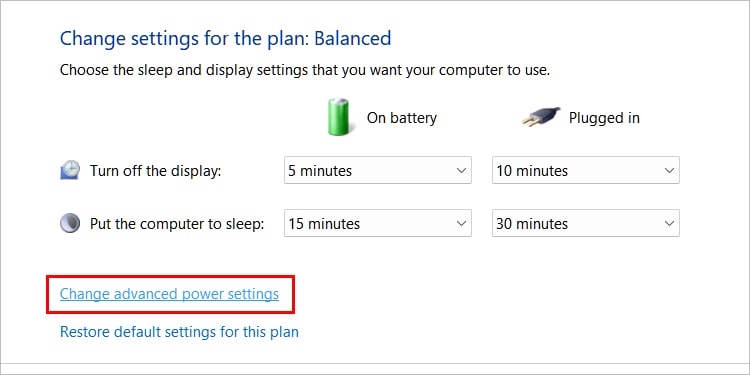
- Erweitern die USB-Kategorie.
- Entfernen Selektive USB-Suspend-Stillstand.

- Ungeschützt Einstellungen gen deinem Oculus Sprechgeschirr.
- Wählen System.
- Auswählen Entwickler.
- Pushen Sie die Dialogfeld „USB-Verpflichtung“.
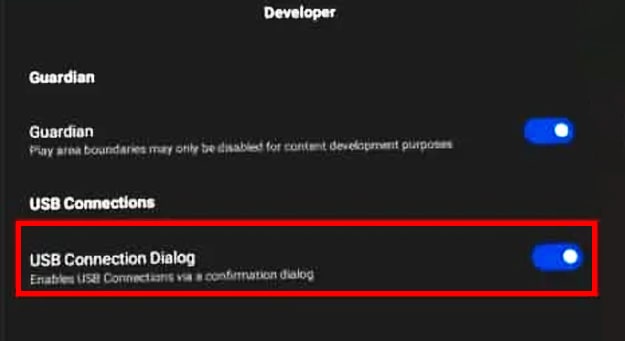
- Starten Sie Ihren PC neu.
- Versuchen Sie erneut, eine Verpflichtung herzustellen.
Wenn dies funktioniert, lassen Sie die Einstellungen so, wie sie sind. Wenn nicht, sollen Sie unter Umständen dies gesamte Sprechgeschirr zurücksetzen, damit es funktioniert.