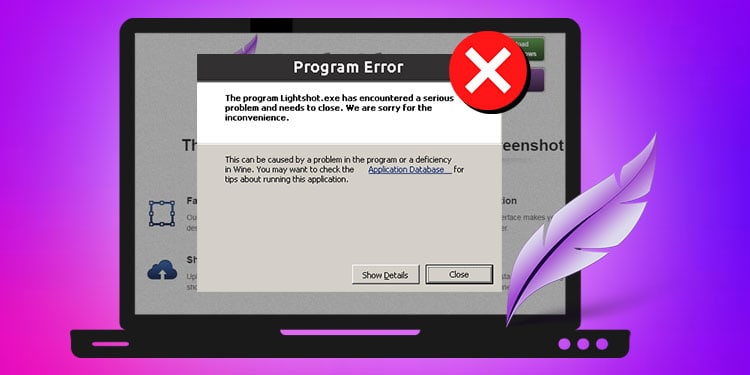Lightshot funktioniert nicht – Warum und wie man es repariert
Lightshot ist eine praktische App, mit der Sie sofortige Screenshots erstellen und gleichzeitig bearbeiten und anpassen können.
Außerdem überwindet es verschiedene Einschränkungen der integrierten Screenshot-Tools Ihres Systems. Es ist jedoch nicht immer die perfekte App.
Manchmal reagiert die App nicht oder stürzt beim Öffnen ab. Um diese Probleme zu beheben, versuchen Sie, die Anwendung neu zu starten und zu sehen, ob sie Ihr Problem löst.
Lesen Sie jedoch weiter, um verschiedene Korrekturen für andere Probleme zu finden, die bei der Verwendung von Lightshot auftreten können.
Warum funktioniert Lightshot nicht?
Es gibt verschiedene Gründe, warum Lightshot möglicherweise nicht wie erwartet funktioniert. Die häufigsten sind unten aufgeführt.
- Screenshot in die Zwischenablage kopiert, aber nicht gespeichert
- Verwenden der falschen Tastenkombination
- Der Standardspeicherort wurde geändert
- Öffnen eines ähnlichen Screenshot-Capture-Tools
Wie kann ich beheben, dass der Lightshot nicht funktioniert?
Bevor Sie beginnen, kann es hilfreich sein zu wissen, dass Lightshot in bestimmten Situationen nicht funktioniert.
Sie können beispielsweise keine Screenshots mit Lightshot machen, während Sie ein Spiel im Vollbildmodus spielen. Ebenso funktioniert es möglicherweise nicht, wenn Screenshots eines bestimmten Fensters einer Einstellung erstellt werden.
Sie können die oben genannten Probleme jedoch mit Problemumgehungen beheben. Sie können die Spieleleiste als Alternative zum Erstellen von Screenshots im Spiel verwenden. Starten Sie für das letztere Problem die Lightshot-App, klicken Sie auf das Symbol in der Taskleiste, und Sie sollten danach in der Lage sein, Screenshots zu machen.
Gehen Sie andererseits die folgenden Korrekturen durch, bis Ihr spezifisches Problem behoben ist.
Verwenden der richtigen Tastenkombination
Es kann sein, dass Sie den Screenshot nur in die Zwischenablage kopieren und nicht tatsächlich speichern. Daher finden Sie die Screenshots nirgendwo auf Ihrem PC. Verwenden Sie daher die richtige Tastenkombination.
Zum Kopieren des Screenshots in die Zwischenablage:
- Strg + C (Windows)
- Cmd + C (Mac)
Zum Speichern des Screenshots:
- Strg + S (Windows)
- Cmd + S (Mac)
Stellen Sie außerdem sicher, dass Sie die gesamte Tastenkombination drücken.
Ähnliche Anwendungen schließen
Wenn Sie ähnliche Anwendungen wie Lightshot installiert haben, können diese die Lightshot-App stören. Und Sie erhalten möglicherweise eine Fehlermeldung wie „Hotkey konnte nicht registriert werden.“ Schließen Sie sie daher, um Lightshot-Probleme beim Erstellen von Screenshots zu vermeiden.
Um Anwendungen zu schließen, die im Hintergrund ausgeführt werden,
Unter Windows
- Drücken Sie die Taste Strg + Umschalten + Esc , um den Task-Manager zu öffnen.
- Wählen Sie auf der Registerkarte Prozesse und im Abschnitt Apps die in Konflikt stehende Anwendung aus.
- Klicken Sie dann auf das Symbol Aufgabe beenden Schaltfläche in der unteren rechten Ecke
 .
. - Wiederholen Sie den obigen Vorgang, wenn Sie mehrere Screenshot-Capture-Apps haben.
- Überprüfen Sie, ob die Lightshot wie erwartet funktioniert.
Auf dem Mac
- Suchen und öffnen Aktivitätsmonitor in der Spotlight-App. Sie können die Tastenkombination verwenden Befehl + Leertaste , um die Spotlight-App zu öffnen.
- Wählen Sie Lightshot aus der Liste der Apps/Prozesse aus.
- Klicken Sie dann auf das Kreuzsymbol in der oberen linken Ecke und wählen Sie Verlassen/Beenden erzwingen.
- Überprüfen Sie, ob die Lightshot-Anwendung wie erwartet funktioniert.
Konfigurieren der Tastenkombination
Windows verfügt über ein eigenes integriertes Screenshot-Capture-Tool namens „Snip & Sketch“. Und da es das Standardwerkzeug zum Erstellen von Screenshots unter Windows ist, kann es die Tastenkombination PrtSc / PrintScr überschreiben.
Und obwohl die Taste auch bei Verwendung von Lightshot funktioniert, kann es manchmal nicht funktionieren. Weisen Sie daher eine andere Tastenkombination zu, um Probleme beim Starten von Lightshot zu vermeiden. Hier ist, wie Sie es tun können.
- Starten Sie die Lightshot-Anwendung.
- Klicken Sie dann auf das Symbol Ausgeblendete Symbole anzeigen(der wie ein Pfeil nach oben aussieht) aus der Taskleiste.
- Klicken Sie nun mit der rechten Maustaste auf das Symbol Lightshot (weiche Kante) und klicken Sie auf Optionen.

- Weisen Sie auf der Registerkarte Hotkeys eine andere Tastenkombination zu (z. B. Strg + PrntScrn), um Screenshots mit Lightshot aufzunehmen.
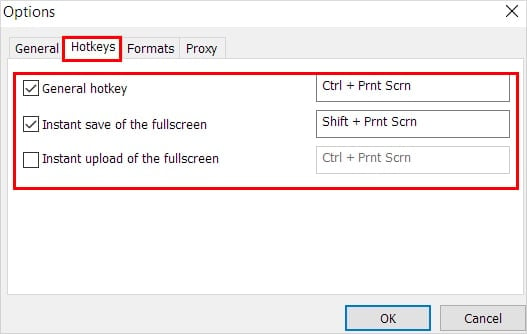
- Klicken Sie zur Bestätigung auf OK.
- Überprüfen Sie, ob Sie jetzt Screenshots mit Lightshot machen können.
Falls Sie keine Druckbildschirmschaltfläche haben, können Sie eine neue Tastenkombination zuweisen und diese zum Erstellen von Screenshots verwenden.
Stoppen Sie den Start des Standard-Screenshot-Tools
Standardmäßig startet Windows das Snipping-Tool, wenn Sie die Taste Prt Scrn/Prt Scn drücken. Ebenso verwendet die Lightshot-Anwendung den gleichen Schlüssel zum Erstellen von Screenshots. Daher kann es zu Konflikten kommen, und der Schlüssel funktioniert möglicherweise nicht wie erwartet.
Sie können verhindern, dass das Snipping-Tool den PrtSc-Schlüssel verwendet, um das oben genannte Problem zu beheben.
Hier erfahren Sie, wie Sie dies mit der App „Einstellungen“ tun können.
- Drücken Sie Windows + I, um die App Einstellungen zu öffnen.
- Navigieren Sie dann zu Einfache Zugänglichkeit > Tastatur.
- Führen Sie nun im rechten Bereich einen Bildlauf zum Tastenkombination „Druck“ und schalten Sie die Schaltfläche unter Verwenden von PrtScn zum Öffnen des Bildschirmausschnitts.

- Starten Sie Ihren PC neu und prüfen Sie, ob das Problem behoben wurde.
Überprüfen Sie den Speicherort
Standardmäßig erstellt und speichert Lightshot alle Screenshots im folgenden Pfad unter Windows:
C:\Users\[Username]\Documents\Lightshot
Wenn Sie jedoch Lightshot gestartet haben, haben Sie auf die Retten und an einem anderen Speicherort gespeichert, werden die neuen Screenshots automatisch an diesem Speicherort gespeichert. Dies liegt daran, dass der aktuelle Screenshot immer entsprechend dem letzten Speicherort gespeichert wird.
Daher finden Sie die Screenshots möglicherweise nicht am üblichen Speicherort.
Auf der anderen Seite, wenn Sie OneDrive auf Ihrem System verwenden, kann es jeden Screenshot in seinem Ordner speichern. Um dies zu verhindern,
- Öffnen Sie die OneDrive .app.
- Klicken Sie nun in der Taskleiste auf das OneDrive-Symbol (das wie eine Cloud aussieht). Wenn Sie es nicht finden, klicken Sie auf das Symbol Ausgeblendet anzeigen(Pfeil nach oben).
- Klicken Sie dann auf das Zahnradsymbol und wählen Sie Einstellungen.
- Deaktivieren Sie auf der Registerkarte Backup die Option Automatisches Speichern von erfassten Screenshots auf OneDrive Kontrollkästchen.

- Klicken Sie auf OK.
Installieren Sie die Anwendung neu
Wenn das Problem weiterhin besteht, können Sie die Anwendung einfach neu installieren, um unbekannte Probleme mit der Anwendung zu beheben. Um die App zu deinstallieren,
Unter Windows
- Drücken Sie die Windows+R-Taste und geben Sie den Befehl
appwiz.cpl. - Auswählen Lightshot aus der Liste der Anwendungen.
- Klicken Sie dann auf Deinstallieren aus der oberen Leiste.

- Klicken Sie anschließend auf Ja zur Bestätigung.
Auf dem Mac
- Klicken Finder vom unteren Bildschirmrand.
- Auswählen Anträge aus der linken Seitenleiste.
- Ziehen Sie nun die Lightshot-App per Drag & Drop auf das Müll am unteren Bildschirmrand.
Nachdem Sie die Anwendung von Ihrem System deinstalliert haben, laden Sie die entsprechende Anwendung für Ihr System von der offiziellen Lightshot-Website herunter.
Wenn Sie Lightshot in einem Browser verwenden, deinstallieren Sie es und laden Sie es erneut herunter, um das Problem zu beheben.
Bereitstellen von Berechtigungen für Lightshot (nur für Mac)
Lightshot benötigt die Berechtigung auf dem Mac, um Screenshots Ihres Systems aufzunehmen. Wenn es also nicht aktiviert ist, können Sie Probleme haben. So lassen Sie die Lightshot-App auf dem Mac zu.
- Klicken Sie auf das kleine Apple-Symbol in der oberen linken Ecke des Bildschirms.
- Navigate zu Systemeinstellungen > Sicherheit & Datenschutz.
- Wählen Sie nun auf der Registerkarte Datenschutz in der linken Seitenleiste die Option Bildschirmaufnahme aus und aktivieren Sie die Option Lightshot Screenshot Kontrollkästchen.