Premiere Pro stürzt immer wieder ab? 15 bewährte Möglichkeiten, das Problem zu beheben
Premiere Pro ist ein umfassendes Tool für die Videobearbeitung. Wenn Sie ein Video-Editor sind oder für Film oder Fernsehen arbeiten, wissen Sie natürlich, wie wichtig es ist.
Die Verwendung von Premiere Pro verläuft jedoch nicht immer gut. Möglicherweise erleben Sie Abstürze und verheddern sich beim Nachdenken darüber, was das Problem verursacht.
Premiere Pro kann in vielen Situationen abstürzen. Zum Beispiel kann es abstürzen, wenn Sie ein Projekt importieren oder exportieren. Oder es kann beim Verknüpfen von Medien oder Rendern abstürzen.
In diesem Artikel erfahren wir mehr über die Methoden zur Fehlerbehebung zum Absturz von Premiere Pro.
Warum stürzt Premiere Pro immer wieder ab?
Bevor wir zum Abschnitt Fehlerbehebungen übergehen, weisen wir auf einige Ursachen hin, warum Premiere Pro immer wieder abstürzt.
- Ihr System erfüllt nicht die Mindestanforderungen
- Verwenden nicht unterstützter Dateiformate und Schriftarten
- Beschädigte Installation von Premiere Pro
- Versuch, große Projekte zu bearbeiten
- Verwendung der GPU-Beschleunigung
- Beschädigte C ++ Redistributable Packages
- Ausführen ressourcenhungriger Anwendungen
- Veralteter Grafiktreiber
- Veraltetes Windows
- Malware
Korrekturen für den Absturz von Premiere Pro
Wenn Ihr Premiere Pro weiterhin abstürzt, werden alle Ihre Projekte zum Stillstand gebracht. Es ist wichtig, das Problem herauszufinden und es so schnell wie möglich zu lösen.
Sie werden in der Lage sein, das Problem zu lösen, sobald Sie diesen Beitrag durchgehen. Es ist nicht so mühsam und zeitaufwendig. Wir haben Sie durch eine Liste mit 15 Fehlerbehebungen geführt, die Ihnen helfen, das Problem des Absturzes von Premiere Pro zu beheben. Lassen Sie uns direkt in sie eintauchen.
Überprüfen Sie die Systemanforderungen
Bevor Sie zu anderen Korrekturen wechseln, müssen Sie sicherstellen, dass Ihr System tatsächlich in der Lage ist, Premiere Pro auszuführen. Es wird sicherlich abstürzen, wenn Ihr System seine Mindestanforderungen nicht erfüllt. Sie können die Systemanforderungen auf der offiziellen Webseite von Adobe einsehen.
Organisieren Sie große Projekte
Möglicherweise versuchen Sie, ein großes Projekt mit stundenlangem Filmmaterial zu bearbeiten, was zu einem Absturz von Premiere Pro führen kann. Es ist offensichtlich, dass Premiere Pro abstürzt, wenn versucht wird, viele Medienelemente gleichzeitig zu verarbeiten.
Was Sie tun können, ist, das größere Projekt in Teile aufzuteilen und sie entsprechend zu bearbeiten. Später können Sie die Teile in einer einzigen Datei zusammenführen. Auf diese Weise verarbeitet Premiere Pro die Medienelemente effizient und stürzt nicht ab.
Unterstützte Schriftarten verwenden
Wenn Sie Untertitel/Untertitel in Ihrem Projekt verwenden, müssen Sie die von Ihnen verwendeten Schriftarten kennen. Nicht jede Schriftart funktioniert gut mit Premiere pro. Wenn Sie andere als die normalerweise verwendeten Schriftarten verwenden, kann es zu einem Absturz kommen. Lucida Grande und Arial sind die besten Optionen, um sie als Schriftart für Ihre Untertitel in Adobe Premiere Pro zu verwenden.
Verwenden Sie die richtigen Audio- und Videoformate
Ein weiterer häufiger Grund für den Absturz von Premiere Pro ist die Verwendung von Video- und Bildformaten, die nicht ganz gut unterstützt werden. Es unterstützt eine Vielzahl von Formaten, aber wenn Sie möchten, dass es effizient funktioniert, ohne abzustürzen, helfen nur bestimmte Formate. Ich habe einige von ihnen unten erwähnt:
- Video-CODEC: Normalerweise sind Ihre Videos im MP4-Format. Sie sind jedoch ressourcenintensiv und können Premiere Pro zum Absturz bringen. Bearbeiten Sie Ihr Video im DNx-Format, wenn Sie Windows verwenden, und ProRes, wenn Sie auf Mac arbeiten.
- Audioformat: Wenn Sie nicht möchten, dass Ihr Premiere Pro abstürzt, verwenden Sie keine MP3-Audioformate. Ich persönlich war mit einem Absturz konfrontiert, als ich MP3s benutzte. Ich konnte nicht herausfinden, warum die Verwendung der MP3s das Problem verursacht hat, aber es tat es. Ich empfehle Ihnen, WAV, AAC oder AIFF / AIF zu verwenden. Sie haben nie ein Problem geschaffen.
- Bildrate: Bildrate bedeutet einfach die Geschwindigkeit, mit der Bilder oder Frames nacheinander angezeigt werden. Die Standardbildrate für Videos beträgt 24FPS (Frames per second). Wenn Ihr Videomaterial eine variable Bildrate aufweist, kann Premiere Pro Schwierigkeiten haben, es zu verarbeiten, und stürzt ab.
Um zu erfahren, ob Ihr Video eine variable Bildrate hat, klicken Sie mit der rechten Maustaste auf das Filmmaterial in der Timeline und wählen Sie die Schaltfläche Eigenschaften Option. Es erkennt und zeigt an, ob Ihr Video eine variable Bildrate hat. Sie sollten High-End-Geräte verwenden, um das Filmmaterial aufzunehmen, um dieses Problem zu lösen. Videos, die von Low-End-Geräten wie Mobiltelefonen aufgenommen wurden, haben Probleme, die konstante Bildrate aufrechtzuerhalten.
Vermeiden Sie es, Premiere Pro sofort zu aktualisieren
Möglicherweise sehen Sie, dass ein Update für Premiere Pro verfügbar ist, und versuchen Sie, es zu aktualisieren, sobald das Update veröffentlicht wird. This ist das, was Sie niemals tun sollten. Neuere Versionen sind nicht stabil und kommen mit Fehlern und Störungen.
Da sich die neueren Versionen noch in der Beta-Phase befinden, können sie abstürzen. Warten Sie, bis die Fehler behoben sind und eine stabile Version veröffentlicht wird, bevor Sie aktualisieren.
Wenn Sie dennoch die neuen Funktionen aktualisieren und ausprobieren möchten, lassen Sie die vorherige Version auf Ihrem System installiert. Es erleichtert Ihnen, falls die neuere Version abstürzt.
Aktualisieren des Grafiktreibers
Da Premiere Pro direkt mit Grafiken zu tun hat, können Probleme in Ihrem Grafiktreiber zum Absturz führen. Der Grafiktreiber ist möglicherweise beschädigt oder beschädigt, daher sollten Sie eine Aktualisierung in Betracht ziehen. Der Prozess der Aktualisierung des Grafiktreibers hängt möglicherweise vom Hersteller Ihrer Grafikkarte ab.
Einige von ihnen sind NVIDIA, AMD und Intel. Sie können die neuesten Treiber von ihrer offiziellen Website herunterladen und installieren.
Sie können den Grafiktreiber auch manuell aktualisieren, indem Sie die Geräte-Manager Tool in Windows integriert.
Setzen Sie Ihre Einstellungen zurück
Möglicherweise haben Sie einige widersprüchliche Änderungen an den Premiere Pro-Einstellungen vorgenommen, die zum Absturz führen können. Durch das Zurücksetzen der Voreinstellungen werden alle vorgenommenen Änderungen rückgängig gemacht und auf die Werkseinstellungen zurückgesetzt. So setzen Sie die Einstellungen zurück:
- Abschießen Premiere Pro.
- Halten Sie die Taste Alt , wenn Sie Windows und die Option -Taste, wenn Sie Mac verwenden.
- Es wird ein Popup-Fenster angezeigt, in dem Sie gefragt werden, ob Sie die Einstellungen zurücksetzen möchten.
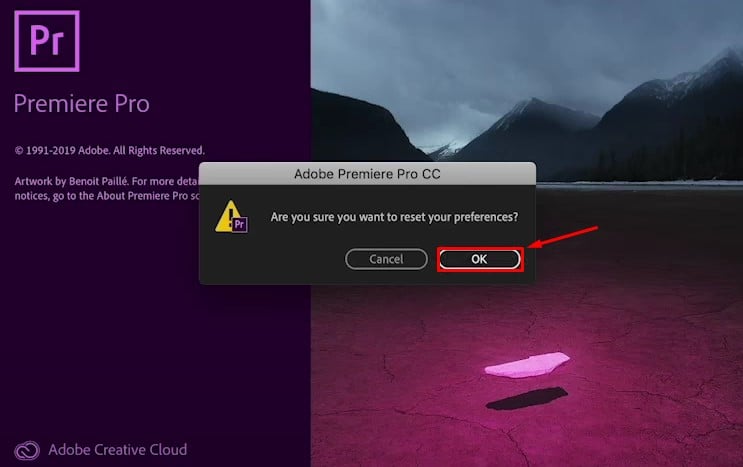
- Klicken Okay und Sie sind fertig.
Mercury GPU-Beschleunigung deaktivieren
Die GPU-Beschleunigung in Premiere Pro nutzt sowohl CPU als auch GPU für hochwertige Echtzeitbearbeitung. Wenn Ihr Grafiktreiber oder Ihre Hardware jedoch einen Fehler aufweist, müssen Sie die GPU-Beschleunigung deaktivieren, um einen Absturz von Premiere Pro zu verhindern. Gehen Sie folgendermaßen vor:
- Starten Sie die Premiere Pro.
- Navigieren Sie zu Datei > Projekteinstellungen
- Unter dem Allgemein , Sie sehen ein Dropdown-Menü neben Renderer.
- Auswählen Nur Mercury Playback Engine Software.
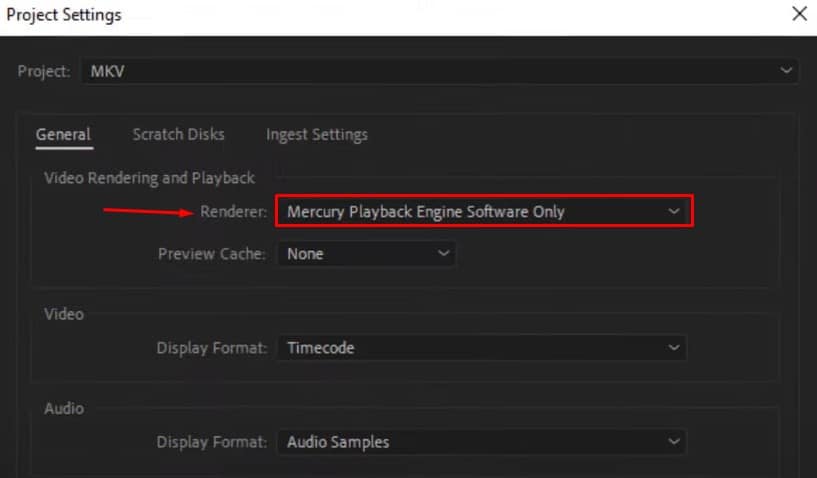
Löschen Sie die Mediencache-Dateien.
Premiere Pro verwendet den Cache zum Speichern von Schnellinfo-, Vorschau-Rendering-, Spitzen- und angepassten Audiodateien. Alte und nicht verwendete Cache-Dateien können die Anwendung zum Absturz bringen. Daher ist es am besten, die Cache-Dateien zu löschen, um die optimale Leistung zu erzielen. Gehen Sie folgendermaßen vor, um die Mediencachedateien zu löschen:
- Starten Sie Premiere Pro und navigieren Sie zu Redigieren > Einstellungen > Medien-Cache.
- Sie sehen eine Löschen neben Entfernen von Mediencache-Dateien. Klicken Sie auf die Schaltfläche.

- Aktivieren Sie im nächsten Popup-Fenster Löschen Sie alle Medien-Cache-Dateien aus dem System. Option.
- Klicken Okay.
Schließen von CPU- und speicherintensiven Anwendungen
Wie bereits erwähnt, gibt es bestimmte Anforderungen für die Ausführung von Premiere Pro. Sie sollten keine großen Anwendungen oder Spiele zusammen mit ihnen verwenden. Bei Verwendung reichen der Arbeitsspeicher und die Verarbeitungsleistung für Premiere Pro möglicherweise nicht aus und es kann zum Absturz kommen. Erwägen Sie, andere grafikintensive Anwendungen zu schließen, bevor Sie Premiere Pro ausführen.
Um die ressourcenintensiven Anwendungen zu schließen, können Sie den Task-Manager verwenden. Presse Ctrl + Alt + Del gleichzeitig, um es zu starten und die schweren Aufgaben zu beenden. Sie können auch ein Upgrade in Betracht ziehen Ihren RAM, wenn Sie neben Premiere Pro auch andere Anwendungen verwenden müssen.
Ausführen eines Malware-Scans
Malware ist ein zerstörerisches Programm, das dafür verantwortlich ist, grenzenlosen Schaden an Ihrem PC zu verursachen. Sie können es aus dem Internet oder einem externen Speichergerät abrufen. Sie stören und manipulieren den normalen Betrieb des Computers und übernehmen die Kontrolle über Ihren PC. Ein weiterer Grund, warum Premiere Pro immer wieder abstürzt, kann die Malware sein.
Daher ist das Entfernen von Malware von größter Bedeutung, wenn Sie nicht möchten, dass Premiere Pro abstürzt. Sie können es einfach mit einem Antivirenprogramm oder einem Malware-Scanner entfernen. Wenn Sie sie nicht haben, können Sie den Schnellscan verwenden, der in Viren- und Bedrohungsschutz in Windows integriert ist. Gehen Sie folgendermaßen vor, um einen Schnellscan durchzuführen:
- Geben Sie im Feld Windows-Suche Folgendes ein: Viren- und Bedrohungsschutz und öffnen Sie es.
- Klicken Sie auf die Schaltfläche Schnellscan , um den Malware-Scan zu starten.

Reparieren von verteilbaren C++-Paketen
C++ Redistributable Packages sind das Bündel von Standardbibliotheksdateien, die eine geeignete Laufzeitumgebung für verschiedene Programme, einschließlich Premiere Pro, bereitstellen. Es hilft, die parallele Konfiguration der Anwendungen beizubehalten. Wenn sie beschädigt werden, kann das Problem auftreten, dass Premiere Pro abstürzt. Gehen Sie folgendermaßen vor, um diese Pakete zu reparieren:
- Drücken Sie Windows + R, um die Laufen Dialogfeld.
- Geben Sie ein und geben Sie ein
appwiz.cpl, um die Programme und Funktionen Fenster. - Finden Microsoft Visual C++ verteilbar Dort aufgeführte Pakete. Klicken Sie mit der rechten Maustaste darauf und klicken Sie auf Veränderung.
- Es erscheint ein Popup-Fenster, in dem Sie auf das Symbol Reparieren Knopf. Es wird alle Fehler beheben, wenn es gefunden wird.

- Wiederholen Sie den Vorgang für jedes C++-Paket im Programme und Funktionen Fenster.
Sauberer Neustart von Windows
Ein sauberer Neustart eines Computers bedeutet, dass nur die grundlegenden Dienste geladen werden, die für das Funktionieren des Computers erforderlich sind. Windows stellt eine Systemkonfigurationsanwendung bereit, mit der Sie ändern können, welche Dienste ausgeführt werden sollen und welche nicht. Bestimmte Dienste können verhindern, dass Premiere Pro funktioniert, also sollten Sie sie deaktivieren und prüfen, ob die Probleme dadurch behoben werden. So geht’s:
- Drücken Sie Windows + R, um die Laufen Dialogfeld. Geben Sie ein und geben Sie ein
msconfigim Suchfeld, um die Systemkonfiguration Anwendung. - Springen Sie zum Dienste und aktivieren Sie die Option Alle Microsoft-Dienste ausblenden.
- Deaktivieren Sie als Nächstes alle Dienste, die von anderen Herstellern als Lehmziegel.

- Speichern Sie die Änderungen und starten Sie Ihren Computer neu.
Wenn Premiere Pro jetzt einwandfrei funktioniert, aktivieren Sie die Dienste, die Sie zuvor deaktiviert haben, und Sie werden herausfinden, welcher Dienst den Absturz von Premiere Pro verursacht hat.
Aktualisieren von Windows auf die neueste Version
Microsoft veröffentlicht regelmäßig Updates, um Fehler und Störungen in früheren Versionen von Windows zu beheben. Wenn Premiere Pro aufgrund von Fehlern in Windows abgestürzt ist, ist es hilfreich, wenn Sie Ihr Windows auf die neueste Version aktualisieren. So aktualisieren Sie Windows:
- Drücken Sie die Windows-Taste + I-Taste auf Ihrer Tastatur, um sie zu öffnen Einstellungen.
- Klicken Sie im linken Bereich auf das Symbol Windows Update Registerkarte.
- Klicken Nach Updates suchen im rechten Bereich. Es zeigt Ihnen, ob Updates verfügbar sind.

- Laden Sie sie herunter und installieren Sie sie.
Premiere Pro neu installieren
Dies ist die letzte Lösung, die Sie anwenden können, wenn nichts anderes oben erwähnt hat. Sie müssen Premiere Pro vollständig deinstallieren und eine Neuinstallation durchführen. Die Neuinstallation ersetzt alle Programmdateien, Registrierungseinträgeies und andere zugehörige Dateien, die zum Ausführen des Programms erforderlich sind. Es wird Probleme beheben, falls Sie eine beschädigte Installation hatten. So installieren Sie Premiere Pro neu:
- Suchen Schalttafel im Windows-Suchfeld und öffnen Sie die Anwendung.
- Navigieren Sie zu Programme > Programme und Funktionen
- Finden Adobe Premiere Pro aus der Liste der Programme.
- Klicken Sie auf die Schaltfläche Deinstallieren oben und fahren Sie mit der Deinstallation fort.

- Starten Sie nach Abschluss der Deinstallation den Computer neu.
- Laden Sie dann die neueste Version von Premiere Pro von der offiziellen Website von Adobe herunter und installieren Sie sie.
- Wenn die Installation abgeschlossen ist, versuchen Sie, Premiere Pro zu starten, und prüfen Sie, ob es immer noch abstürzt.


