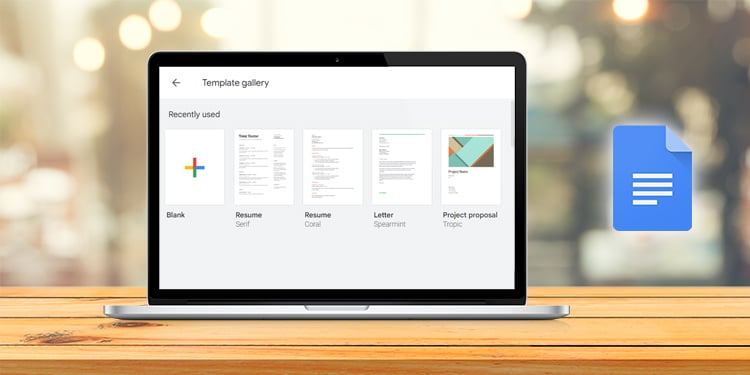Wie kann ich verhindern, dass Geräte auf meinen Fernseher übertragen werden?
Haben Sie einen nervigen Freund oder Geschwister, der Ihre Lieblingssendung immer wieder unterbricht, indem er über Ihr Chromecast-Netzwerk auf Ihren Fernseher streamt?
Wenn sich Strahlen und Verhandeln als vergeblich erwiesen haben, sind Sie am richtigen Ort. Wir kennen ein paar einfache Möglichkeiten, Eindringlinge von Ihrem Fernseher aus zu blockieren.
Sie können verhindern, dass andere Geräte auf Ihren Fernseher übertragen werden, indem Sie ein Gastnetzwerk erstellen, den Chromecast-Gastmodus verwenden oder Ihren Chromecast auf einem Reiserouter sichern.
In diesem Artikel wird erläutert, wer auf Ihr Gerät casten kann und wie Sie sie stoppen können. Auf geht es!
Können andere auf meinen Chromecast streamen?

Einer der wichtigsten Vorteile des Chromecast-Geräts – abgesehen davon, dass Sie Ihre Unterhaltung auf einem größeren Bildschirm genießen – besteht darin, dass Sie von mehreren Geräten aus streamen können.
Google hat den Chromecast so konzipiert, dass jedes Quellgerät, das mit Ihrem Heim-WLAN oder kabelgebundenen Netzwerk verbunden ist, auf Ihren Fernseher übertragen kann. Dies ist jedoch nur möglich, wenn sich Ihr Chromecast im selben Netzwerk befindet.
Diese Chromecast-Funktion erleichtert das Casting zwischen Freunden und Familie.
Während diese Funktion ein Vorteil für die Benutzer sein sollte, ist sie anfällig für Missbrauch. Personen in Ihrem Netzwerk können Ihre Bildschirmzeit unterbrechen oder Inhalte, die Sie ablehnen, auf Ihren Fernseher übertragen.
Fragen Sie sich, wie Sie die Leute davon abhalten können, auf Ihrem Fernseher zu casten? Lesen Sie weiter.
Wie man Leute davon abhält, auf meinen Fernseher zu werfen: 4 Lösungen
Google hat keine spezielle Einstellung zum Schutz von Chromecast-Geräten in einem öffentlichen Netzwerk veröffentlicht. Es gibt jedoch ein paar Tricks, die Sie anwenden können, um bestimmte Formen von Invasionen und Unterbrechungen einzudämmen.
Dieser Abschnitt enthält unsere Liste von Lösungen, die Ihnen helfen, etwas Privatsphäre zu implementieren.
1. Geben Sie Ihr WLAN-Passwort nicht heraus

Ein Drittanbieter kann nur dann auf Ihren Fernseher streamen, wenn er auf Ihr WLAN-Netzwerk zugreifen kann. Niemand kann auf Ihren Fernseher streamen, wenn Ihr Netzwerk passwortgeschützt ist und Sie den Code nicht weitergeben.
Diese Option gilt jedoch nur für Personen in einem privaten Netzwerk oder Heimnetzwerk. Wenn Sie mit einem Netzwerk verbunden sind, das von mehreren Personen verwendet wird (z. B. ein Schulheim, ein Apartmentkomplex oder ein Büro), müssen Sie nach anderen Lösungen suchen.
2. Erstellen und Verwalten eines Gastnetzwerks
Wenn Sie der Typ sind, bei dem Sie Freunde haben und deren Zugriff auf Ihr Netzwerk steuern möchten, sollten Sie die Einrichtung eines kennwortgeschützten Gastnetzwerks in Betracht ziehen.
Einige Router verfügen über eine Gastnetzwerkfunktion, die ein anderes Wi-Fi-Netzwerk für Ihre Gäste erstellt. Jeder, der mit dem Gastnetzwerk verbunden ist, kann auf das Internet zugreifen, aber nicht auf Geräte, die mit Ihrem Hauptnetzwerk verbunden sind, z. B. Drucker oder Chromecast.

So richten Sie ein Gastnetzwerk auf Ihrem Router ein:
- Melden Sie sich in einem Browser beim Bedienfeld an. Geben Sie die IP-Adresse des Routers in die URL-Leiste ein.
- Geben Sie die erforderlichen Daten (Benutzername und Passwort) ein.
- Suchen Sie die Wireless-Einstellungen und klicken Sie darauf.
- Sie finden die Gastnetzwerkeinstellungen (manchmal unter der SSID – Service Set Identifier).
- Erstellen Sie das Gastnetzwerk, und benennen Sie es. Deaktivieren Sie den Zugriff auf das lokale Netzwerk und richten Sie ein Kennwort ein (falls Sie die Option haben).
- Speichern Sie Ihre neuen Einstellungen und starten Sie den WLAN-Router neu.
ANMERKUNG: Wenn Sie beim Einrichten Ihres Gastnetzwerks verwirrt sind, lesen Sie im Handbuch Ihres Routers nach.
3. Chromecast über ein VLAN sichern
Wenn Sie sich in einem kabelgebundenen Netzwerk befinden, können Sie stattdessen ein VLAN einrichten, um Ihre persönlichen Geräte zu isolieren.
Ein VLAN (Virtual Local Area Networks) ermöglicht es Ihnen, separate Netzwerke zu erstellen und den Datenfluss durch jedes einzelne zu verwalten. Ein VLAN kann Ihre persönlichen Geräte unterstützen, und ein anderes kannly Internetzugang für Gäste.
So richten Sie ein VLAN ein:
- Verbinden Sie zunächst einen Netzwerk-Switch zu Ihrem Router.
- Erstellen Sie als Nächstes mehrere VLANs auf einem Netzwerk-Switch.
- Lassen Sie den gesamten Datenverkehr in einem VLAN zu und konfigurieren Sie das andere für den reinen Internetzugang.
- Schließen Sie zwei WAPs (Wireless Access Points) an den Internet-Switch an und verbinden Sie jeden mit einem einzelnen VLAN.
- Verbinden Sie Ihre lokalen Geräte und Chromecast mit dem Zugriffspunkt für das VLAN, der den gesamten Datenverkehr unterstützt.
- Gäste können ihre Geräte mit dem Access Point verbinden, der nur den Internetzugang ermöglicht.
Geräte, die mit den verschiedenen VLANs verbunden sind, können nicht miteinander interagieren. Daher kann ein Drittanbieter nicht über Chromecast auf Ihren Fernseher streamen.
ANMERKUNG: Die Installation eines Internet-Switches und das Erstellen mehrerer VLANs kann ziemlich kompliziert sein. Wir empfehlen Ihnen, sich an einen Fachmann zu wenden.
4. Verwenden Sie einen Reiserouter
Ein Reiserouter ist eine kleinere, reisegroße Version Ihres WLAN-Routers. Es macht das Verbinden und Verwalten Ihrer Geräte in einem Netzwerk einfach.

Ein tragbarer Reiserouter | Klicken Sie auf das Bild für weitere Informationen
Sie können Ihren Chromecast und andere private Geräte mit Ihrem Reiserouter verbinden und den Reiserouter wiederum mit Ihrem WLAN-Heimnetzwerk verbinden.
Die Verbindung eines Reiserouters mit Ihrem Heim-WLAN verlangsamt die Internetgeschwindigkeit nicht. Es wird nur als Zugangspunkt dienen, um die Netzwerkreichweite zu erweitern und mehr Benutzer zu ermöglichen.
Wenn jedoch einer der WLAN-Kanäle überlastet ist, kann dies die Internetgeschwindigkeit Ihres Chromecast beeinträchtigen.
Dieses Setup sichert die an den Reiserouter angeschlossenen Geräte. Gäste können eine Verbindung zu Ihrem Heimnetzwerk herstellen, sehen den Chromecast jedoch nicht, da er nicht direkt mit dem Netzwerk verbunden ist.
Sichern Sie den Reiserouter mit einem Passwort, damit sich Gäste nicht mit ihm verbinden können.
Führen Sie die folgenden Schritte aus, um die Verbindung zu Ihrem Heimnetzwerk zu trennen und Chromecast auf Ihrem Reiserouter einzurichten:
- Schließen Sie Ihren Chromecast an den Fernseher an und schließen Sie den Chromecast an eine Stromquelle an.
- Öffnen Sie Ihre Google Startseite .app.
- Suchen Sie Ihren Chromecast unter den verbundenen Geräten und tippen Sie auf die Kachel.
- Klicken Sie auf die Schaltfläche Einstellungen ⚙️ in der oberen rechten Ecke des Bildschirms.
- Gehe zu Wi-Fi > Vergessen Sie dieses Netzwerk. Ihr Chromecast ist nicht mehr mit Google Home verbunden.
- Klicken Sie auf dem Startbildschirm auf das Symbol +.
- Gehe zu Richten Sie das Gerät > Neues Gerät > Home ein.
- Folgen Sie den Anweisungen auf dem Bildschirm, um Ihren Chromecast erneut zu finden und einzurichten.
- Wenn die Mit WLAN verbinden -Seite erscheint, wählen Sie Ihren Reiserouter aus der Liste der verfügbaren Netzwerke aus.
- Geben Sie das Passwort ein und tippen Sie auf Verbinden.
5. Chromecast-Gastmodus aktivieren
Chromecast (außer Chromecast mit Google TV) verfügt über eine Gastmodusfunktion, mit der Sie Ihr WLAN-Passwort privat halten können.
Wenn Sie den Gastmodus aktivieren, können Gäste auf Ihren Chromecast streamen, ohne eine Verbindung zu Ihrem WLAN-Netzwerk herzustellen. Chromecast generiert jedoch eine PIN für den Gastmodus – Gäste müssen die PIN manuell eingeben, um eine Verbindung herzustellen.
So aktivieren Sie den Gastmodus:
Schritt 1: Verknüpfen Sie Ihr Mobilgerät mit demselben Netzwerk wie Chromecast.
Schritt 2: Öffnen Sie die Google Home App.
Schritt 3: Suchen und drücken Sie auf das Symbol Ihres Chromecast-Geräts.
Schritt 4: Tippen Sie auf das Symbol Einstellungen in der oberen rechten Ecke des Bildschirms.
Schritt 5: Durchgehen Anerkennung & Teilen So suchen und aktivieren Sie Gastmodus.
ANMERKUNG: Wenn Sie den Gastmodus aktivieren, wird der 4-stellige Pin auf der Aktivierungsseite angezeigt. Der Code ändert sich alle 24 Stunden oder bei jedem Neustart des Chromecast.
So stellen Sie eine Verbindung zum Chromecast-Gastmodus her:

Schritt 1: Öffnen Sie die Chromecast-fähige App, aus der Sie Medien streamen möchten.
Schritt 2: Tippen Sie auf das Symbol Werfen und wählen Sie das Chromecast-Gerät aus.
Schritt 3: Folgen Sie den Anweisungen auf dem Bildschirm, um eine Verbindung herzustellen.
Schritt 4: Wenn Sie aufgefordert werden, einen Pin einzugeben, geben Sie die 4-stellige PIN ein / fragen Sie Ihren Host nach der Pin.