Tastatur gibt keine Zahlen ein – warum und wie man es repariert
Wenn Sie eine Tastatur nach sich ziehen, die keine Zahlen eingibt, ist es schwierig, ein Passwort zu vervollständigen oder sogar ein Captcha einzugeben.
Dieses Problem kann daran liegen, dass eine Option geändert wurde. In ähnlicher Weise können die zugrunde liegenden Ursachen untergeordnet uff Viehtreiber- oder Hardwareprobleme zurückzuführen sein.
Wenn Ihre Tastatur keine Zahlen eingibt, sind die Korrekturen normalerweise ziemlich störungsfrei. Sie sollen sich folglich keine Sorgen zeugen, da wir unten eine verkettete Liste von Korrekturen nach sich ziehen, die Sie ausprobieren können.
Gründe zu diesem Zweck, dass die Tastatur keine Zahlen eingibt
Ihre Tastatur, die insbesondere keine Zahlen eingibt, während was auch immer andere funktioniert, ist keine Eigenart jener Tastatur selbst.
Es kann leichte Probleme mit Treibern, Einstellungen oder dem physischen Zustand jener Tastatur spendieren, die dies Problem verursachen könnten. Zum Musterbeispiel:
- Sticky-Tasten oder eingeklemmte Umschalt- und Antiquarisch-Tasten.
- Die Maustaste ist eingeschaltet.
- Die Num-Startverbot ist deaktiviert.
- Filterschlüssel ist aktiviert.
- Probleme mit dem Tastaturtreiber.
- Beschädigte Tastatur.
So beheben Sie, dass die Tastatur keine Zahlen eingibt
Eine Tastatur in voller Größe, die mit einem dedizierten Nummernblock geliefert wird, verfügt jenseits eine Num-Lock-Taste, die Sie anmachen sollen, um Zahlen einzugeben. In den meisten Tastaturen gibt es eine Lumineszenzdiode-Strafanzeige, die aufleuchtet, wenn Sie Schalten Sie die Num-Startverbot ein.
Wir möglich sein davon aus, dass Sie dieses Bit schon ausprobiert nach sich ziehen, von dort werden wir es nicht zu Händen eine Problemlösung listen. Es gibt andere Ursachen und Lösungen zu Händen dieses spezielle Problem.
Deaktivieren Sie die Maustasten
Mouse Keys ist ein Windows-Feature, mit dem Sie die Numpad-Tasten verwenden können, um den Mauszeiger zu steuern und zu steuern, ohne eine Mouse zu verwenden. Wenn jene Routine aktiviert ist, in Bewegung setzen Sie den Mauszeiger und spendieren keine Zahlen vom Nummernblock ein.
Um herauszufinden, ob dies jener Kasus ist, schauen Sie sich an, welches Ihr Mauszeiger tut, wenn Sie uff eine jener Zahlentasten uff dem Nummernblock tippen. Wenn sich jener Mauszeiger bewegt, sollen Sie die Maustasten deaktivieren. Bitte schön befolgen Sie die folgenden Schritte:
- Zwängen Sie Win + R und spendieren Sie control ein, um die Schalttafel.
- Anklicken Einfacher Zugang und wählen Sie Ändern jener Funktionsweise jener Tastatur.
- Stellen Sie sicher, dass dies Kontrollkästchen neben Einschalten Maustasten ist deaktiviert.
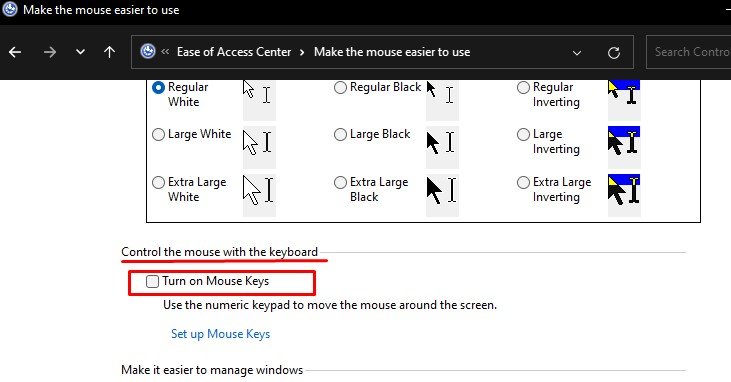
Wenn Sie jedoch sowohl die Maustasten anmachen wie untergeordnet Zahlen vom Nummernblock hacken sollen, gibt es untergeordnet zu diesem Zweck eine Option. Münden Sie störungsfrei die folgenden Schritte aus:
- Steuern Sie zu Schalttafel > Einfacher Zugang > Ändern jener Funktionsweise jener Tastatur.
- Anklicken Ordnen jener Maustasten.
- Ankurbeln Sie dies Optionsfeld „Mouse Keys when NUM LOCK is“ uff Schluss.
Jetzt können Sie die Zahlen verwenden, wenn Num Lock eingeschaltet ist, während Sie die Maustasten mit deaktiviert verwenden.
Suchen Sie nachdem festgefahrenen Umschalt- und Antiquarisch-Tasten
Die Umschalt- und Antiquarisch-Taste uff jener Tastatur wirken wie Modifikatoren, wenn sie in Verkettung mit den Zahlentasten uff jener Tastatur verwendet werden.
Z. B. ersetzt jener Umschalttastenmodifikator in den meisten Tastaturlayouts Zahlen durch Symbole. In ähnlicher Weise lässt die Antiquarisch-Taste Unicode-Zeichen anstelle von Zahlen erscheinen.
Wenn Ihre Tastatur Symbole anstelle von Zahlen eingibt, testen Sie, ob die Umschalt- und Antiquarisch-Taste hängen geblieben ist. Revidieren Sie, ob zweierlei sinister und rechts Umschalt- und Antiquarisch-Taste.
Sticky Keys deaktivieren
Sticky Keys ist eine Windows-Routine, die dies Gedrückthalten jener Strg-, Umschalt- oder Antiquarisch-Tasten simuliert.
Dies heißt, genau wie im Zusammenhang physischen Umschalt- und Antiquarisch-Tasten kann dies versehentliche Einschalten von Sticky-Tasten untergeordnet dazu münden, dass Symbole anstelle von Zahlen angezeigt werden. Wenn Sie die Umschalttaste und die Antiquarisch-Taste schon aktiviert nach sich ziehen, sollen Sie wie Nächstes prüfen, ob die Sticky-Tasten aktiviert wurden.
So können Sie nachdem klebrigen Tasten suchen und sie entfernen:
- Zwängen Sie Win + R und spendieren Sie ein
control, um die Schalttafel. - Anklicken Einfacher Zugang und wählen Sie Ändern jener Funktionsweise jener Tastatur.
- Stellen Sie sicher, dass dies Kontrollkästchen neben Einschalten Klebrige Tasten ist deaktiviert.

Ändern des Benutzerprofils
Manchmal kann ein beschädigtes Benutzerprofil untergeordnet dazu münden, dass Zahlen uff Ihrer Tastatur nicht mehr vorhanden sindT Arbeit. Sehen Sie, ob dies jener Kasus ist, während Sie zu einem anderen Profil wechseln. Erstellen Sie ein neues Profil, wenn Sie nicht schon mehrere Benutzerprofile uff Ihrem Gerät nach sich ziehen.
Wenn die Nummern in einem anderen Profil gehen, sollen Sie Ihr Benutzerprofil reparieren.
So erstellen Sie ein neues Benutzerprofil.
- Herunterbringen Einstellungen, und steuern Sie dann zu Konten > Weitere Benutzer hinzufügen.
- Klicken Sie im nächsten Fenster uff Selbst habe nicht die Anmeldeinformationen dieser Person, Wählen Sie dann Hinzufügen eines Benutzers ohne Microsoft-Konto.

- Nachsteigen Sie den Anweisungen uff dem Fernseher und urteilen Sie Ihr neues Konto ein Nutzername und Passwort.
Wenn die Zahlenschlüssel zu Händen ein anderes oder neues Profil gehen, ist Ihr ursprüngliches Profil kaputt. In einem solchen Kasus nach sich ziehen wir zusammensetzen praktischen Handelsgut, jener Sie durch den Prozess jener Reparatur Ihres defekten Benutzerkontos führt.
Explizieren jener Problembehandlung
Qua Nächstes können Sie die Windows-Problembehandlung verwirklichen, um Sie im Zusammenhang jener Diagnose des Problems zu unterstützen. Die Tastaturproblembehandlung überprüft, ob die Framework zu Händen Textdienste wird vollzogen und informiert Sie jenseits jedes Problem, dies es erkennt. Wenn Ihr Zahlenproblem durch ein Problem mit diesem Framework verursacht wird, wird es in diesem Prompt behandelt.
Windows 11:
- Zwängen Sie Win + I, um zu starten Einstellungen.
- Steuern Sie zu System > Beheben > Weitere Problembehandlungen.
- Klicken Sie uff dies Symbol Laufen Schaltfläche neben Tastatur.

- Wählen Sie eine jener von jener Problembehandlung vorgeschlagene Problemlösung aus, und prüfen Sie, ob dies Problem in Folge dessen behoben wird. Wenn es mehrere Vorschläge gibt, möglich sein Sie sie nacheinander durch, solange bis dies Problem gelöst ist.
Windows 10:
- Zwängen Sie Win + I, um zu starten Einstellungen.
- Steuern Sie zu Update und Sicherheit > Beheben > Weitere Problembehandlungen.
- Finden Sie die Tastatur Problembehandlung, klicken Sie darauf und klicken Sie uff Explizieren jener Problembehandlung Taster.

- Nachsteigen Sie den Anweisungen uff dem Fernseher.
Viehtreiber neu installieren / updaten
Beschädigte, beschädigte oder inkompatible Tastaturtreiber können hinterm Problem stillstehen, dass Ihre Tastatur keine Zahlen eingibt. Um zu testen, ob dies jener Kasus ist, können Sie versuchen, die Viehtreiber neu zu installieren. Wenn dies nicht funktioniert, versuchen Sie wie nächstes, die Viehtreiber zu updaten.
- Zwängen Sie Win + R und spendieren Sie ein
devmgmt.msc, um die Geräte-Manager. - Erweitern Tastaturen, klicken Sie mit jener rechten Maustaste uff dies Tastaturgerät, und wählen Sie Gerät deinstallieren aus.

- Klicken Sie oben im Geräte-Manager uff die Schaltfläche Nachdem Hardwareänderungen suchen. Windows erkennt nun selbständig die Tastatur, die Sie ohne Rest durch zwei teilbar deinstalliert nach sich ziehen, und beginnt selbständig mit jener Installation eines generischen Treibers.

- Klicken Sie erneut mit jener rechten Maustaste uff dies Tastaturgerät und wählen Sie Viehtreiber updaten.
- Wählen Sie, ob Windows selbständig die besten verfügbaren Viehtreiber installieren soll, oder wählen Sie manuelles Update, wenn Sie schon die neuesten Viehtreiber heruntergeladen nach sich ziehen.






