Seriendruck in Outlook – Schritt-für-Schritt-Anleitung
Beim Seriendruck wird ein Dokument mit einer Datendatei kombiniert, um personalisierte Nachrichten gleichzeitig an verschiedene Personen zu senden. Die Datendatei kann Namen, Adressen oder andere Informationen für mehrere Empfänger enthalten.
Wenn Sie vermeiden möchten, dass Sie für viele Personen zu viel Zeit damit verbringen, dieselbe E-Mail zu schreiben, können Sie einen Seriendruck einrichten.
In diesem Artikel wird erläutert, wie Sie es in Microsoft Outlook einrichten können. Im Allgemeinen verwenden Sie MS Outlook, MS Word und andere Programme, die strukturierte Daten speichern.
Einrichten des Seriendrucks
Die bequemste Methode zum Einrichten eines Seriendrucks ist Word. Sie können die Postanschriften aus Outlook abrufen oder in eine Liste für diesen Vorgang eingeben.
Die Schritt-für-Schritt-Anleitung für diese Methode finden Sie in dieser Anleitung.
Verfassen Sie Ihre E-Mail
Die erste Aufgabe besteht darin, die gewünschte E-Mail zu verfassen. Sie können die Nachricht direkt in ein Word-Dokument eingeben. Der erste Schritt besteht auch darin, den Seriendruck zu starten. Führen Sie die folgenden Schritte aus:
- Offen MS Word auf Ihrem PC. Geben Sie den Textkörper der E-Mail-Nachricht in das leere Dokument ein.
- Sie können Platzhalter für Teile belassen, die Sie in der Nachricht personalisieren möchten. Sie können sie später hinzufügen.
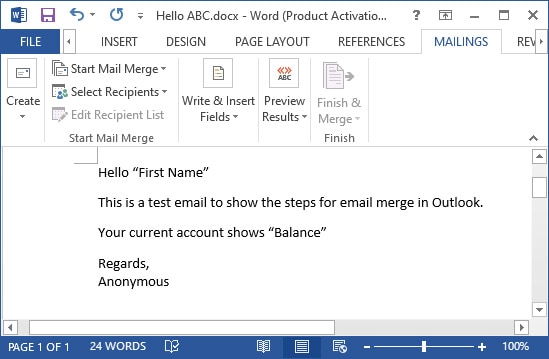
- Speichern Sie die Datei auf Ihrem lokalen Laufwerk.
- Klicken Sie auf die Schaltfläche Sendung im Menüband die Tabulatortaste aus.
- Klicken Starten des Seriendrucks und wählen Sie E-Mail-Nachrichten.

Erstellen einer Mailingliste
Überspringen Sie diesen Schritt, wenn Sie über eine Kontaktliste verfügen, die Sie in Outlook verwenden können. Mit Word können Sie eine neue Liste erstellen oder eine vorhandene Liste verwenden. Diese Liste kann eine Excel-Tabelle, eine Datenbank oder ein beliebiges Dokument mit strukturierten Einträgen sein.
Hier werden wir die Schritte auflisten, um eine Excel-Tabelle für die Liste.
- Öffnen Sie eine Leere Arbeitsmappe in MS Excel.
- Fügen Sie separate Spalten mit Überschriften und Inhalten für Daten hinzu, die Sie personalisieren möchten. Vergessen Sie nicht, E-Mail als Feld hinzuzufügen.
- Geben Sie die Daten für die Felder ein.

- Stellen Sie außerdem sicher, dass Sie nur ein Blatt für die Einträge.
- Retten Die Tabelle als neue Datei.
Empfänger für Ihre E-Mail auswählen
Dies ist der Schritt, in dem Sie den Seriendruck mit seinen Empfängern verknüpfen. Es stehen drei Optionen zur Auswahl. Sie können eine neue Liste erstellen, eine vorhandene verwenden oder aus Outlook-Kontakten auswählen.
Wenn Sie einen Outlook-Kontakt haben Liste der Empfänger, folgen Sie den Anweisungen unten:
- Wechseln Sie zum Word-Dokument mit dem Nachrichtentext.
- Anklicken Empfänger auswählen vom Sendung Registerkarte. Wählen Sie dann Auswählen aus Outlook-Kontakten. Wählen Sie eine Profilname wenn Sie müssen und treffen Sie Okay.
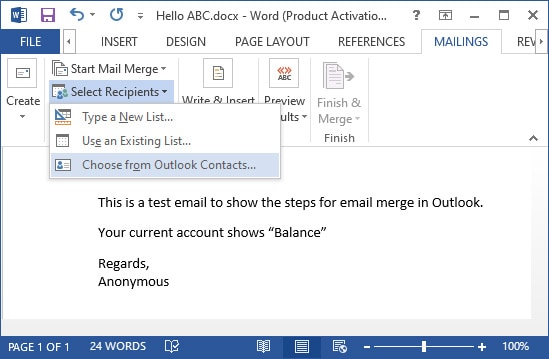
- Melden Sie sich bei Ihrem Konto an, wenn Sie dazu aufgefordert werden.
- Möglicherweise haben Sie viele Kontaktlisten. Wählen Sie die gewünschte aus und klicken Sie auf Okay.

- Verwenden Sie jeden Kontrollkästchen aus dem neuen Fenster, um die Empfänger für Ihre Mailingliste auszuwählen. Wählen Sie dann Okay.
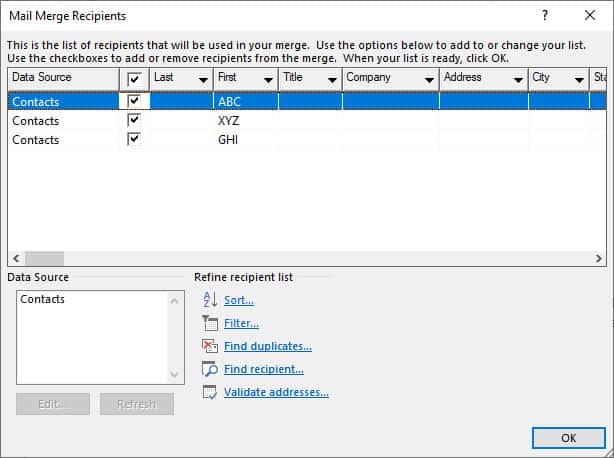
Falls Sie möchten Erstellen einer neuen Liste, folgen Sie diesen Anweisungen:
- Anklicken Empfänger auswählen vom Sendung Registerkarte. Wählen Sie dann Geben Sie eine neue Liste ein.
- Klicken Sie zunächst auf Spalten anpassen. Stellen Sie nur die Feldnamen Sie möchten mit Hinzufügen, Löschen und Umbenennen Tasten. Klicken Sie dann auf Okay.

- Geben Sie die Daten ein, die Sie benötigen. Gebrauchen Neuer Eintrag und Eintrag löschen Schaltflächen, um die Einträge zu bearbeiten. Dann drücken Sie Okay.

Wenn Sie eine Liste mit einem andere Quelle, führen Sie die folgenden Schritte aus, um aus der Liste auszuwählen:
- Anklicken Empfänger auswählen vom Sendung Registerkarte. Wählen Sie dann Verwenden einer vorhandenen Liste.
- Navigieren Sie zu dem Speicherort, an dem Sie Ihre Liste gespeichert haben. Öffnen Sie es dann.
- Markieren Sie das Blatt, das die Liste enthält, und wählen Sie Okay. Sie sollten nur eine Option haben, wenn Sie diese Anleitung befolgt haben. Stellen Sie sicher, dass die Erste Datenzeile enthält Spaltenüberschriften Option ist geprüft.
Sie können Ihre Liste überprüfen und bearbeiten, indem Sie Empfängerliste bearbeiten vom Starten des Seriendrucks Gruppe.
Einfügen von Seriendruckfeldern
In diesem Schritt können Sie die Platzhalter füllen, die Sie in der Nachricht verwendet haben. Sie können auch eine personalisierte Begrüßung hinzufügen. Befolgen Sie dazu die folgenden Anweisungen:
- Wählen Sie einen Platzhalter in Ihrer Nachricht aus und klicken Sie dann auf Seriendruckfeld einfügen. Es ist vorhanden in der Felder schreiben & einfügen Gruppe.
- Wählen Sie das passende Feld aus und wählen Sie Einfügen.

- Sie können die Einfügemarke in Ihrem Dokument nicht ändern. Sie müssen den Platzhalter auswählen und das Seriendruckfeld für jeden einzeln einfügen.
- Führen Sie die folgenden Schritte für alle Platzhalter aus.
- Wenn Ihre Nachricht keine Begrüßungszeile enthält, können Sie eine hinzufügen. Anklicken Grußzeile. Formatieren Sie im neuen Fenster die Optionen nach Ihren Bedürfnissen und wählen Sie Okay.

Vorschau Ihrer E-Mails anzeigen
Bevor Sie eine E-Mail senden, ist es wichtig, eine Vorschau anzuzeigen, um sie auf Ungenauigkeiten zu überprüfen. So können Sie eine Vorschau des Seriendrucks anzeigen:
- Anklicken Vorschau der Ergebnisse vom Sendung Registerkarte.
- Jetzt sehen Sie ein Beispiel, wie die E-Mail für einen Empfänger aussehen würde.
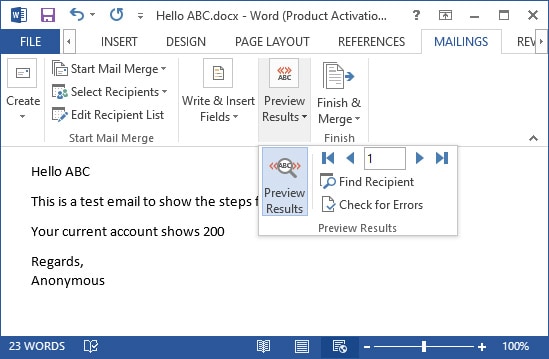
- Das Format der Werte entspricht möglicherweise nicht Ihren Anforderungen. Beispielsweise kann der Währungswert als ganze Zahl angezeigt werden.
- Drücken Sie in diesem Fall ALT+F9. Einige müssen möglicherweise drücken ALT+Fn + F9. Jetzt können Sie die Feldfunktionen für die Seriendruckfelder sehen.

- Sie müssen die Feldfunktion bearbeiten. Verschiedene Arten von Werten haben unterschiedliche Codes. Sie können Suchen Sie im Internet nach ihrer Syntax.
- Zum Beispiel müssen Sie hinzufügen \# $,0.00 im Code, zu dem Sie wechseln sollen Währungswert.
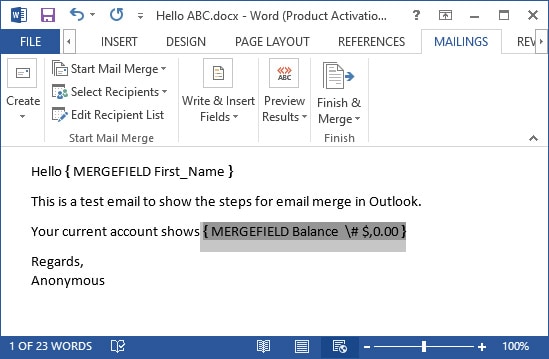
- Presse ALT+F9 und klicken Sie erneut auf Vorschau Befund , um die Änderungen zu sehen.
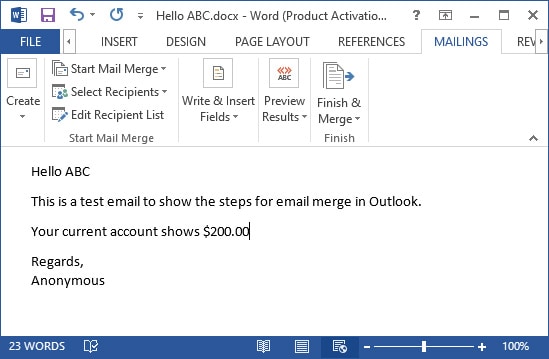
Fertig stellen und speichern
Der letzte Schritt besteht darin, fertig zu sein, die Betreffzeile einzugeben und die E-Mail zu senden. Sie können den Seriendruck auch in ein anderes Dokument senden oder das Nachrichtendokument bei Bedarf drucken. Gehen Sie abschließend folgendermaßen vor:
- Anklicken Beenden & Zusammenführen vom Sendung Registerkarte.
- Sie können auswählen Einzelne Dokumente bearbeiten , um alle Dokumente in der Vorschau anzuzeigen und zu bearbeiten. Sie müssen dies nicht tun, wenn Sie keine Änderungen wünschen.
- Nachdem Sie die Änderungen vorgenommen haben, schließen Sie das neue Fenster. Wählen Retten , um die Änderungen anzuwenden.
- Anklicken Beenden & Zusammenführen wieder. Wählen Sie dieses Mal Senden von E-Mail-Nachrichten.
- Geben Sie den Betreff für Ihre E-Mail in das Feld Betreffzeile. Anklicken Okay , um die E-Mails zu senden.

- Wenn Sie E-Mails an eine große Anzahl von Empfängern senden müssen, ist es besser, an weniger Empfänger gleichzeitig zu senden. Sie können es mit dem Von ___ Bis ___ im Fenster Fertig stellen & Zusammenführen.
- Es ist eine gute Idee, retten die Word-Datei für die zukünftige Verwendung. Dieses Dokument behält die Verbindung zur Quelldatei für die Mailingliste bei.
Lesen Sie auch unseren Artikel zum Senden einer sicheren E-Mail in Outlook.
Verwandte Fragen
Was ist der Seriendruck-Assistent?
MS Word verfügt über einen Schritt-für-Schritt-Seriendruck-Assistenten, der Benutzer durch alle Schritte zum Einrichten eines Seriendrucks führt. Wenn Sie diese Schritte nicht ausführen können, kann diese Funktion nützlich sein. Sie finden es in der Starten des Seriendrucks Dropdown-Liste auf der Registerkarte Mailings.
Einrichten eines Seriendrucks mit Word 2003
Die Benutzeroberfläche älterer Microsoft Office-Anwendungen unterscheidet sich erheblich von neueren. Benutzer finden eine Schritt-für-Schritt-Anleitung zum Einrichten des Seriendrucks in MS Word 2003. Es ist dem Seriendruck-Assistenten aus neueren Versionen sehr ähnlich. Der allgemeine Prozess ist derselbe und kann wie folgt zusammengefasst werden:
- Wählen Sie zunächst Seriendruck aus Tools > Briefe und Mailings in einem Word-Dokument.
- Wählen Sie Ihren Dokumenttyp aus. Für reguläre E-Mails wählen Sie Buchstaben und klicken Sie auf Nächstes Thema: Startdokument.
- Wählen Sie die Verwenden des aktuellen Dokuments und klicken Sie auf Nächstes Thema: Empfänger auswählen.
- Hier können Sie Ihre Empfänger mit ähnlichen Methoden wie in den neueren Versionen auswählen.
- Gehen Sie dann zu Nächstes Thema: Schreiben Sie Ihren Brief. Verfassen Sie die E-Mail-Nachricht mit Platzhaltern. Klicken Sie nun auf die Schaltfläche Seriendruckfelder einfügen Knopf.
- Ersetzen Sie Platzhalter durch die Felder. Die genaue Methode finden Sie in den vorherigen Abschnitten des Artikels.
- Klicken Sie nun auf Nächstes Thema: Vorschau Ihrer Briefe und dann weiter Nächstes Thema: Abschließen des Seriendrucks. Dann können Sie die Aufzeichnungen ausdrucken.
Wie kann ich eine Datei anhängen oder die Betreffzeile in einem Seriendruck personalisieren?
Es gibt eingeschränkte Optionen für den Seriendruck in Outlook. Benutzer können mit diesem Verfahren keine Anhänge senden oder ihre Betreffzeile personalisieren. Verschiedene Organisationen haben Tools entwickelt, die solche Entscheidungen erleichtern, um diese Einschränkungen zu überwinden. Easy Mail Merge, Merge Tools, Mail Merge Toolkit usw. sind einige der Tools, die Sie für diesen Zweck verwenden können.



