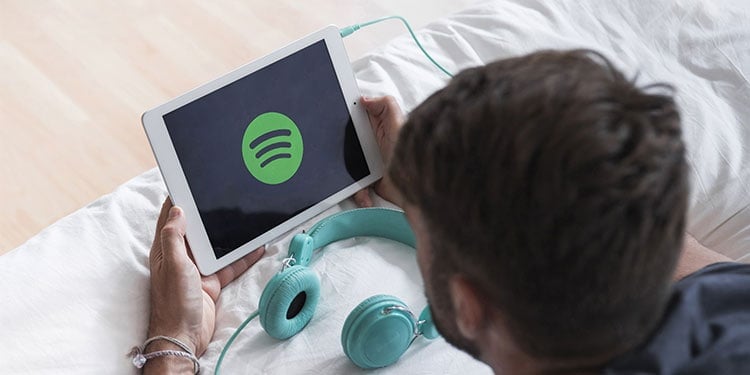Spotify stürzt immer wieder ab? So beheben Sie das Problem
Wenn Ihre Spotify-App ständig abstürzt, während Sie Ihre Lieblingsmusik hören, kann dies ärgerlich werden. Die Hauptursache für dieses Problem kann auf Probleme in den Spotify-Einstellungen oder in Ihren Gerätekonfigurationen zurückzuführen sein.
Wenn Ihre Spotify-App auch nach mehreren Neustarts weiterhin abstürzt, finden Sie hier einige Methoden zur Fehlerbehebung, mit denen Sie diesen Fehler beheben können.
Warum stürzt mein Spotify ab?
Wenn Ihre Spotify-Anwendung weiterhin abstürzt, kann dies folgende Gründe haben.
- Veraltete App: Ältere Versionen der Spotify-App neigen dazu, Fehler und Systemstörungen zu haben.
- Lagerung: Ihr Gerät wird möglicherweise mit wenig Speicherplatz ausgeführt, was zum Absturz der App führt.
- Energiesparmodus: Die Einstellung für den Energiesparmodus kann sich auf die Anwendungsleistung auswirken und wahrscheinlich zu App-Abstürzen führen.
- Internet: Ihr Heimnetzwerk kann auch Probleme bei der Konnektivität haben. Manchmal kann das Herstellen einer Verbindung mit einem öffentlichen Netzwerk auch zu App-Abstürzen führen.
- Betriebssystem: Spotify ist möglicherweise nicht mit der älteren Betriebssoftware Ihres Computers oder Mobilgeräts kompatibel.
- Caches: Deine Cache-Daten können Junk-Dateien enthalten, die mehrere Abstürze in deiner Spotify App verursachen.
Wie behebe ich das Problem mit dem Absturz von Spotify?
Schauen wir uns einige Fehlerbehebungsmethoden und Fehlerbehebungen an, um dieses Problem mit dem Absturz der App zu lösen.
Beenden der Anwendung und Neustart erzwingen
Wenn Ihre Spotify-Anwendung abstürzt oder nicht reagiert, können Sie das Herunterfahren erzwingen. Hier ist eine Schritt-für-Schritt-Anleitung, wie es geht.
Unter Windows
- Verwenden Sie den Tastenkombinationsbefehl, STRG+ALT+ENTF, und greifen Sie auf Ihre Task-Manager.
- Am Registerkarte „Prozess“, wählen Sie Spotify aus.
- Klicken Sie erneut mit der rechten Maustaste, und wählen Sie die Schaltfläche Aufgabe beenden Option.

- Öffnen Sie die App erneut, und wählen Sie die Schaltfläche Als Administrator ausführen Option.
Auf dem Mac
- Wechseln Sie zum Verknüpfungsbefehl BEFEHL+WAHL+ESC.
- Wählen Sie die Spotify-App aus dem Popup-Fenster aus.
- Klicken Sie auf die Schaltfläche Beenden erzwingen Knopf.

Auf mobilen Geräten
Wenn Sie ein Android- oder iOS-Gerät verwenden, können Sie vom unteren Bildschirmrand nach oben wischen, um die Vorschau von Hintergrund-Apps anzuzeigen. Navigiere und scrolle zur Spotify App. Stellen Sie sicher, dass Sie die App an den oberen Bildschirmrand wischen, um die Anwendung zu beenden.
Sie können jetzt Ihre Geräte neu starten und die App öffnen, um zu sehen, ob sie funktioniert.
Abmelden und Einloggen
Spotify schlägt vor, dass Sie die Methode zum An- und Abmelden Ihres Kontos ausprobieren. Eine einfache erneute Anmeldung kann kleinere Probleme wie App-Abstürze beheben. Hier sind einige Schritte, die Sie befolgen können.
Auf dem PC
- Öffnen Sie Ihre Spotify-Anwendung.
- Navigieren Sie zum Startbildschirm Seite.
- Gehen Sie zur oberen rechten Ecke des Bildschirms neben Ihrem Nutzername.
- Klicken Sie auf die Schaltfläche Dropdown-Menü Pfeil.
- Auswählen Ausloggen.

Auf Mobilgeräten
- Starten Sie Ihr Spotify.
- Gehen Sie im Home-Bereich zum Ausrüstung und klicken Sie darauf.
- Scrollen Sie zum Ende Ihrer Seite und klicken Sie auf Ausloggen.

Löschen von Caches und Daten
Das Löschen Ihrer Cache-Daten hilft, überschüssige und unerwünschte Junk-Dateien zu entlasten. Es kann auch dazu führen, dass Ihr Gerät schneller läuft, da Speicherplatz freigegeben wird und sogar Ihre Spotify-App vor dem Absturz bewahrt wird. Hier ist, wie Sie es tun können.
Unter Windows
- Gehen Sie zu Ihrem „C“ Laufwerk.
- Gehen Sie zum Benutzer Ordner.
- Öffnen Sie den Ordnernamen mit Ihrem Administrator Benutzername.
- Auswählen AppData und wählen Sie dann die Schaltfläche Lokal Ordner.
- Suchen Sie den Spotify-App-Ordner.
- Öffnen Sie den Ordner und klicken Sie auf das Symbol Daten Ordner.
- Löschen Sie alle Dateien aus dem Ordner.
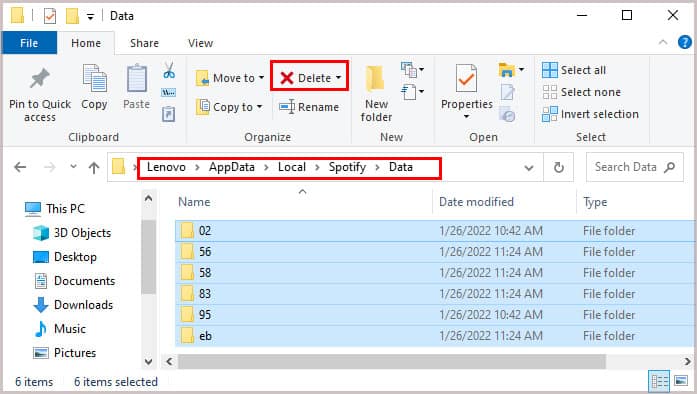
Wenn Sie Spotify von Windows Store, hier erfahren Sie, wie Sie Spotify-Caches löschen können.
- Eintasten
%localappdata%in der Suchleiste und drücken Sie die Eingabetaste. - Öffnen Sie im neuen Fenster die Pakete Ordner.
- Suchen und gehen Sie zu
SpotifyAB.SpotifyMusic_zpdnekdrzrea0Ordner. - Öffnen Sie die LocalCache und geben Sie die Spotify Ordner.
- Öffnen Sie die Daten Ordner.
- Wählen Sie alle Dateien und Ordner im Datenordner aus, und löschen Sie sie.

Auf dem Mac
- Öffnen Sie den Finder und verwenden Sie die Verknüpfung BEFEHL+UMSCHALT+C , um die Computeroption zu öffnen.
- Klicken Sie auf die Schaltfläche Macintosh Option.
- Klicken Sie auf die Schaltfläche Bibliothek Ordner.
- Navigieren Sie zum Caches Ordner.
- Suchen Sie nach dem .com. Spotify.client
- Klicken Sie mit der rechten Maustaste auf den Ordner .com. Spotify.client und Wählen Sie In den Papierkorb verschieben.

Auf dem iPhone
- Gehen Sie zu Ihrem Einstellungen.
- Navigieren Sie zu Allgemein und tippen Sie auf die Schaltfläche iPhone-Speicher Option.

- Wählen Sie die Spotify-App aus der Liste der Optionen aus.
- Wählen Sie ein App löschen.

- Installieren Sie die App aus dem App Store neu.
Auf Android
- Suchen Sie die Spotify App.
- Tippen Sie auf das Symbol und halten Sie es gedrückt, bis Sie die Optionen sehen können.

- Anklicken App-Info und tippen Sie auf die Schaltfläche Lagerung Option.
- Tippen Sie auf Caches leeren.
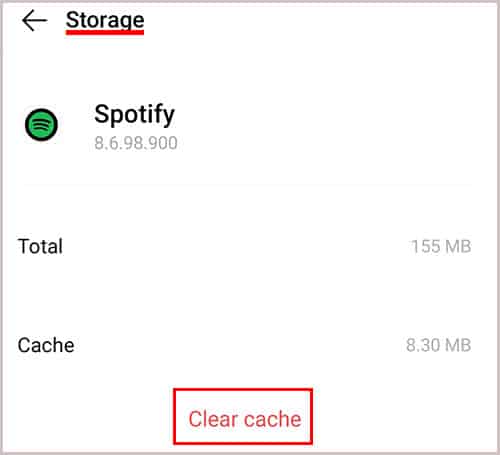
- Klicken Sie auf Daten löschen und klicken Sie auf Okay zur Bestätigung.
Sobald die App zurückgesetzt wird, öffnen Sie die Spotify-App erneut und prüfen Sie, ob das Problem behoben wird.
Aktualisieren Sie Ihre Betriebssoftware
Spotify ist möglicherweise nicht mit Ihrer veralteten Betriebssoftware kompatibel. Stellen Sie daher sicher, dass Sie Ihre Systemsoftware regelmäßig auf Ihren Geräten aktualisieren, um App-Abstürze zu vermeiden. Hier finden Sie eine Schritt-für-Schritt-Anleitung zum Aktualisieren Ihrer Betriebssysteme.
Unter Windows
- Gehen Sie zur Suchleiste in der linken Ecke.
- Eintasten Einstellungen.
- Wählen Sie die Schaltfläche Update & Sicherheit Option.
- Klicken Sie auf die Schaltfläche Nach Updates suchen.

- Windows sucht automatisch nach Updates.
Auf dem Mac
- Gehen Sie zum Apple-Logo und wählen Sie die Option „Systemeinstellungen“.
- Klicken Sie auf die Schaltfläche Software-Update Ikone.

- Mac erkennt alle Software-Updates, wenn sie vorhanden sind.
Auf dem iPhone
- Gehe zu Einstellungen.
- Tippen Sie auf Allgemein.
- Anklicken Software-Update.

- Um Ihr Gerät zu aktualisieren, wählen Sie die Schaltfläche Installieren Option.
Sie können die iOS-Softwareupdates auch automatisch zulassen, indem Sie die Option Mein iPhone automatisch auf dem neuesten Stand halten.
Auf Android
- Gehen Sie zu Ihrem Einstellungen Ikone.
- Scrollen Sie nach unten und tippen Sie auf System-Updates.
- Tippen Sie auf das Symbol Nach Systemupdates suchen.
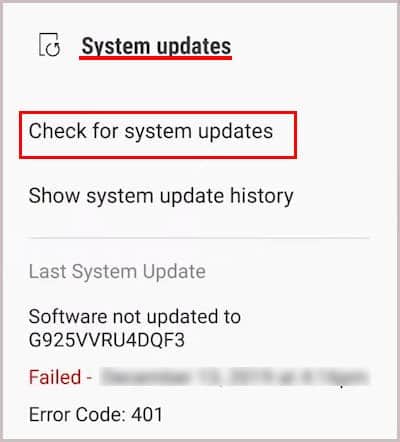
- Wenn Updates verfügbar sind, informiert Sie das Gerät.
- Anklicken Ja , um das Update zu starten.
Hardwarebeschleunigung deaktivieren
Standardmäßig ist die Option Hardwarebeschleunigung immer aktiviert. Obwohl diese Funktion eine bessere Gesamtleistung ermöglichen kann, kann sie auch einige Berechenbarkeitsprobleme in der Spotify App verursachen. Manchmal ist es am besten, diese Funktion zu deaktivieren, wenn Sie Spotify auf Ihrem PC verwenden.
Im Webbrowser
- Gehen Sie zu dem Symbol mit drei Punkten oben rechts auf Ihrem Bildschirm.
- Anklicken Einstellungen.
- Klicken Sie unter Erweitert auf das Symbol System Option.
- Deaktivieren Sie den Schalter Hardwarebeschleunigung.

In der App
- Öffnen Sie Spotify und melden Sie sich an.
- Gehen Sie zum Über Spotify Option auf dem Mac oder der Ansehen Menü.
- Deaktivieren die Hardwarebeschleunigung.
Überprüfen Sie die Internetverbindung
Aufgrund Ihrer instabilen Internetverbindung kann Spotify mehrmals abstürzen. Wenn Sie schlechte Internetbandbreite erhalten, stellen Sie sicher, dass Sie diese Methoden ausprobieren.
- Ausschalten Und dann anschalten Ihren Internet-Router.
- Schalten Sie Ihre mobilen Geräte in Flugzeugmodus und stellen Sie erneut eine Verbindung zu Ihrem WLAN her.
- Schalter zu einer anderen Internetverbindung.
- Verwenden Sie den Mobilfunkmodus auf Ihrem Handy und überprüfen Sie, ob Sie über genügend mobile Daten verfügen.
- Stellen Sie sicher, dass sich die Spotify-App nicht im Offline-Modus befindet. Offen Spotify > Gehe zu Einstellungen > überprüfen Sie die Wiedergabeoption.
- Stellen Sie in einem öffentlichen Netzwerk sicher, dass Spotify nicht eingeschränkt ist.
- Überprüfen Sie, ob die Firewall die App auf Ihrem Laptop blockiert.
Hintergrundaktualisierung
Wenn Sie Ihr iPhone verwenden, überprüfen Sie, ob Sie die Option Hintergrundaktualisierung aktiviert haben. Manchmal werden Caches und die Daten für die App möglicherweise nicht aktualisiert, während die Hintergrundaktualisierung deaktiviert ist.
Hier erfahren Sie, wie Sie es aktivieren können.
- Gehen Sie zum Einstellungen Option.
- Anklicken Allgemein.

- Scrollen Sie nach unten und tippen Sie auf das Symbol Aktualisierung der Hintergrund-App.
- Schalten Sie den Schalter für Spotify ein und deaktivieren Sie diese Option für alle anderen Apps.
Energiesparmodus deaktivieren
Manchmal kann das Aktivieren des Energiesparmodus auf Ihren Geräten die Leistung Ihrer Anwendung beeinträchtigen. Da es im Hintergrund weniger Ressourcen verbraucht, kann es zum Absturz der Anwendungen führen.
Um diese Option zu deaktivieren, müssen Sie Folgendes tun.
- Gehen Sie zum Einstellungen auf Ihrem iPhone.
- Navigieren Sie zum Batterie Option.
- Schalten Sie den Schalter aus, um den Energiesparmodus zu deaktivieren.

Alle Einstellungen auf Werkseinstellungen zurücksetzen
Wenn Ihr Gerät oder Ihre Spotify-App verschlackt wird, kann ein schnelles Zurücksetzen helfen, dieses Problem zu beheben. Stellen Sie jedoch sicher, dass Sie eine Sicherungskopie für wichtige Dateien und Daten erstellen. Lassen Sie uns den Schritt-für-Schritt-Prozess durchgehen.
Auf dem iPhone
- Gehen Sie zu Ihrem Einstellungen Ikone.
- Suchen und tippen Sie auf Allgemein.
- Scrollen Sie zum unteren Bildschirmrand und klicken Sie auf das Symbol iPhone übertragen oder zurücksetzen Option.
- Tippen Sie auf Alle Inhalte und Einstellungen löschen.

- Wählen Jetzt löschen.
- Wenn Sie dazu aufgefordert werden, geben Sie Ihren Passcode ein.
- Klopfen iPhone löschen , um fortzufahren.
Auf Andriod
- Gehen Sie zu Ihrem Einstellungen.
- Scrollen Sie nach unten und navigieren Sie zu Zusätzliche Einstellungen.
- Wählen Sie auf der unteren Seite die Option Sichern und Zurücksetzen Option.
- Wählen Sie unter Persönliche Daten die Option Zurücksetzen der Werksdaten.

- Tippen Sie auf Telefon zurücksetzen.
Überprüfen Sie den kompatiblen Modus
Wenn Sie einen Windows-Computer verwenden, stellen Sie sicher, dass Sie die Spotify-App aktiviert haben, damit sie mit Ihrem PC kompatibel ist. Hier ist, wie Sie es tun können.
- Gehen Sie zu Ihrem Lokaler Datenträger C.
- Klicken Sie auf die Schaltfläche Programmdateien Ordner.
- Wählen Sie den Windows-App-Ordner aus.
- Navigieren Sie zum
SpotifyAB.SpotifyMusic_zpdnekdrzrea0. - Wählen Sie Spotify und klicken Sie mit der rechten Maustaste auf die App.
- Auswählen Eigenschaften und gehen Sie zum Kompatibilität Registerkarte.

- Überprüfen Sie alle Optionen und klicken Sie auf Okay.
Spotify neu installieren/aktualisieren
Wenn die oben genannten Lösungen das Problem nicht beheben, können Sie sich jederzeit für eine schnelle Deinstallation und Neuinstallation der Spotify-Anwendung auf Ihren Geräten entscheiden. Ältere Versionen der App können Fehler und Störungen im System aufweisen, die häufige App-Abstürze verursachen.
Hier ist eine schnelle und einfache Möglichkeit, die Spotify-App zu deinstallieren.
Unter Windows
- Gehen Sie zum Startsymbol und suchen Sie nach Einstellungen.
- Anklicken Apps.
- Wählen Sie im linken Bereich Apps und Funktionen.
- Scrolle nach unten und wähle die Spotify App aus.
- Klicken Sie mit der rechten Maustaste auf die App und wählen Sie Deinstallieren.

Auf dem Mac
- Gehen Sie zu Ihrem Finder.
- Wählen Sie im linken Seitenbereich Anträge.
- Wählen Sie die Spotify-Anwendung aus und ziehen Sie sie auf das Papierkorb.

- Leer Ihre Tonne.
Auf dem iPhone
- Suchen Sie die Spotify App.
- Halten Sie die App einige Sekunden lang gedrückt.
- Nachdem es zu wackeln beginnt, tippen Sie auf die Schaltfläche (-) Ikone.
- Tippen Sie auf App löschen.
Auf Android
- Öffnen Sie Ihre Einstellungen.
- Scrollen Sie nach unten und klicken Sie auf Anträge.
- Wählen Sie die Schaltfläche Anwendungsleiter.
- Scrollen Sie durch die Liste und finden Sie Spotify
- Tippen Sie auf die App und wählen Sie Deinstallieren.

- Tippen Sie zur Bestätigung auf Okay.
Nach der Installation der akönnen Sie zu Ihrem App / Play Store oder zur offiziellen Website von Spotify gehen, um die Anwendung herunterzuladen.
Ausfälle in Spotify-Servern
In einigen Fällen können Spotify-Server ausfallen. Wenn Sie über diese Ausfälle auf dem Laufenden bleiben möchten, können Sie die Social-Media-Plattformen der App besuchen.
Sie erkennen das Problem schnell und aktualisieren ihren Status auf Twitter, Instagram und anderen Social-Media-Plattformen. Nachdem Sie den Fehler erkannt haben, können Sie so lange bleiben, bis Spotify das Problem behoben hat.