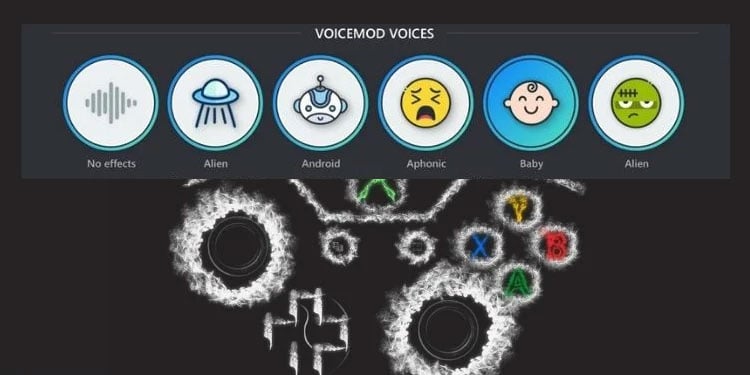Warum kann ich Google Chrome nicht aktualisieren? So beheben Sie das Problem
Ein fehlgeschlagenes Google Chrome-Update zeigt möglicherweise einen Fehler wie Fehler 0x80040902. Wenn Ihr Chrome auch nach ständigen Versuchen nicht aktualisiert werden kann, kann dies viele häufige Gründe haben. Es kann sich um häufige Fehler, Viren oder problematische Antivirensoftware handeln.
Lassen Sie uns also ohne weitere Umschweife auf die Möglichkeiten eingehen, wie Sie einen fehlgeschlagenen Google Chrome-Update-Fehler beheben können.
Warum kann ich Google Chrome nicht aktualisieren?
Sehen wir uns einige der Gründe an, warum ein fehlgeschlagenes Google Chrome-Update angezeigt wird.
- Ihr Chrome ist nicht mit Ihrem Betriebssystem kompatibel.
- Die Internetverbindung ist schwach.
- Verdächtige Programme auf Ihrem PC
- Bugs und potenzielle Viren
- Beschädigte Dateien
- Fehlerhafte Browsererweiterungen
- Fehlkonfiguration des Google Update Service
Alternativ wird möglicherweise auch ein bestimmter Grund angezeigt, wenn Sie die Seite Über Chrome besuchen.
So beheben Sie Google Chrome Update fehlgeschlagen
Zunächst können Sie einige einfache Lösungen ausprobieren, z. B. Chrome neu starten oder Ihren PC neu starten. Wenn das Anwenden dieser Korrekturen nicht geholfen hat, den Fehler loszuwerden, können wir jetzt zu anderen Korrekturen übergehen.
Deaktivieren des Kompatibilitätsmodus
Chrome ist mit einigen Plattformen wie Windows XP und Windows Vista nicht kompatibel. Bevor wir also mit den Korrekturen beginnen, können Sie überprüfen, ob Ihr PC mit der neuen Version von Google Chrome kompatibel ist. Dies kann Ihnen auch viel Zeit sparen.
- Klicken Sie mit der rechten Maustaste auf Google Chrome.
- Anklicken Eigenschaften.
- Klicken Sie im neuen Fenster auf Kompatibilität.
- Jetzt ist es wichtig, die Box zu machen, die sagt Führen Sie dieses Programm im Kompatibilitätsmodus für deaktiviert ist.

- Anklicken Anwenden und Okay.
Jetzt können Sie versuchen, Chrome zu aktualisieren und zu sehen, ob es geholfen hat.
DNS-Cache leeren
Manchmal kann der DNS-Cache (Domain Name System) verhindern, dass Chrome erfolgreich aktualisiert wird. Wenn Sie also die DNS-Cache-Dateien loswerden, können Sie das fehlgeschlagene Update von Chrome beheben. So geht’s:
- Niederhalten Win + X Tasten und greifen Sie auf das Power-User-Menü zu.
- Klicken Sie auf Windows PowerShell (Admin).
- Geben Sie den Befehl „
ipconfig /flushdns“ und Hit Eintreten.
- Jetzt werden Sie eine Bestätigungsmeldung sehen, die besagt, dass der DNS-Auflösungscache geleert wurde.
Darüber hinaus finden Sie auch den DNS-Cache, der im Chrome-Browser gespeichert ist. Nachdem Sie die obigen Schritte ausgeführt haben, lesen Sie bitte die nächsten Schritte, um Host DNS-Cache zu entfernen:
- Geben Sie diese Adresse in die URL-Adressleiste Ihres Chrome ein.
chrome://net-internals/#dns
- Sie können eine minimalistische Seite sehen, auf der Sie einige Optionen sehen können. Klicken Sie auf die Schaltfläche Hostcache leeren Option.
Browserdaten und Cookies löschen
In einigen Fällen können Ihre aufgehäuften Browserdaten und Cookies auch eine Rolle bei einem fehlgeschlagenen Google Chrome-Update spielen. Dies liegt daran, dass die Dateien beschädigt werden können und Fehler verursachen können, was zu Problemen im Browser führt. Deshalb ist es wichtig, sie regelmäßig zu löschen. So geht’s:
- Gehen Sie zu den Chrome-Einstellungen, indem Sie auf die drei Punkte in der oberen rechten Ecke klicken.
- Anklicken Sicherheit und Datenschutz.
- Auswählen Browserdaten löschen.

- Hier können Sie auswählen, welche Komponenten zusammen mit dem Zeitraum gelöscht werden sollen.
- Sobald Sie Ihre Einstellungen festgelegt haben, klicken Sie auf Klare Daten.

Taskkill jeden Chrome-Prozess
In einigen Fällen können die Chrome-Prozesse stecken bleiben, Dadurch schlägt der Aktualisierungsvorgang fehl. Dies kann auch passieren, wenn Sie Ihren PC nicht ordnungsgemäß herunterfahren. Sie können dies jedoch beheben, indem Sie alle Chrome-Prozesse beenden und Chrome neu starten.
- Schließen Sie den Chrome-Browser und öffnen Sie das Dialogfeld Ausführen, indem Sie die Taste gedrückt halten Win + R Tasten.
- Eintreten Cmd in das Feld und klicken Sie auf Okay.
- Geben Sie an der Eingabeaufforderung den folgenden Befehl ein, und drücken Sie die Taste Eintreten Nach jedem Befehl:
taskkill /im chrome.exe /ftaskkill /im googleupdate.exe /ftaskkill /im google*.exe /fi “STATUS eq RUNNING” /ftaskkill /im google*.exe /fi “STATUS eq UNKNOWN” /ftaskkill /im google*.exe /fi “STATUS eq NOT RESPONDING” /f
- Starten Sie Chrome neu.
Jetzt können Sie versuchen, Chrome zu aktualisieren und zu sehen, ob es hilft.
Starten Sie Google Update Services neu
Da ein fehlgeschlagenes Chrome-Update aufgrund unbekannter Fehler und Störungen auftreten kann, kann eine Neukonfiguration der Google Update-Dienste hilfreich sein. So geht’s:
- Halten Sie die Tasten Win + R gedrückt und öffnen Sie das Feld Ausführen.
- Geben Sie „
services.msc“ und klicken Sie auf Okay. - Sie werden jetzt ein Popup-Fenster bemerken Dienste Fenster.
- Suchen und doppelklicken Sie auf Google Update Services (gupdate).
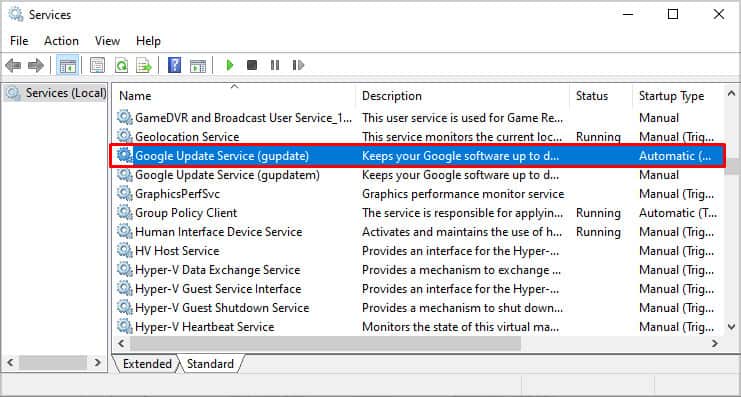
- Anklicken Starttyp und wählen Sie Automatisch.

- Klicken Sie mit der rechten Maustaste und klicken Sie auf Anfangen.
- Anklicken Anwenden Und dann Okay.
- Doppelklicken Sie nun direkt darunter auf Google Update Services (gupdatem).

- Aktivieren Sie erneut Automatisch auf Starttyp.
- Klicken Sie mit der rechten Maustaste und klicken Sie auf Anfangen.

- Anklicken Anwenden Und dann Okay.
Deinstallieren Sie nicht benötigte Programme
Alle verdächtigen Apps von Drittanbietern können auch Chaos in Browsern verursachen. Daher ist es immer am besten, sicherzustellen, dass Sie alle unnötigen Programme wie Spiele oder Antivirensoftware löschen, die Ihren PC beschädigen. Sie können mehrere Programme schnell deinstallieren, indem Sie diese Methode befolgen:
- Niederhalten Win + R-Tasten , um das Dialogfeld Ausführen zu öffnen.
- Typ, „
appwiz.cp“ und Presse Eintreten. Dadurch öffnet sich die Programme und Funktionen Fenster. - Jetzt können Sie mit der rechten Maustaste klicken und auf Deinstallieren klicken, wenn Sie kein Programm mehr benötigen.

Google Chrome zurücksetzen
Wenn keine Lösungen funktionieren, können Sie versuchen, die Google Chrome-Einstellungen auf die Standardeinstellungen zurückzusetzen. Dies kann helfen, Fehler zu beseitigen. So können Sie Chrome zurücksetzen:
- Offen Einstellungen indem Sie auf die drei Punkte in der oberen rechten Ecke klicken.
- Anklicken Fortgeschritten.
- Anklicken Zurücksetzen und Bereinigen.
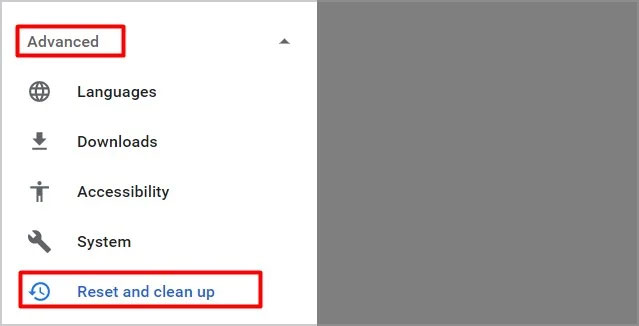
- Klicken Sie dann auf Wiederherstellen der ursprünglichen Standardeinstellungen.

- Anklicken Einstellungen zurücksetzen.
Problembehandlung bei der Internetverbindung
Es ist üblich, dass Chrome während der Aktualisierung aufgrund einer instabilen Internetverbindung fehlschlägt. Also, hEs gibt ein paar Möglichkeiten, Ihre Internetgeschwindigkeit zu verbessern. Eine einfache Möglichkeit besteht darin, die Problembehandlung direkt auf Ihrem PC auszuführen.
- Offen Einstellungen.
- Anklicken Update & Sicherheit.
- Anklicken Beheben > Zusätzliche Problembehandlungen.
- Anklicken Internetverbindungen.
- Auswählen Ausführen der Problembehandlung.

- Jetzt sucht Ihr PC nach Problemen und löst sie.
Schließlich können Sie andere grundlegende Korrekturen ausprobieren, z. B. sicherstellen, dass Ihr Windows-Betriebssystem auf dem neuesten Stand ist. Darüber hinaus können Sie auch versuchen, Antivirensoftware zu verwenden, um potenzielle Malware loszuwerden.
Chrome neu installieren
Ein fehlgeschlagenes Chrome-Update kann auch auf unbekannte Störungen zurückzuführen sein. Manchmal können Sie dies beheben, indem Sie Chrome einfach neu installieren. So geht’s:
- Deinstallieren Sie den Chrome-Browser, indem Sie ihn in der Suchleiste suchen und auf Deinstallieren klicken.
- Verwenden Sie einen anderen Browser, um die Chrome-Downloadseite zu durchsuchen.
- Anklicken Installieren jedenfalls.
- Chrome wird nach Abschluss des Installationsvorgangs automatisch gestartet.
So beheben Sie das Google Chrome-Update auf dem Mac fehlgeschlagen
Chrome ist nur mit bestimmten Versionen von macOS kompatibel. Wenn Ihr macOS also 10.6, 10.7 oder 10.8 ist, funktioniert Chrome nicht. Wenn Sie eine andere Version wie OS X EI Capitan 10.11 oder neuer haben, können Sie die folgenden Schritte ausführen, um das fehlgeschlagene Chrome-Update zu beheben.
Verdächtige Software deinstallieren
Einige Programme oder Software, die Sie nicht erkennen können, können die Ursache für ein fehlgeschlagenes Chrome-Update auf dem Mac sein. Dies liegt daran, dass solche Programme Fehler oder potenzielle Viren enthalten und sogar einige Einstellungen auf Ihrem Mac ändern können. Daher ist es am besten, solche Software loszuwerden.
- Abschießen Finder.
- Klicken Sie auf der linken Seite auf Anträge.
- Wählen Sie ein verdächtiges Programm aus und klicken Sie mit der rechten Maustaste darauf.
- Anklicken Deinstallieren oder Deinstallationsprogramm.
- Wenn Sie die Option Deinstallieren nicht sehen können, klicken Sie mit der rechten Maustaste auf die App und wählen Sie In den Papierkorb verschieben.

Wir empfehlen, einige Programme wie Price Meter, BrowseFox, OneCall oder Consumer Input loszuwerden.
Chrome deinstallieren und neu installieren
Wenn Ihr Chrome immer noch nicht aktualisiert wird, ist das Deinstallieren und erneute Installieren eine effektive Möglichkeit, dies zu beheben. Gehen Sie folgendermaßen vor, um Chrome zu deinstallieren:
- Klicken Sie mit der rechten Maustaste auf Chrom am unteren Bildschirmrand.
- Anklicken Verlassen.
- Anklicken Finder.
- Öffnen Sie den Ordner mit der Chrome App.
- Ziehen Sie die App auf das Kasten.

Gehen Sie folgendermaßen vor, um Chrome neu zu installieren:
- Rufen Sie die Chrome-Downloadseite auf.
- Klicken Sie auf die Datei mit dem Namen „
googlechrome.dmg.„ - Anklicken Chrom im neuen Fenster.
- Sie können nun die Chrome App in den Ordner „Programme“ ziehen.
- Abschießen Chrom.
- Abschießen Finder.
- Klicken Sie in der Seitenleiste auf das Symbol Ausstoßen , die sich neben der Chrome App befindet.
Neben diesen Optionen können Sie auch andere Lösungen ausprobieren, z. B. Chrome zurücksetzen, Chrome-Cache-Dateien löschen und die Internetgeschwindigkeit verbessern. Sie können sich auf unsere detaillierten Methoden oben beziehen.
So beheben Sie das Google Chrome-Update auf Android und iOS
Bevor wir andere Korrekturen ausprobieren, ist es eine gute Idee, zuerst die grundlegenden anzuwenden, da Sie dadurch viel Zeit sparen. Starten Sie also Ihr Telefon neu, verwenden Sie ein anderes Wi-Fi-Netzwerk, aktualisieren Sie Ihren Datentarif, ändern Sie die Frequenz oder deaktivieren Sie sogar Bluetooth. Diese Methoden haben eine gute Chance, den fehlgeschlagenen Updatefehler zu beheben.
Wenn keiner von ihnen funktioniert, können wir jetzt die folgende Lösung anwenden.Er ist der Ansicht, daß die
Play Store-Updates deinstallieren
Eine der effektivsten Möglichkeiten, das fehlgeschlagene Chrome-Update zu beheben, besteht darin, alle Play Store-Updates zu deinstallieren. Obwohl Sie den Play Store nicht deinstallieren können, können Sie die Updates dennoch deinstallieren. Machen Sie sich keine Sorgen, da Sie Ihre App-Daten nicht verlieren.
- Gehe zu Einstellungen und öffnen Sie die Liste Ihrer Apps.
- Auswählen Play Store.
- Tippen Sie auf die drei Punkte in der oberen rechten Ecke.
- Tippen Sie auf Deinstallieren Sie Updates.

Jetzt müssen Sie Ihr Telefon neu starten. Es dauert einige Minuten, bis der Play Store sein Update automatisch installiert. Jetzt können Sie es öffnen und versuchen, Chrome erneut zu aktualisieren.
Ausstehende Downloads abbrechen
Sie können nicht alles auf einmal im Play Store herunterladen. Wenn Ihr Chrome beim Aktualisieren hängen bleibt oder überhaupt nicht aktualisiert wird, besteht die Möglichkeit, dass bereits eine Liste der Apps vorhanden ist, die installiert werden. Um den Prozess zu beschleunigen, können Sie alle diese Downloads abbrechen, damit der Play Store das Update von Chrome priorisiert.
- Tippen Sie auf das Profilsymbol auf der Play Store-Startseite.
- Tippen Sie auf Apps & Geräte verwalten.
- Tippen Sie auf der Registerkarte Übersicht auf Updates verfügbar. Hier sehen Sie die Liste der ausstehenden Apps.
- Tippen Sie nun auf Alle abbrechen.

Cache-Daten löschen
Obwohl Cachedateien hilfreich sind, um Webseiten schneller zu laden, können sie beschädigt werden und dazu führen, dass Apps abstürzen oder nicht aktualisiert werden. Daher ist es ideal, Cache-Dateien regelmäßig zu löschen, um kleinere Fehler und Störungen zu beheben. Wir empfehlen, zuerst den Cache des Play Store zu leeren.
- Schließen Sie alle Apps und drücken Sie lange auf die Play Store App.
- Tippen Sie auf das Symbol Info Option.
- Tippen Sie auf Speicher & Cache.
- Tippen Sie auf das Symbol Cache leeren Option.

Wenn Sie ein iPhone-Benutzer sind, können Sie Daten aus dem App Store auslagern. Obwohl nicht genau ähnlich wie beim Löschen von Cachedaten, löscht das Offloading einige generische App-Daten.
- Gehe zu Einstellungen > Allgemein.
- Tippen Sie auf iPhone-Speicher > wählen Sie App Store.
- Tippen Sie auf App auslagern.
Netzwerkeinstellungen zurücksetzen
Wenn keine der Lösungen für Sie funktioniert, ist es eine gute Idee, Ihre Netzwerkeinstellungen zurückzusetzen. Hier ist, wie Sie es tun können.
- Gehe zu Einstellungen >System.
- Gehen Sie zu Zurücksetzen, und wählen Sie dann Netzwerkeinstellungen zurücksetzen.
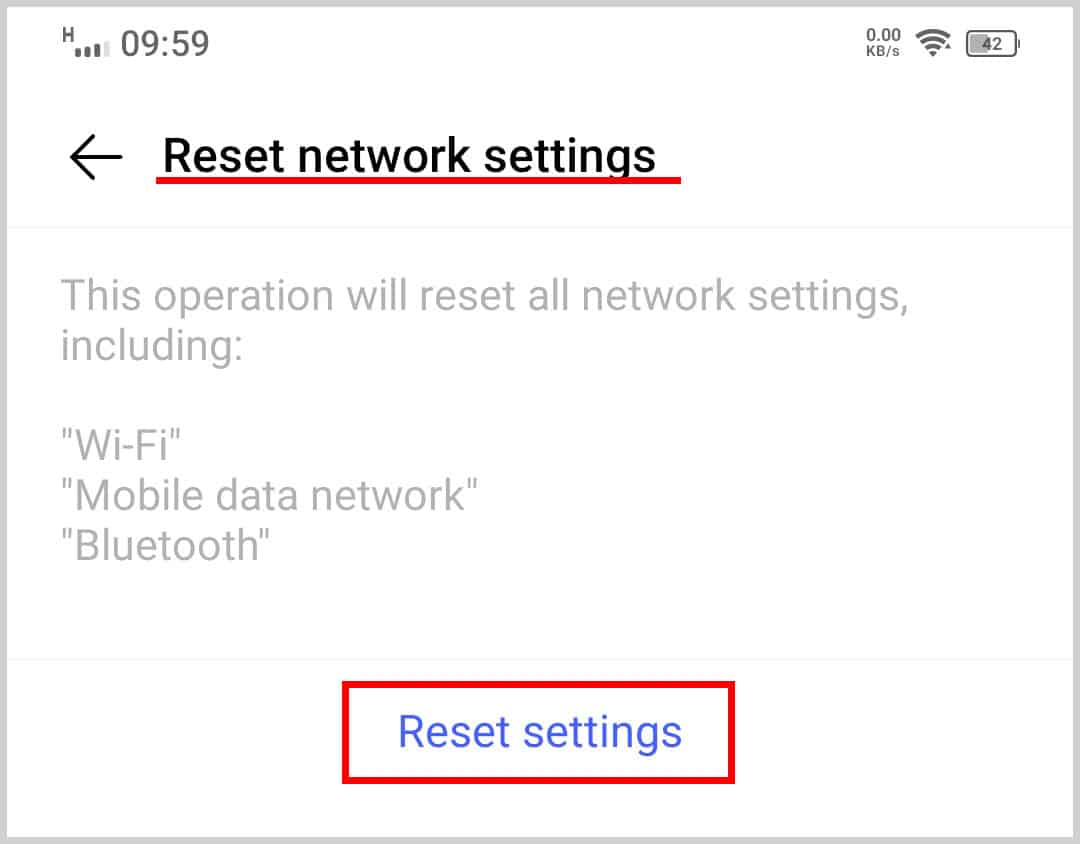
Dies ist eine gute Alternative, wenn Sie Ihr Telefon nicht auf die Werkseinstellungen zurücksetzen möchten.
Das Zurücksetzen Ihrer Netzwerkeinstellungen bedeutet, dass die Einstellungen auf die Standardeinstellungen zurückgesetzt werden. Es ist, als ob Sie ein neues Telefon verwenden. Dieser Trick kann helfen, wenn Sie Probleme mit Ihrem Internet haben und Chrome nicht aktualisieren können. Diese vielseitige Einstellung deckt alle Zweige ab, wie Ihr WLAN, VPN, Bluetooth sowie Ihre Mobilfunkdaten.
Ändern von Datums- und Uhrzeiteinstellungen
Dies ist ein einfacher Trick, um den Fehler zu beheben, dass Chrome nicht aktualisiert wird. Die Datums- und Uhrzeiteinstellungen auf Ihrem Telefon müssen richtig sein, um Apps im Play Store ordnungsgemäß installieren oder aktualisieren zu können. So können Sie Ihre Datums- und Uhrzeiteinstellungen überprüfen und ändern.
- Gehen Sie zu Ihrem Telefon Einstellungen und gehen Sie dann zu System.
- Auswählen Datum & Uhrzeit und schieben Sie den Schalter, um ihn einzuschalten Vom Netzwerk bereitgestellte Zeit verwenden.
- Machen Sie dasselbe für die andere Option, die Vom Netzwerk bereitgestellte Zeitzone verwenden.
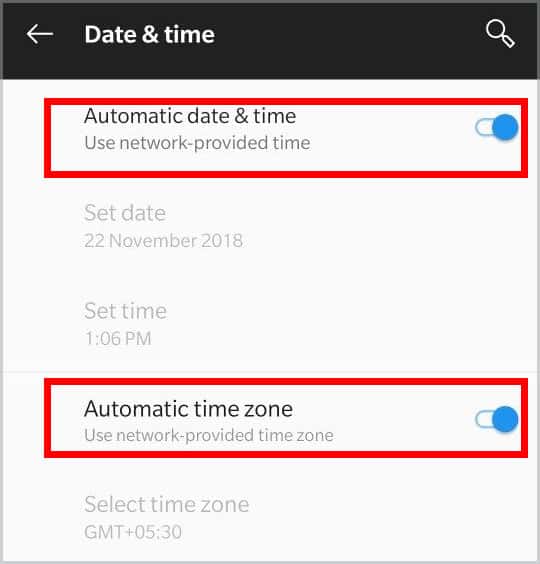
In der Zwischenzeit müssen Sie diesen Schritt möglicherweise nicht für die App Store.
Schließen des Play Store erzwingen
Wenn die obige Methode nicht funktioniert, können Sie sogar das Schließen der Play Store-App erzwingen. Dies kann hilfreich sein, wenn es Fehler im Play Store gibt, die dazu führen, dass Apps wie Chrome nicht aktualisiert werden. So geht’s:
- Halten Sie das Logo der Play Store App gedrückt und klicken Sie auf das Symbol Info Option.
- Sie sehen nun eine neue Seite mit der Option Stopp erzwingen.
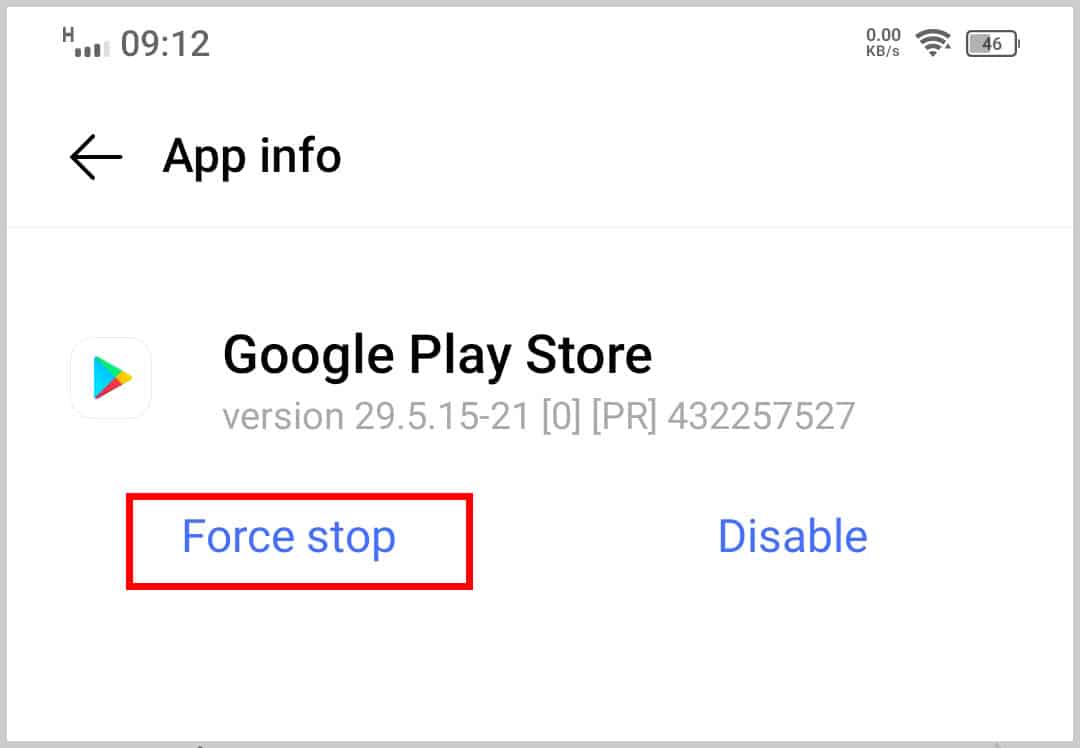
- Tippen Sie nun auf das Symbol Offen Option zum Neustart des Play Store.
Suchen Sie die Google Chrome App und tippen Sie auf das Symbol Aktualisieren Option.