So rufen Sie ein gelöschtes Dokument in Word ab
Es ist nie eine angenehme Erfahrung, wenn wir versehentlich ein Dokument in Word löschen. Aber anstatt das gleiche von Grund auf neu zu erstellen, können Sie es leicht abrufen.
Die sichere, aber ein wenig komplexe Methode ist eine Datenwiederherstellungssoftware. Es gibt jedoch eine einfachere und einfachere Möglichkeit, sie mit Microsoft Word-Einstellungen abzurufen.
So rufen Sie ein gelöschtes Dokument in Word ab
Wenn Sie versehentlich ein Word-Dokument schließen, können Sie normalerweise feststellen, dass die Wiederherstellungsoption für ein neues Word-Dokument verfügbar ist. Sie können jedoch auch andere Alternativen verwenden, um Ihre Datei wiederherzustellen.
Aus dem Papierkorb
Kleine Dateien, wie z.B. Word-Dokumente, die gelöscht werden, gehen nicht dauerhaft verloren, sondern verbleiben im Papierkorb. Die einfachste Möglichkeit, solche Word-Dokumente abzurufen, besteht darin, sie aus dem Papierkorb wiederherzustellen. Sie können die unten genannten Schritte ausführen, um dies zu tun.
Unter Windows
- Suchen Sie das Bin-Symbol auf Ihrem Desktop. Oder klicken Sie auf das Suchsymbol in der Taskleiste und suchen Sie nach Papierkorb.

- Doppelklicken Sie auf das Symbol, um es zu öffnen.
- Suchen Sie das Word-Dokument, das Sie gelöscht haben, und klicken Sie mit der rechten Maustaste darauf.
- Anklicken Wiederherstellen.

Auf dem Mac
- Klicken Sie auf die Schaltfläche Papierkorb-Symbol über die Taskleiste am unteren Bildschirmrand.
- Suchen Sie das Word-Dokument, das Sie gelöscht haben, und klicken Sie mit der rechten Maustaste darauf.
- Anklicken Zurücklegen , um Ihr Dokument wiederherzustellen.

Nach dem Wiederherstellen des gelöschten Dokuments kehrt es an den vorherigen Dateispeicherort zurück, an dem es sich vor dem Löschen befand. Außerdem können Sie die Datei dauerhaft aus dem Papierkorb und Papierkorb löschen.
Von Document Recovery
Word kann ohne Speichern geschlossen werden, wenn Probleme wie Systemfehlfunktionen, Stromausfall oder versehentliches Schließen auftreten. In einem solchen Fall können Sie Ihre verlorenen Daten möglicherweise mithilfe der Wiederherstellungsoptionen wiederherstellen, die unmittelbar nach dem Öffnen von Word verfügbar sind. Führen Sie dazu die unten genannten Schritte aus.
- Öffnen Sie ein neues Microsoft Word-Dokument.
- Auf der linken Seite des Bildschirms sehen Sie Verfügbare Dateien.

- Doppelklicken Sie auf die Datei, die Sie wiederherstellen möchten.
Aus temporären Dateien
Microsoft speichert temporäre Dateien und frühere Versionen von Word-Dokumenten auf Ihrem Computer. Sie können auf die Funktion Versionen zugreifen, um frühere oder nicht gespeicherte Versionen Ihres Word-Dokuments wiederherzustellen. Befolgen Sie daher die unten genannten Methoden, um Ihre Datei mit Hilfe temporärer Dateien wiederherzustellen.
- Öffnen Sie ein neues Word-Dokument.
- Anklicken Datei über die Taskleiste oben.

- Anklicken Info.
- Anklicken Dokumente verwalten.

- Auswählen Nicht gespeicherte Dokumente wiederherstellen.

- Doppelklicken Sie auf die Datei, die Sie aus der Wiederherstellungsliste verloren haben, die in einem neuen Fenster angezeigt wird.

- Bearbeiten oder speichern Sie die Datei dann, wie Sie es für richtig halten.
Es gibt eine Speichern unter unter der Taskleiste verfügbar, um den Ordner sofort zu speichern, sobald Sie ihn mit den genannten Schritten wiederhergestellt habend oben.
Von einem Laufwerk
Mit OneDrive können Sie Ihre Word-Dokumente synchronisieren und in der Microsoft-Cloud sichern. Wenn die Synchronisierung aktiviert ist, können Sie die gelöschte Word-Datei innerhalb von 30 Tagen nach dem Löschen wiederherstellen. Befolgen Sie daher die unten beschriebene Methode, um Ihre Datei von OneDrive abzurufen.
- Öffnen Sie OneDrive auf Ihrem Gerät, und melden Sie sich bei ihm an.
- Klicken Sie links auf der Seite auf Papierkorb.

- Klicken Sie mit der rechten Maustaste auf die gelöschte Datei.
- Auswählen Wiederherstellen.

Aus AutoWiederherstellen-Dateien
Über das Menü Optionen in Word gelangen Sie zu den Einstellungsoptionen Ihres Word-Dokuments. Sie können die Registerkarte Speichern in den Einstellungen verwenden, um die Autowiederherstellen-Funktion zu aktivieren oder zu deaktivieren. Sie können andere Speicheroptionen verwalten, z. B. den Speicherort der Datei automatisch wiederherstellen und Zeit sparen.
Sie können die unten genannten Schritte ausführen, um Ihre nicht gespeicherten Dokumente aus der Option AutoWiederherstellen-Dateien abzurufen.
- Öffnen Sie ein neues Word-Dokument auf Ihrem Gerät.
- Anklicken Datei über die Taskleiste und wählen Sie Optionen.

- Anklicken Retten.
- Am Speicherort der AutoWiederherstellen-Datei kopieren Sie den Dateipfad.

- Offen Datei-Explorer auf Ihrem Gerät.
- Fügen Sie den Dateipfad aus Schritt 4 in das Verzeichnis oben ein und drücken Sie Eintreten. (Oder geben Sie .asd in die Suchleiste Ihres Datei-Explorers ein und suchen Sie nach Ihrer Datei.)

- Klicken Sie mit der rechten Maustaste, und kopieren Sie die .asd Datei. (Suchen und öffnen Sie den Ordner mit dem Symbol .asd Datei, falls nach Schritt 6 nicht verfügbar)

- Schließen Sie alle Popup-Fenster.
- Klicken Sie erneut auf Datei Und dann Offen.
- Anklicken Nicht gespeicherte Dokumente wiederherstellen am Ende der Seite.

- Klicken Sie mit der rechten Maustaste und fügen Sie es in das Popup-Fenster ein.
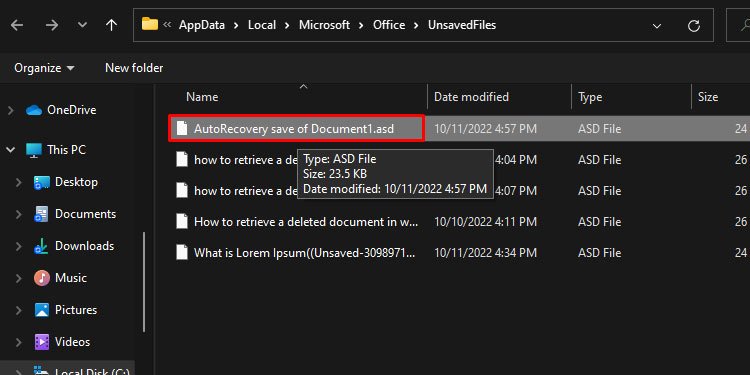
- Doppelklicken Sie dann auf dieselbe Datei, um Ihr verlorenes Dokument zu öffnen und wiederherzustellen.
Die Funktion Nicht gespeicherte Dateien automatisch wiederherstellen in Word ist standardmäßig so eingestellt, dass Ihr Dokument alle 10 Minuten gespeichert wird. Sie können diese Zeit in eine kleinere Anzahl ändern, um Ihre Dokumente besser zu schützen. Klicken Sie dazu im Zeitfeld auf Speichern Sie AutoWiederherstellen-Informationen alle Abschnitt nach Schritt vier oben erwähnt.



