Fix: NVIDIA Container hohe CPU, GPU, Speicher Festplatten Auslastung
Wenn Sie die NVIDIA-Grafikkarte verwenden, haben Sie wahrscheinlich verschiedene Prozesse bemerkt, die im Hintergrund in ihrem Namen ausgeführt werden. Diese Prozesse wirken sich nicht immer auf Ihre Leistung aus. Aber es gibt einen Root-Prozess von NVIDIA, der manchmal einen hohen Prozentsatz an CPU, GPU und Memory Disk verwendet. Der Prozess ist Nvcontainer.exe.
In diesem Artikel erfahren Sie mehr über die Gründe für die hohe CPU-, GPU- und Speicherdatenträgerauslastung und die Möglichkeiten, dieses Problem zu beheben.
NVIDIA-Container hoch, CPU, GPU, Festplattenauslastung
Die Funktionen von NVIDIA-Containern sind nicht öffentlich verfügbar, aber hierarchische Desintegratoren zeigen, dass es sich um einen Stapel zahlreicher NVIDIA-Prozesse handelt, die im Hintergrund ausgeführt werden. Nvcontainer verwaltet und macht es bequem für alle anderen NVIDIA-Dienste zu betreiben. Und da alle Dienste unter dem Container ausgeführt werden, zeigt Nvcontainer.exe eine hohe CPU- und GPU-Auslastung im TaskManager an.
- Veraltete oder beschädigte Treiber.
- GFE-Sofortwiedergabe
- GFE In-Game-Overlay
- Probleme mit der GeForce-Erfahrung
- NVIDIA-Telemetrie
- Geplante NVIDIA-Tasks
Aktualisieren von Treibern oder Neuinstallieren
Spiele und Anwendungen versuchen möglicherweise, Dinge mit den neuesten Funktionen des Grafiktreibers zu rendern. Und wenn die Treiber nicht ordnungsgemäß aktualisiert werden, können Probleme auftreten. Sie müssen Ihre Treiber also manuell aktualisieren oder mindestens einmal überprüfen.
Gehen Sie wie folgt vor, um Ihre Grafiktreiber zu aktualisieren:
- Öffnen Sie den Geräte-Manager über die Suchleiste.
- Erweitern Grafikkarten Untermenü.
- Klicken Sie mit der rechten Maustaste auf die NVIDIA-Grafikkarte.
- Auswählen Treiber aktualisieren.

- Wählen Automatische Suche nach Treibern.
- Schließen nach Abschluss des Prozesses.
Diese Schritte aktualisieren entweder Ihre Treiber oder zeigen Ihnen ein Fenster mit der Meldung „Die besten Treiber für Ihr Gerät sind bereits installiert“. Wenn Sie bei beiden Ergebnissen landen, starten Sie Ihren Computer einmal neu und prüfen Sie, ob das Problem behoben werden kann.
Und wenn das Problem weiterhin besteht, besteht die Möglichkeit, dass Ihre vorhandenen Treiber beschädigt sind. In einem solchen Fall beheben Updates das Problem nicht. Fahren Sie fort, um Ihren NVIDIA-Grafiktreiber neu zu installieren. Beachten Sie zunächst Ihre Grafikkarte, die nach dem Grafikkarten Untermenü wird erweitert.
Hier sind die Schritte zum Deinstallieren der Treiber:
- Klicken Sie mit der rechten Maustaste auf den Grafiktreiber.
- Auswählen Deinstallieren Sie das Gerät.

- Klicken Deinstallieren im Dialogfeld.
- Starten Sie Ihren PC neu
Nach dem Neustart sollte Windows Sie benachrichtigen, den Treiber für Ihre GPU zu installieren, und sollte die Webseite öffnen. Wenn dies nicht der Fall ist, gehen Sie auf die NVIDIA-Webseite Driver Downloaders und suchen Sie den Treiber für Ihr Grafikkartenmodell, das Sie zuvor notiert haben. Laden Sie es herunter und folgen Sie den Anweisungen auf dem Bildschirm.
In-Game-Overlay deaktivieren
Auf die In-Game-Overlay-Funktion von GeForce Experience kann während des Spielens über ein Instant-Menü zugegriffen werden. In-Game-Overlay aktiviert dieses Menü, und da es gleichzeitig im Hintergrund ausgeführt wird, verbraucht es CPU und GPU.
Gehen Sie wie folgt vor, um diese Funktion zu deaktivieren:
- Öffnen Sie GeForce Experience über die Suchleiste.
- Klicken Sie auf das Symbol Ausrüstung Ikone.
- Gehen Sie zum Allgemein Abschnitt
- Schalten Sie die Schaltfläche für In-Game-Overlay.

Sofortige Wiedergabe deaktivieren
Mit der GeForce Experience-Software von NVIDIA können Sie auch Ausschnitte aus Ihrem Gameplay aufnehmen. Mit Tastenkombinationen können Sie sogar Ihre Gameplays freigeben. Dieser Prozess fügt der CPU, GPU und dem Arbeitsspeicher jedoch eine zusätzliche Aufgabe hinzu. Manchmal kann es sich auf Ihr Gameplay auswirken, aber Instant Replay nimmt jedes Mal, wenn es aktiviert ist, einen bestimmten Prozentsatz an CPU und GPU ein.
Gehen Sie wie folgt vor, um die Funktion zu deaktivieren:
- Öffnen Sie GeForce Experience über die Suchleiste.
- Klicken Sie auf das Symbol links neben dem Zahnradsymbol.
- Klicken Sie auf das Symbol Sofortige Wiedergabe Aufteilung.
- Auswählen Ausschalten Von das Dropdown-Menü.

Deinstallieren von GeForce Experience
Sie können auch versuchen, NVIDIA GeForce Experience von Ihrem Computer zu löschen. Da es sich um eine ergänzende Anwendung zum Spielen von Spielen handelt und nicht obligatorisch ist, haben Sie nach dem Löschen keine Probleme.
Befolgen Sie die Schritte, um die GeForce Experience von Ihrem Computer zu deinstallieren:
- Öffnen Sie die Systemsteuerung über die Suchleiste.
- Gehe zu Deinstallieren eines Programms innerhalb Programme.
- Navigieren Sie zu NVIDIA Geforce-Erfahrung und klicken Sie mit der rechten Maustaste darauf.

- Anklicken Deinstallieren/Ändern Und dann Ja.
- Auswählen Deinstallieren und warten Sie, bis der Prozess beendet ist, dann Schließen.
Endaufgabe für NVIDIA Display Container LS
Eine Methode zur Behebung dieses Problems besteht darin, den Dienst des NVIDIA-Containers zu beenden. Aber ich würde es nur empfehlen, wenn Ihr gesamtes Display nicht über die NVIDIA-Grafikkarte gerendert wird. Andernfalls werden Sie verschiedene grafische Störungen erleben.
Wenn Sie den Dienst dennoch beenden möchten, gehen Sie wie folgt vor:
- Öffnen Sie Dienste über die Suchleiste.
- Orten NVIDIA Display Container LS.
- Klicken Sie mit der rechten Maustaste darauf und wählen Sie Eigenschaften
- Ändern Sie seine Starttyp aus dem Dropdown-Menü auf Manuell.
- Klicken Sie auf die Schaltfläche Aufhören Knopf

- Dann Anwenden und Okay.
Starten Sie dann Ihren Computer neu und prüfen Sie, ob er das Problem löst oder nicht.
Deaktivieren der Telemetriedienste
Telemetriedienste werden ständig im Hintergrund ausgeführt, um Absturzberichtsdaten von Ihrem PC auf die Unternehmensserver abzurufen und zu übertragen. Im Allgemeinen können diese Dienste deaktiviert werden, aber NVIDIA hat keine Einstellungen zum Deaktivieren ihrer Telemetriedienste bereitgestellt. Um sie zu deaktivieren, müssen Sie dies über den Windows-Taskplaner tun.
Führen Sie die Schritte zum Deaktivieren der Telemetriedienste aus:
- Geben Sie Taskplaner in der Suchleiste ein.
- Gehe zu Aufgabenplanungsbibliothek aus dem linken vertikalen Menü.
- Finden Sie alle Prozesse mit dem NvTm Name.
- Klicken Sie mit der rechten Maustaste auf jeden von ihnen nacheinander und wählen Sie Abschalten.
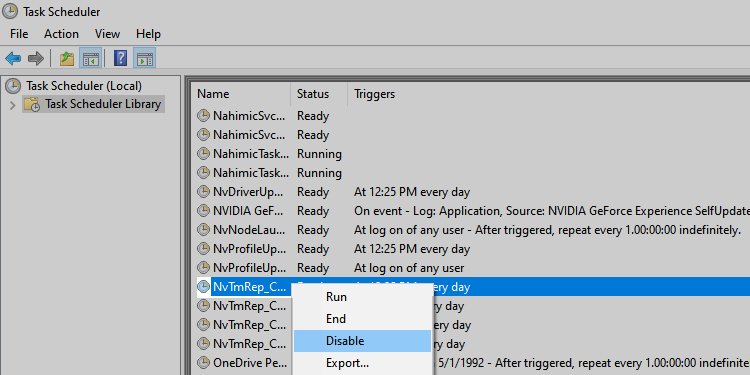
Wenn das Problem weiterhin besteht, wiederholen Sie denselben Vorgang, um alle anderen geplanten Aufgaben zu beenden, die mit dem Namen beginnen Nv.

