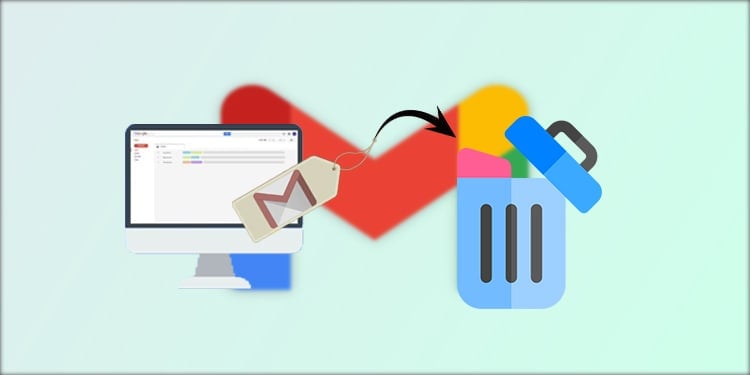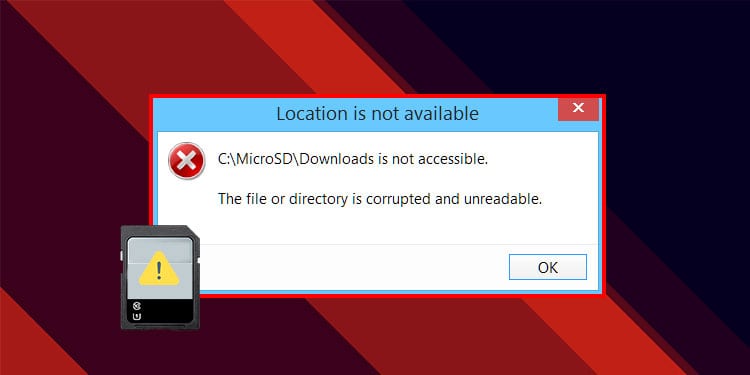So überprüfen Sie die CPU-Auslastung in Windows, Linux und Mac
Die CPU-Auslastung misst die gesamte Prozessorauslastung über alle Ihre Kerne hinweg. Wenn Sie nach diesen Daten suchen, sollten Sie einen niedrigen Prozentwert (normalerweise eine einstellige Stelle) sehen, wenn Sie keine Anwendungen ausführen. Selbst beim Ausführen von Apps kann die CPU-Auslastung auf 100% steigen, sollte sich aber nach einiger Zeit auf einen niedrigeren Wert einpendeln.
Wenn Ihr System jedoch Probleme hat, kann dieser Wert unangemessen hoch sein. Wenn Ihr System langsam wird oder die Lüftergeschwindigkeit ohne Grund zunimmt, liegt dies wahrscheinlich an der hohen CPU-Auslastung.
In solchen Szenarien müssen Sie die aktuelle CPU-Auslastung überprüfen und prüfen, ob Prozesse haftbar sind. Abhängig von Ihrem Betriebssystem gibt es verschiedene Möglichkeiten, die CPU-Auslastung zu überprüfen.
Sie bieten verschiedene Optionen an, also überprüfen Sie die Methoden, die wir zur Verfügung gestellt haben, und wählen Sie eine nach Ihren Wünschen aus.
So überprüfen Sie die CPU-Auslastung unter Windows
Die meisten Benutzer verwenden häufig GUI-Tools wie Task-Manager oder Ressourcenmonitor, um die CPU-Auslastung unter Windows-Betriebssystemen zu überprüfen. Sie können aber auch Befehlszeilenschnittstellen wie PowerShell verwenden.
Über den Task-Manager
Der Task-Manager ist das gebräuchlichste Programm zur Überprüfung der CPU-Auslastung. Es enthält etwas kurze Informationen zu diesen Daten, die für die meisten Benutzer ausreichend sind.
Es gibt viele Möglichkeiten, den Task-Manager zu öffnen. Die einfachste Methode besteht darin, den Hotkey Strg + Umschalt + Escape zu drücken.
Am Abläufe Registerkarte
- Sie können die aktuelle CPU-Auslastung jeder App auf der Registerkarte CPU Spalte. Klicken Sie auf CPU, um die Liste in aufsteigender oder absteigender Reihenfolge basierend auf der CPU-Auslastung zu sortieren.
- Es zeigt auch die gesamte CPU-Auslastung über dem Spaltennamen an.

- Wenn die CPU-Spalte nicht vorhanden ist, klicken Sie mit der rechten Maustaste auf einen beliebigen Spaltennamen, und markieren Sie CPU.
Sie können zum Details , um weitere Informationen zur CPU-Auslastung zu erhalten. Hier
- Klicken Sie zunächst mit der rechten Maustaste auf einen Spaltennamen und wählen Sie Auswählen von Spalten.
- Stellen Sie dann sicher, dass Sie das Häkchen ankreuzen CPU und CPU-Zeit.
Die Spalte CPU zeigt die CPU-Auslastung über alle Kerne für einzelne Prozesse an. Und die CPU-Zeit zeigt die gesamte Prozessorzeit an, die ein Prozess seit seinem Start verwendet hat.
CPU-Zeit eines Prozesses = Prozessverfügbarkeit * CPU-Auslastung des Prozesses. Wenn also ein Prozess 2 Stunden lang läuft und 50% CPU verwendet, zeigt seine CPU-Zeit 1 Stunde an.
Der System-Leerlaufprozess zeigt die freie Prozessorzeit auf Ihrem PC an. Wenn sein Wert also sehr hoch ist, verwendet Ihr System nur einen kleinen Prozentsatz der CPU-Verarbeitungskapazität, um aktive Prozesse auszuführen.
Sie können auch die gesamte CPU-Auslastung für die letzte Minute im Task-Manager überprüfen. Leistung Registerkarte. Wenn Sie auf CPU klicken, wird das Diagramm für seine Aktivität zusammen mit Details zu Auslastung, aktiven Prozessen und Threads angezeigt.

Klicken Sie auch mit der rechten Maustaste auf das Diagramm und wählen Sie Diagramm in > Logische Prozessoren ändern zeigt die CPU-Aktivität für alle logischen Prozessoren an. Logische Prozessoren sind die virtuellen Kerne, die Ihr System nach dem Hyper-Threading der physischen verwendet.
Verwenden des Ressourcenmonitors
Der Ressourcenmonitor bietet detailliertere Informationen zur CPU-Auslastung. Öffnen Sie zunächst den Ressourcenmonitor mit den folgenden Schritten:
- Drücken Sie Win + R, um zu öffnen Laufen.
- Art
resmonund drücken Sie die Eingabetaste.
Wechseln Sie dann zur Registerkarte Übersicht. Hier
- Sie können die CPU-Auslastung überprüfen, indem Sie die CPU. Es zeigt die CPU-Auslastung, die CPU-Zeit und die Anzahl der aktiven Threads für jeden Prozess an.

- Sie können auch andere Spalten aktivieren/deaktivieren, indem Sie mit der rechten Maustaste auf einen Spaltennamen klicken und Spalten auswählen auswählen.
Weitere Informationen zur CPU-Auslastung finden Sie auf der Registerkarte CPU.
Hier können Sie die CPU-Auslastung und -Zeit für alle aktiven Apps und Dienste überprüfen. Auf der rechten Seite finden Sie auch Diagramme zur CPU-Aktivität der letzten 60 Sekunden. Es enthält Diagramme für die gesamte Kernaktivität sowie für einzelne Kerne.
UnsDen Systemmonitor
Sie können die CPU-Auslastung auch mithilfe des Systemmonitors überprüfen. Benutzer verwenden dieses Tool jedoch, um die detailliertesten Informationen zu Systemprozessen zu finden, die sich auf die CPU auswirken, nicht zu Benutzeranwendungen. Um die CPU-Auslastung mit diesem Programm zu überprüfen,
- Eintreten
perfmonauf Ausführen, um den Systemmonitor zu öffnen. - Gehe zu Monitoring-Tools > Systemmonitor.
Hier sehen Sie das Echtzeitdiagramm des Prozessorzeitprozentsatzes Ihres Systems. Sie können auch Leistungsindikatoren hinzufügen, um die CPU-Auslastung für einen einzelnen Prozess oder eine einzelne Instanz nachzuverfolgen. Um dies zu tun,
- Klicken Sie auf das Symbol + (Hinzufügen) Knopf.
- Wählen Sie den Computer, den Prozess und die Instanz entsprechend Ihrer Wahl aus und klicken Sie auf >> hinzufügen.
- Klicken Okay.
- Jetzt zeigt das Diagramm auch die Prozessordaten für alle Instanzen an. Jeder hat eine andere Farbe für die Trennung.

Verwenden der Befehlszeilenschnittstelle
Sie können auch CLI-Tools verwenden, um die CPU-Auslastung zu überprüfen. Tatsächlich könnte die Verwendung der CLI eine bessere Option für Benutzer sein, die mit solchen Schnittstellen vertraut sind, insbesondere wenn sie die Daten an anderer Stelle verwenden möchten.
Das beste Windows CLI-Tool, mit dem Sie die CPU-Auslastung überprüfen können, ist Windows PowerShell. Es hat mehr Funktionalitäten, und alles, was Sie in anderen Terminals tun können, ist auch in PowerShell möglich.
Öffnen Sie zunächst Windows PowerShell, indem Sie Folgendes eingeben: powershell auf Run. Geben Sie dann die folgenden Befehle entsprechend Ihren Bedürfnissen ein.
CPU-Gesamtauslastung:
- Der Befehl lautet:
Get-CimInstance win32_processor | Measure-Object -Property LoadPercentage -Average - Überprüfen Sie den Wert neben Durchschnitt, um den verwendeten CPU-Prozentsatz zu ermitteln.

Sie können diesen Befehl auch mit einer Endlosschleife ausführen, um die CPU-Last jede Sekunde zu überprüfen. Der Befehl lautet:While(1) { Get-CimInstance win32_processor | Measure-Object -Property LoadPercentage -Average}
Drücken Sie Strg + C, um aus der Endlosschleife herauszukommen.
CPU-Auslastung für jeden aktiven Prozess:
Der Befehl, den Sie benötigen, lautet wie folgt:
Get-Counter '\Process(*)\% Processor Time' | Select-Object -ExpandProperty countersamples| Select-Object -Property instancename, cookedvalue| ? {$_.instanceName -notmatch "^(idle|_total|system)$"} | Sort-Object -Property cookedvalue -Descending| Select-Object -First 25| ft InstanceName,@{L='CPU';E={($_.Cookedvalue/100/$env:NUMBER_OF_PROCESSORS).toString('P')}} -AutoSizeDie Zahl nach Select-Object -First, 25 in diesem Fall, gibt die Anzahl der Instanzen an, die in der Liste angezeigt werden. Sie können es nach Ihren Wünschen ändern.
Sie können auch den Befehl mit der Endlosschleife verwenden, um die CPU-Auslastung jede Sekunde zu überprüfen.
So überprüfen Sie die CPU-Auslastung unter Linux
Die meisten Linux-Anwender sollten bereits mit dem top -Befehl, um ihre Apps und Prozesse zu überwachen. Die meisten Linux-Systeme enthalten aber auch eine Systemmonitor-GUI. In diesem Abschnitt wird beschrieben, wie Sie die CPU-Auslastung mit beiden Methoden überprüfen können.
Verwenden des Terminals
Das top -Befehl listet alle aktiven Prozesse mit CPU-Auslastung, Speicherauslastung und anderen Informationen auf. Die Liste zeigt Echtzeitinformationen, die ständig aktualisiert werden.
Sie verwenden auch die folgenden Schalter zusammen mit der Top-Funktion:
- -i – verbirgt inaktive Prozesse (
top -i) - -d – Gibt die Verzögerungszeit in Sekunden für die Aktualisierung der Daten an (
top -d 10).
Sie können auch die folgenden Tasten drücken, während top ausgeführt wird, um bestimmte Aufgaben auszuführen:
- Q – Beenden Sie die Top-Funktion
- p – Prozesse nach CPU-Auslastung sortieren
- k – Endprozess; Sie müssen die PID des zu beendenden Prozesses eingeben
- n – Ändern Sie die Anzahl der Prozesse in der Liste
Sie können auch andere Befehle wie sar –u 5 und iostat , um die durchschnittliche CPU-Auslastung anzuzeigen. Während der Verwendung sarsteht die Zahl 5 für die Bildwiederholfrequenz der Anzeige. Sie müssen Strg + C drücken, um die Funktion zu beenden.
Verwenden der GNOME-Systemmonitor-GUI
So können Sie den Gnome System Monitor unter Linux verwenden, um die CPU-Auslastung zu überprüfen:
- Eintreten
gnome-system-monitorauf dem Terminal, um den Systemmonitor zu öffnen. - Am Abläufe finden Sie die CPU-Auslastung der einzelnen Anwendungen.
- Das Betriebsmittel -Registerkarte zeigt das Diagramm für den CPU-Auslastungsverlauf auf allen logischen Prozessoren an.

So überprüfen Sie die CPU-Auslastung auf dem Mac
Mac ist ein UNIX-basiertes System. Die Methoden zur Überprüfung der App-Aktivität sind also denen von Linux sehr ähnlich. Sie können entweder den Aktivitätsmonitor oder den obersten Befehl verwenden.
Verwenden der Aktivität MoniTor
Der übliche Weg, um die CPU-Auslastung auf dem Mac zu überprüfen, ist über den Aktivitätsmonitor. Hier sind die notwendigen Schritte für die Methode:
- Suchen und Öffnen Aktivitätsmonitor mit der Spotlight-Suche (Befehl + Leertaste).
- Das CPU zeigt die Liste aller aktiven Prozesse, ihre %CPU-Auslastung und die CPU-Zeit an.

- Die Grafik und andere Daten unten zeigen auch die gesamte CPU-Last aufgrund des Systems oder der Benutzerprozesse. Multi-Core-Systeme können auch eine Gesamt-CPU-Auslastung von mehr als 100% aufweisen.
Verwenden des Terminals
Sie können auch den obersten Befehl auf dem Mac-Terminal verwenden, um Ihre Aktivitäten zu überprüfen. Die Verwendung dieses Befehls ähnelt der von Linux, also schauen Sie es sich für weitere Informationen an. Um die Funktion zu beenden, drücken Sie die Tasten Strg + C.
Verwandte Fragen
Wie kann ich eine hohe CPU-Auslastung beheben?
Sie können in der Regel eine hohe CPU-Auslastung beheben, indem Sie die unnötigen Apps oder Prozesse beenden. Im Falle einiger Systemprobleme müssen Sie jedoch möglicherweise einige erweiterte Lösungen anwenden. Um die Lösungen zu finden, lesen Sie unsere Artikel zum Senken der hohen CPU-Auslastung oder zum Einschränken der CPU-Auslastung.