Laptop-Tastatur funktioniert nicht? (8 Möglichkeiten zur Behebung)
Laptop-Tastaturen halten nicht unbedingt ewig, aber sie brechen nicht häufig bei regelmäßigem Gebrauch. Wenn Ihre nicht mehr funktioniert, können Sie sie wahrscheinlich ziemlich schnell beheben.
Die meisten Laptop-Tastaturen sind nur über ein einziges Kabel mit dem Laptop selbst verbunden, so lange Sie ein paar Schrauben und Panels entfernen können, können Sie bei Bedarf viele Änderungen vornehmen.
Warum funktioniert meine Laptop-Tastatur nicht?
Es gibt ein paar Dinge, die Ihre Tastatur daran hindern können, zu funktionieren. Es kann etwas so Einfaches wie ein Umschalter wird umgedreht oder etwas so Kniffliges wie das Brechen der Tastatur. Das Problem könnten auch die Einstellungen auf Ihrem Laptop sein.
Wenn Ihre Laptop-Tastatur nicht mehr funktioniert, können Sie nur Schritt für Schritt vorgehen, um herauszufinden, was das Problem ist, und es zu beheben.
Wie finde ich heraus, was mit meiner Tastatur nicht stimmt?
Um herauszufinden, was mit Ihrer Laptop-Tastatur nicht stimmt, bestimmen Sie genau, wann es nicht funktioniert. Wenn es überhaupt nicht funktioniert, können Sie sich auf Probleme mit der Hardware selbst konzentrieren. Es ist auch wichtig, Ihre Einstellungen zu überprüfen und sicherzustellen, dass sie korrekt sind.
Das Anschließen einer Ersatztastatur über USB oder Bluetooth kann hilfreich sein, da Sie so mit relativ geringen Schwierigkeiten wissen, ob die Tastatur selbst funktionsfähig ist.
Sie können auch versuchen, das BIOS aufzurufen, um zu sehen, ob der Laptop die Hardware überhaupt registriert. Wenn Windows-Einstellungen das Problem sind, sollten Sie immer noch in der Lage sein, das BIOS aufzurufen.
So beheben Sie, dass die Laptop-Tastatur nicht funktioniert
Beginnen Sie mit der Untersuchung der Tastatur selbst. Wenn dies zu funktionieren scheint, versuchen Sie, die Einstellungen auf Ihrem Laptop anzupassen. Konzentrieren Sie sich schließlich auf mögliche Probleme mit der Hardware Ihres Laptops.
Probleme mit der Tastatur
Zu den Problemen mit der Tastatur selbst gehören Verbindungsprobleme, Probleme mit der Stromquelle, beschädigte Komponenten und Schmutz. Möglicherweise liegt ein Problem mit der Tastatur vor, wenn sich das Drücken einer Taste falsch anfühlt, nur bestimmte Tasten nicht reagieren oder die Tastatur aktiv ist, die Ausgabe jedoch nicht richtig aussieht.
Reinigen Sie die Tastatur.

Sie können immer Druckluft und ein weiches Tuch verwenden, um Schmutz auszublasen und dann Ihre Tastatur abzuwischen. Eine gründlichere Reinigung kann jedoch Probleme lösen, die ein einfaches Abwischen nicht lösen kann.
Überprüfen Sie Ihr Handbuch, bevor Sie die Tastenkappen entfernen. Sie können sie oft mit dem flachen Ende eines Schraubendrehers oder sogar mit Ihrem Fingernagel entfernen.
- Entfernen Sie die Tastenkappen von der Tastatur, wenn Ihr Modell über abnehmbare Tastenkappen verfügt.
- Werfen Sie die Tastenkappen in einen Behälter mit warmem Seifenwasser.
- Nehmen Sie eine Nylon-Tastaturbürste oder eine saubere, trockene Zahnbürste und führen Sie sie über die Oberflächen der Tastatur. Stellen Sie sicher, dass Sie sich auf Bereiche mit sichtbarem Schmutz oder Dreck konzentrieren.
- Verwenden Sie Druckluft, um Schmutz an schwer zugänglichen Stellen wegzublasen. Konzentrieren Sie sich hauptsächlich auf Websites, die Sie nur ungern mit Ihren anderen Werkzeugen reinigen, z. B. Verbindungskabeln.
- Verwenden Sie die Bürste noch einmal, um Schmutz zu entfernen, der durch die Druckluft freigelegt wird.
- Verwenden Sie ein weiches, fusselfreies Tuch, das mit 99 Prozent Isopropylalkohol angefeuchtet ist, um alle Bereiche abzuwischen, an denen Schmutz entfernt wurde.
- Schrubben Sie die Tastenkappen mit einer Zahnbürste und lassen Sie sie dann vollständig trocknen.
- Stellen Sie die Tastatur wieder zusammen, sobald alles trocken ist.
Im Allgemeinen möchten Sie eine Laptop-Tastatur nicht zerlegen, es sei denn, Sie können Ihren Laptop sehr bequem auseinandernehmen. Im Gegensatz zu Standardtastaturen sind sie mit der Hardware Ihres Computers verbunden. Sie können Ihren Laptop leicht beschädigen, indem Sie die Tastatur auseinandernehmen.
Denken Sie daran, die Batterien zu entfernen und Ihren Laptop vom Stromnetz zu trennen, bevor Sie Ihre Tastatur reinigen oder Tastenkappen entfernen.
Überprüfen Sie Ihre Verbindungen
Stellen Sie sicher, dass Sie Ihren Laptop neu gestartet haben. Stellen Sie sicher, dass auch Ihre Laptop-Tastatur eingeschaltet ist. Manchmal rutscht die Taste, um es aktiv zu halten, versehentlich ab, ohne dass Sie es überhaupt merken.
Stellen Sie sicher, dass die Nummerntaste nicht einschränkt, welche Tasten auf Ihrer Tastatur aktiv sind.
Probleme mit den Einstellungen
Um Einstellungsprobleme zu beheben, identifizieren Sie, wann das Problem auftritt. Wenn es nur in bestimmten Anwendungen passiert, haben diese Programme möglicherweise ein Problem. Wenn es überhaupt nicht funktioniert, müssen Sie sich auf Lösungen mit Windows selbst konzentrieren.
Bestimmte Programme
Überprüfen Sie die Einstellungen in den Programmen, die Sie verwenden. Überprüfen Sie, ob sie eine Option für ein Eingabegerät haben. Wenn ja, stellen Sie sicher, dass Ihre Tastatur ausgewählt ist. Ein anderes Gerät wie ein Controller, der ausgewählt wirdd verhindert möglicherweise, dass die Tastatur aktiviert wird.
Manchmal verhindert ein Problem in einem Programm, dass es die Tastatur erkennt. Ein Beispiel dafür sind Spieler, die Probleme in World of Warcraft oder League of Legends haben. Alle paar Wochen reagieren ihre Tastaturen nicht mehr im Spiel. Sie müssen das Programm ausschalten und wieder einschalten, damit es wieder funktioniert.
Wenn die Lösung einfach ist, handelt es sich wahrscheinlich um ein Programmproblem, das behoben wird, wenn das Unternehmen einen Patch veröffentlicht. Sie können jederzeit versuchen, Ihre Dateien zu validieren oder in der Zwischenzeit eine neue Kopie des Programms herunterzuladen, um zu sehen, ob das Problem dadurch behoben wird.
Windows-Einstellungen
Eine hervorragende Möglichkeit, mit der Fehlerbehebung Ihrer Windows-Einstellungen zu beginnen, besteht darin, im Geräte-Manager zu überprüfen, ob die Tastatur vorhanden ist. Wenn es dort ist, versuchen Sie, es zu deinstallieren und dann Ihren Laptop neu zu starten. Windows sollte die Treiber für die Tastatur neu installieren, wenn sie erkannt wird.
- Presse Windows-Taste + X.
- Wählen Geräte-Manager.
- Erweitern Sie die Tastaturen Kategorie.
- Klicken Sie mit der rechten Maustaste auf den Eintrag für Ihre Tastatur.
- Klicken Gerät deinstallieren.

- Neustarten Ihren Laptop.
Möglicherweise möchten Sie das Kennwort für Ihr Windows-Konto deaktivieren, bevor Sie dies tun, damit Sie es beim Neuladen nicht eingeben müssen.
Es kann auch hilfreich sein, einen Treiber direkt vom Hersteller Ihrer Tastatur zu erhalten. Manchmal sind die von Windows verwendeten Treiber möglicherweise nicht korrekt installiert oder nicht ideal. Suchen Sie einfach auf der Herstellerseite nach den richtigen Treibern, laden Sie sie herunter und wählen Sie Treiber aktualisieren, nachdem Sie im Geräte-Manager mit der rechten Maustaste auf die Tastatur geklickt haben. Sie können manuell nach dem suchen, was Sie heruntergeladen haben, um sie zu installieren.
Überprüfen Sie auch die Einstellungen für Ihre Tastatur in Windows.
- Presse Windows-Taste + X.
- Wählen Einstellungen.
- Klicken Einfache Zugänglichkeit.
- Klicken Tastatur unter der Kategorie Interaktion im linken Menü.
- Stellen Sie sicher, dass die Die Bildschirmtastatur ist ausgeschaltet, deaktivieren Sie die Einrasttasten, die Umschalttasten und die Filtertasten.

- Starten Sie Ihren Laptop neu, um zu sehen, ob die Tastatur jetzt funktioniert.
Sie können die Bildschirmtastatur einschalten, um sie bei der Fehlerbehebung für Ihre Tastatur zu verwenden, wenn Sie dies vorziehen.
Einige Benutzer haben von Glück berichtet, ihre Tastaturen zu reparieren, indem sie den Intel Integrated Sensor Solutions-Treiber deaktiviert haben.
- Presse Windows-Taste + X.
- Wählen Geräte-Manager.
- Erweitern Sie die Systemgeräte Kategorie.
- Klicken Sie mit der rechten Maustaste auf Integrierte Sensorlösungen von Intel.

- Wählen Abschalten.
- Neustarten Ihren Laptop.
Wenn dies nicht funktioniert, aktivieren Sie den Treiber erneut. Nicht alle Laptops verwenden diesen Treiber, also ignorieren Sie diesen Schritt, wenn Sie ihn nicht unter Systemgeräte finden können.
Sie können den Laptop jederzeit mit der Windows-Systemwiederherstellung zurücksetzen. Einige Leute mussten auch Windows neu installieren, aber es ist unwahrscheinlich, dass es dazu kommt.
BIOS-Test
Um zu sehen, ob die Tastatur selbst funktioniert, versuchen Sie, das BIOS aufzurufen. Wenn Sie dazu in der Lage sind, ist die Tastatur wahrscheinlich aktiv und funktionsfähig. Ihr Problem ist eine Einstellung oder ein Umschalten. Wenn Sie das BIOS nicht aufrufen können, haben Sie wahrscheinlich ein Problem mit Ihrem Laptop.
Probleme mit der Laptop-Hardware
Die letzte Sache, die Ihre Tastatur möglicherweise daran hindert, zu funktionieren, sind Probleme mit Ihrem tatsächlichen Laptop. Es funktioniert einfach nicht, wenn der Computer die Verbindung nicht registrieren kann.
Um zu überprüfen, ob die Verbindung zwischen Tastatur und Laptop aktiv ist, müssen Sie den Laptop auseinandernehmen und versuchen, eine zusätzliche Tastatur mit derselben Hardware anzuschließen. Wenn dieser nicht funktioniert, ist die Verbindung fehlerhaft.
Wenn Sie Ihren Laptop im Tablet-Modus mit einer Bluetooth-Tastatur verwenden, können Sie das Modul durch Aus- und Wiedereinschalten wieder verbinden.
- Presse Windows-Taste + X.
- Wählen Einstellungen.
- Klicken Geräte.
- Drehen Sie den Schieberegler für Bluetooth ausgeschaltet.
- Drehen Sie den Schieberegler für Bluetooth wieder eingeschaltet.
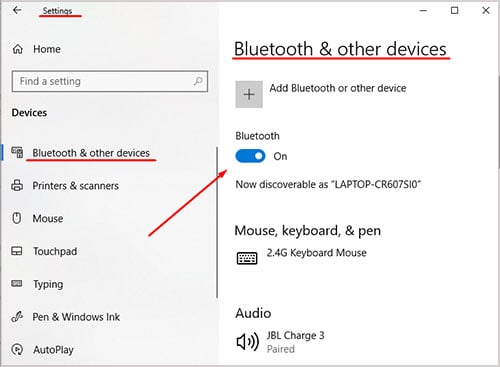
Wenn dies nicht funktioniert, versuchen Sie, das Bluetooth-Gerät im Geräte-Manager zu aktivieren und zu deaktivieren, wenn dies nicht funktioniert.
- Presse Windows-Taste + X.
- Wählen Geräte-Manager.
- Öffnen Sie die Netzwerkadapter Kategorie.
- Klicken Sie mit der rechten Maustaste auf Ihr Bluetooth-Gerät.
- Wählen Gerät deaktivieren.

- Klicken Sie mit der rechten Maustaste auf Ihr Bluetooth-Gerät.
- Wählen Gerät aktivieren.
Sie können auch auf Deinstallieren klicken, anstatt es zu deaktivieren. Wenn Sie dies tun, starten Sie den Laptop neu und warten Sie, bis Windows das Gerät gefunden und neue Treiber installiert hat. Wenn dies nicht der Fall ist, suchen Sie die Treiber auf der Website Ihres Bluetooth-Herstellers und installieren Sie sie selbst.
Power Reset Ihres Laptops
Manchmal kann ein Hard-Reset Softwareprobleme beheben, die keine ersichtliche Ursache haben.
- Schalten Sie Ihren Laptop vollständig aus. Der Schlafmodus ist nicht ausreichend. Sie müssen ein vollständiges Herunterfahren durchführen.
- Entfernen Sie alle externen Geräte von Ihrem Laptop. Nichts sollte daran angeschlossen werden.
- Trennen Sie den Laptop von der Steckdose und entfernen Sie den Akku.
- Drücken Sie den Betriebsschalter. Halten Sie es 15 Sekunden lang gedrückt.
- Ersetzen Sie die Batterie.
- Schließen Sie den Laptop an.
- Schalten Sie den Laptop wieder ein.
Einige Laptops haben auch eine Reset-Taste oder ein Loch an der Unterseite des Geräts. Wenn Sie einen finden, verwenden Sie diesen auch, um sicherzustellen, dass alles gut und wirklich zurückgesetzt wird.
Überprüfen Sie Ihre Garantie
Denken Sie daran, dass die Tastatur des Laptops mit den meisten Garantien abgedeckt ist. Schäden, Verschleiß oder Probleme mit Ihrer Tastatur können abgedeckt werden.
Fixieren einzelner Laptop-Tasten

Wenn Sie Probleme mit einer einzelnen Taste haben, müssen Sie möglicherweise nicht die gesamte Tastatur ersetzen. Das Fixieren eines einzelnen Schlüssels ist nicht so schwierig. Die meisten Leute mit grundlegenden Hardware-Kenntnissen sollten in der Lage sein, dies in nur wenigen Minuten zu tun.
- Lösen Sie die Tastenkappe mit einem Aufhebelwerkzeug ab. Es sollte unter den Schlüssel gleiten und Sie können es als Keil verwenden, um es abzuspringen. Erzwingen Sie es nicht. Sei sanft und langsam, damit du es nicht brichst.
- Verwenden Sie das Hebelwerkzeug, um die Federvorrichtung unter der Tastenkappe zu lösen. Dies ist das Stück, das den Schlüssel zur Mobilität verleiht. Sie sollten das Werkzeug darunter schieben und es auf jeder Seite mit leichtem Druck nach oben ziehen.
- Entfernen Sie das Stück vollständig mit einer Pinzette. In vielen Modellen wird es ein rundes Metall- oder Kunststoffstück sein.
- Entfernen Sie die Bodenplatte mit einer Pinzette. Suchen Sie nach einem quadratischen Rahmen, der zum runden Stück passt.
- Passen Sie die beiden Teile wieder zusammen, und stellen Sie sicher, dass alle Bereiche übereinstimmen. Ein Problem mit einem einzelnen Laptop-Schlüssel könnte sein, dass sich das Teil bewegt hat oder nicht mit dem entsprechenden Teil übereinstimmt. Das innere Stück sollte sich auch dann bewegen können, wenn die beiden bei vielen Modellen verbunden sind.
- Reinigen Sie den freiliegenden Schlüsselbereich mit einem mit 99 Prozent Isopropylalkohol angefeuchteten Tuch. Lassen Sie es vollständig trocknen.
- Bringen Sie die Teile mit einer Pinzette und Ihren Fingern wieder an ihren Platz. Sie müssen es an den Rändern wieder einrasten und sicherstellen, dass es sicher ist.
- Stellen Sie sicher, dass sich das Mittelstück noch frei bewegen kann.
- Rasten Sie die Tastenkappe wieder ein. Testen Sie, ob es wieder normal funktioniert.
Eines der besten Dinge an der Möglichkeit, Tastenkappen zu entfernen und Teile zu reparieren, ist, dass Sie defekte Teile ersetzen und jeden Schmutz entfernen können, der verhindert, dass er korrekt funktioniert.
Die Methode variiert ein wenig, abhängig vom Modell des Laptops, den Sie verwenden. Überprüfen Sie Ihr Modell, um zu sehen, welche Teile Sie möglicherweise benötigen, insbesondere wenn Sie defekte Teile ersetzen. Kaufen Sie immer kompatible Stücke.
So ersetzen Sie eine Laptop-Tastatur

Wenn Ihre Tastatur überhaupt nicht funktioniert – unabhängig davon, ob sie außen defekt ist oder die Verbindungen im Inneren beschädigt sind – können Sie sie durch eine kompatible Tastatur ersetzen.
- Trennen Sie den Laptop vom Stromnetz, und entfernen Sie den Akku. Suchen Sie im Sitzbereich der Batterie nach Symbolen, um eines zu finden, das wie eine Tastatur aussieht. Wenn sich ein Tastatursymbol befindet, können Sie die Tastatur mit einer einzigen Schraube unter der Abdeckung entfernen. Wenn nicht, müssen Sie möglicherweise die gesamte Basis des Laptops entfernen.
- Entfernen Sie die Schraube in der Nähe des Tastatursymbols und hebeln Sie die Kunststoffplatte auf, die sie gedrückt hat.
- Suchen Sie nach einem anderen Tastatursymbol in der Nähe einer anderen Schraube. Wenn Sie eine finden, entfernen Sie die Schraube und ziehen Sie die Platte hoch, die sie hielt.
- Suchen Sie die Schlösser an den Rändern der Tastatur von oben. Sie werden kleine Plastikteile sehen, die an verschiedenen Stellen von den Rändern kommen.
- Verwenden Sie ein dünnes Hebelwerkzeug, um gegen die Schlösser zu drücken. Es kann zunächst ein wenig Druck erfordern, aber die Tastatur sollte herausspringen, sobald Sie die erste entfernen.
- Ziehen Sie das Schloss am Kabel hoch, um es zu lösen.
- Entfernen Sie das Kabel vom Anschluss, und legen Sie die alte Tastatur beiseite.
- Verwenden Sie Druckluft, um die Oberfläche des Laptops zu reinigen, den Sie gerade freigelegt haben.
- Schließen Sie das Kabel der neuen Tastatur an. Ziehen Sie die Stange herunter, um sie zu verriegeln.
- Bringen Sie die Tastatur in Position.
- Drücken Sie um die Kanten, um es zu verriegeln.
- Ersetzen Sie alle Paneele und Schrauben, die Sie entfernt haben.
Sie sollten die neue Tastatur testen, bevor Sie sie einrasten und alle Bedienfelder wieder auf den Laptop setzen. Schalten Sie es ein und geben Sie einfach ein leeres Notepad-Dokument ein, um sicherzustellen, dass es ordnungsgemäß funktioniert.
Auf diese Weise können Sie ein wenig Zeit sparen, wenn Sie Anpassungen vornehmen oder das Tastaturkabel erneut anschließen müssen.
Häufig gestellte Fragen
Wie ändere ich meine Tastatur wieder normal?
Einige Leute haben einen Strg + Umschalt-Hotkey, der das Tastaturlayout ändert. Wenn Sie feststellen, dass Ihre Tastatur Schwierigkeiten hat, drücken Sie erneut Strg + Umschalt, um zu sehen, ob sie wieder normal funktioniert. Einige Laptop-Modelle haben auch spezifische Tastenbindungen, um Funktionen zu ändern, also überprüfen Sie auch Ihr Handbuch.
Was führt dazu, dass Tasten auf einem Laptop nicht mehr funktionieren?
Schlüssel funktionieren oft nicht mehr, wenn sie beschädigt oder behindert sind. Wenn etwas unter die Lippe des Schlüssels gelangt, kann es nicht reibungslos funktionieren und Sie könnten das Hindernis tatsächlich spüren, wenn Sie darauf drücken. Manchmal tritt bei der Tastatur nur ein Hardwarefehler auf und es fällt auch aus. In diesem Fall muss möglicherweise das gesamte Ding ersetzt werden.
Was führt dazu, dass die Tastatur einfriert?
Eine beliebige Anzahl von Dingen kann dazu führen, dass die Tastatur einfriert. Beispielsweise kann ein Fehler in einem Programm, das Sie verwenden, dazu führen, dass der Computer verzögert wird, sodass Sie keine Eingabe mehr eingeben können. Behalten Sie Ihre Speicher- und CPU-Auslastung im Task-Manager im Auge, um sicherzustellen, dass Sie über genügend Ressourcen für die von Ihnen ausgeführten Programme verfügen.

