Warum funktioniert mein HDMI nicht auf meinem Mac?
Wir lieben unsere technologischen Spielereien. Wir lieben es besonders, sie für Streaming-Zwecke zu verbinden.
Deshalb ist HDMI eine so wertvolle Komponente für unsere iPhones und Macs. Aber manchmal scheinen unsere HDMI-Kabel nicht zu funktionieren. Warum funktioniert HDMI nicht mit Macs?
Heute werden wir einige Fragen beantworten, um Ihnen zu helfen, die Antwort zu finden, nach der Sie suchen. Wir behandeln alle Grundlagen, damit Sie Probleme mit Ihren Verbindungen beheben und erneut mit dem Streaming beginnen können.
Wir werden ausführlich darauf eingehen, warum Ihr HDMI auf Ihrem Mac nicht funktioniert, warum Ihr Mac Ihre Displays nicht erkennt und wie Sie Ihren HDMI-Anschluss für alle Fälle zurücksetzen können.
Eine schnelle Möglichkeit, das Problem zu beheben, besteht beispielsweise darin, das HDMI-Kabel abzuziehen und wieder anzuschließen. Wenn dies nicht funktioniert, sollten Sie das Gerät, das Sie über ein HDMI-Kabel an Ihren Mac angeschlossen haben, neu starten. Wir werden in späteren Abschnitten dieses Artikels ausführlich darauf eingehen.
In den folgenden Abschnitten werden wir andere Gründe besprechen, warum Ihr HDMI-Kabel möglicherweise nicht auf Ihrem Mac funktioniert. Lassen Sie uns also mit der Fehlerbehebung beginnen und Ihre HDMI / Mac-Verbindung wieder zum Laufen bringen.
Warum funktioniert mein HDMI nicht auf meinem Mac?
Wenn Sie Ihren Mac an ein HDMI-Kabel anschließen, funktioniert es manchmal nicht richtig. Mehrere gemeinsame Faktoren können jedoch zu diesem Problem beitragen.
Wenn Sie beispielsweise Ihren Mac kürzlich auf OS Catalina aktualisiert haben, funktioniert Ihr HDMI-Kabel möglicherweise plötzlich nicht mehr.
Vielleicht ist es der USB-C-zu-HDMI-Adapter. Oder es könnte sein, dass der HDMI-Anschluss selbst nicht richtig funktioniert. Obwohl diese Szenarien üblich sind, werden wir sie durchgehen und mögliche Lösungen für diese Probleme diskutieren.
Wenn Ihr HDMI-Kabel nach dem Update von Catalina nicht mehr funktioniert, können verschiedene Dinge hilfreich sein.
Starten Sie Ihren Computer neu

Eine einfache, aber effektive Lösung für viele Computerprobleme besteht darin, Ihren Mac neu zu starten.
Schalten Sie zunächst Ihr HDMI-Display aus, während Ihr Mac noch eingeschaltet ist.
Trennen Sie dann das HDMI-Kabel vom Computer.
Starten Sie Ihren Mac neu, schließen Sie nun Ihr HDMI-Kabel wieder an und schalten Sie dann Ihr HDMI-Display ein.
Obwohl diese Lösung einfach ist, wird sie viele kleinere Probleme beheben. Wenn Sie jedoch weiterhin Probleme haben, lesen Sie bitte weiter, um weitere Lösungen zu erhalten.
Stellen Sie sicher, dass Sie über die richtigen Datenschutzeinstellungen verfügen.

Manchmal ist die Lösung etwas komplexer, als Sie sich vorstellen können. Wenn Sie jedoch sicherstellen, dass Sie über die richtigen Sicherheits- und Datenschutzeinstellungen für externe Displays verfügen, kann das Problem möglicherweise behoben werden.
Klicken Sie dazu auf das Apple-Symbol in der oberen linken Ecke Ihres Bildschirms. Wählen Sie die Systemeinstellungen Menüoption.
Klicken Sie nun auf Sicherheit & Datenschutz > Datenschutz. Klicken Sie anschließend auf Bildschirmaufzeichnung aus dem Menü. Klicken Sie auf Aktivieren des Anzeigetreibers auf der rechten Seite.
Viele Displays sind heutzutage Anti-Piraterie. Wenn diese Einstellung aktiviert ist, erhalten Sie daher einen schwarzen Bildschirm, um zu verhindern, dass jemand die Medien auf seinen Geräten dupliziert.
SMC auf dem Mac zurücksetzen
Nachdem Sie Catalina aktualisiert haben, kann das Zurücksetzen des System Management Controllers (SMC) hilfreich sein, wenn Sie Probleme mit der Verwendung des HDMI-Kabels haben.
Um dies zu tun, müssen Sie ein paar Schritte befolgen.
- Schalten Sie zunächst Ihren Mac aus.
- Sobald Ihr Mac ausgeschaltet ist, halten Sie die linke Taste gedrückt Umschalten + Steuerung + Option Tasten gleichzeitig. Drücken Sie dabei die Taste Ihres Macs Macht Knopf.
- Warten Sie anschließend 10 Sekunden.
- Schalten Sie nun Ihren Mac wieder ein.
- Dadurch sollte Ihr SMC zurückgesetzt werden.
Wenn Sie jedoch einen Mac Mini verwenden, ist der Neustart Ihres SMC etwas anders.
- Fahren Sie zunächst Ihren Mac Mini herunter.
- Ziehen Sie nun das Netzkabel von Ihrem Mac ab.
- Warten Sie 15 Sekunden oder länger.
- Stecken Sie dann das Netzkabel wieder ein und schalten Sie den Mac Mini wieder ein.
Das wars. Es klingt komplizierter als es ist, aber das hilft vielen people lösen ihre HDMI-Probleme.
Wenn das nicht geholfen hat, ist das Problem vielleicht etwas anderes. Lesen Sie weiter, um weitere Antworten auf dieses häufige Problem zu erhalten.
HD-Farbe deaktivieren
HDMI rendert glatte und realistische Farbbilder auf Ihrem Bildschirm. Dies kann jedoch zu flackernden Problemen führen, wenn Sie mit Ihrem Mac verbunden sind.
Daher ist das Deaktivieren dieser Funktion unerlässlich, wenn Sie möchten, dass das Flimmern aufhört.
Obwohl nicht alle externen Displays über diese Funktion verfügen, sollte das Problem durch Ausschalten behoben werden.
Was passiert jedoch, wenn Ihr Mac Ihre Bildschirme nicht erkennt? Wie lösen Sie dieses Problem? Finden wir es heraus.
Warum erkennt mein Mac keine Displays?
Wenn Sie Ihren Mac an ein HDMI-Kabel angeschlossen haben und Ihr Mac Ihre Bildschirme nicht erkennt, können verschiedene Faktoren diese Probleme verursachen.
Das erste, was Sie überprüfen sollten, sind Ihre Anzeigeeinstellungen. Es ist üblich herauszufinden, dass diese Präferenzen ungenau sind. Hier ist, was Sie tun können.
- Klicken Sie in der linken Ecke Ihres Bildschirms auf die Schaltfläche Apfel , und navigieren Sie dann zu Systemeinstellungen.
- Klicken Sie anschließend auf Zeigt.
- Navigieren Sie zu dem Bereich, in dem es heißt Auflösung und klicken Sie auf die Schaltfläche Geschuppt Knopf.
- Drücken Sie nun die Taste Option .key. Dadurch wird ein verstecktes Menü namens Displays erkennen unten rechts.
- Klicken Sie auf die Schaltfläche Displays erkennen Knopf. Dadurch wird Ihr Mac gezwungen, externe Displays zu erkennen, die er möglicherweise übersehen hat.
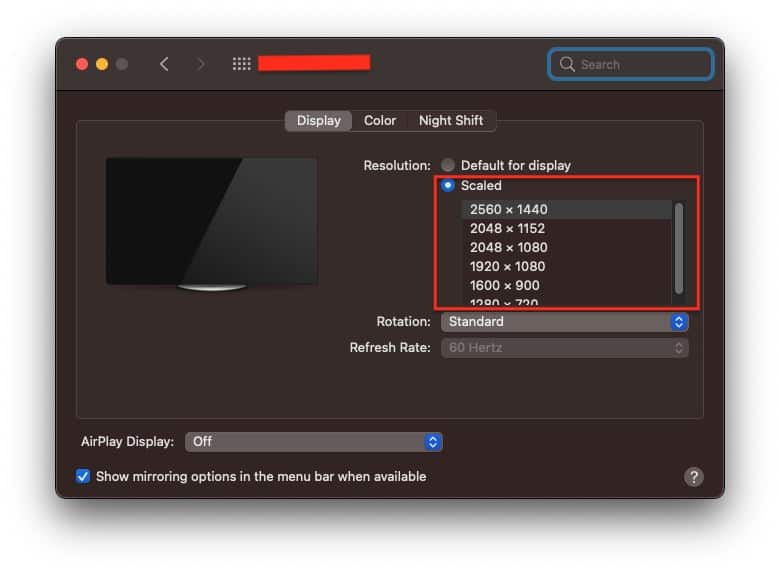
Wenn das nicht funktioniert, starten Sie Ihren Mac neu oder schlafen Sie ihn in den Ruhezustand, um dies ebenfalls zu erzwingen.
Sie haben also diese Methode ausprobiert, und es hat nicht funktioniert. Und was jetzt?
Sind Ihre Auflösungseinstellungen korrekt?
Lassen Sie uns etwas anderes versuchen. Stellen wir sicher, dass die Auflösung für Ihr externes Display korrekt ist. Oft ist dies eine einfache Lösung, die verhindert, dass Benutzer ihre Displays korrekt erkennen.
- Navigieren wir zu Systemeinstellungen indem Sie zum Apfel oben links auf dem Bildschirm.
- Gehen Sie zum Zeigt Abschnitt.
- Suchen Sie nach dem Wort Auflösung. Klicken Sie auf die Schaltfläche Geschuppt , um eine Liste der Auflösungen anzuzeigen.
- Experimentieren Sie hier mit den Auflösungen, um zu sehen, ob dies zu einer Änderung führt.
- Deaktivieren Sie darunter Helligkeit automatisch anpassen. Oft ist die Helligkeit zu niedrig und es sieht so aus, als ob Ihr Computer Ihr Display nicht erkennt.
- Erhöhen Sie die Helligkeit, um zu sehen, ob Sie das Bild jetzt auf Ihrem angeschlossenen Display sehen können.
Kabelverbindungen erneut überprüfen

Überprüfen Sie die Kabelverbindungen erneut, wenn Sie die oben genannten Fehlerbehebungstechniken ausprobiert haben und Ihr Mac Ihr HDMI-Display immer noch nicht erkennt.
Die Überprüfung Ihrer Kabelverbindungen ist einfach. Überprüfen Sie, ob Ihr Kabel fest mit Ihrem Mac und Ihrem externen Display verbunden ist.
Sie können dies tun, indem Sie sie trennen und dann wieder verbinden.
Sie können die Fehlerbehebung auch durchführen, indem Sie das Kabel an einen anderen Anschluss anschließen. Oder Sie können versuchen, es an ein anderes externes Display anzuschließen, um zu sehen, ob Ihr Mac es erkennt.
Überprüfen Sie Ihren Adapter
Ein häufiger Fehler unter den Benutzern ist der Kauf des falschen Adapters. Daher ist es wichtig, sicherzustellen, dass Sie das richtige kaufen.
Wenn Sie versuchen, Ihren Mac über ein HDMI-Kabel an ein externes Display anzuschließen, ist es am besten, einen Thunderbolt und USB-C zu erhalten Adapter.

Klicken Sie auf das Bild für weitere Informationen
Wenn Ihr Mac jedoch bereits über einen HDMI-Anschluss verfügt, ist dieser Adapter nicht erforderlich.
Wie setze ich meinen HDMI-Anschluss an meinem Mac zurück?
Wenn Ihr HDMI-Anschluss das Problem ist und Sie ihn zurücksetzen möchten, können Sie dies wie folgt tun.
- Für den Anfang müssen wir zu unserem Systemeinstellungen durch Klicken auf das Symbol Apfel oben links auf Ihrem Mac.
- Einmal im Inneren der Systemeinstellungen , navigieren Sie zu das Zeigt Abschnitt.
- Sobald Sie in der Zeigen , klicken und halten Sie die Taste Option -Taste zum Anzeigen einer ausgeblendeten Schaltfläche unten rechts im Bildschirm.
- Diese Schaltfläche zeigt „Anzeige erkennen.“ Wenn Sie auf diese Schaltfläche klicken, wird Ihr HDMI-Anschluss gezwungen, alle Anzeigen zu erkennen. In gewissem Sinne setzt es Ihren Port zurück.
Und da hast du es
Manchmal hat der Grund, warum Ihr HDMI auf Ihrem Mac nicht funktioniert, eine einfache Lösung. In anderen Fällen ist die Antwort komplexer.
Wir hoffen jedoch, dass wir viele der häufigsten Probleme, denen Menschen begegnen, und ihre Lösungen beleuchten.
Manchmal genügt ein einfacher Neustart. Wir verstehen jedoch, dass nicht jeder über die versteckten Menüs auf dem Bildschirm Bescheid weiß.
Wenn alles andere fehlschlägt, kann das Problem möglicherweise behoben werden, indem Sie Ihre Verbindungen überprüfen und mit der Lösung spielen.
Trotzdem hoffen wir, dass Sie erfahren haben, warum Ihre HDMI-Verbindung auf Ihrem Mac nicht funktioniert, wir hoffen auch, dass Sie gelernt haben, wie Sie es beheben können.


