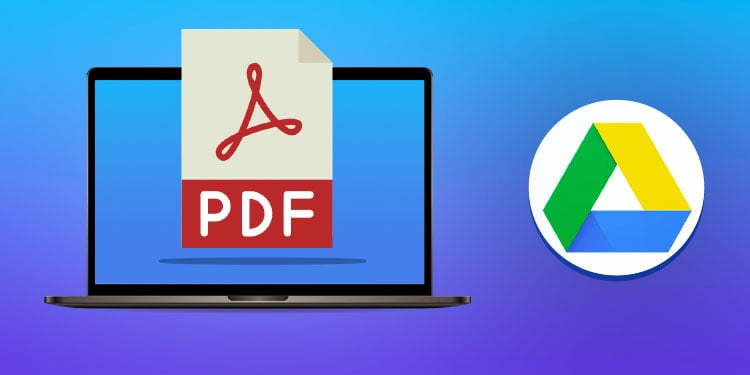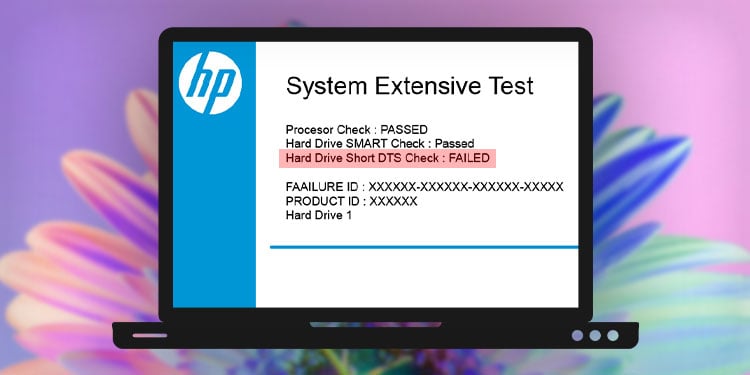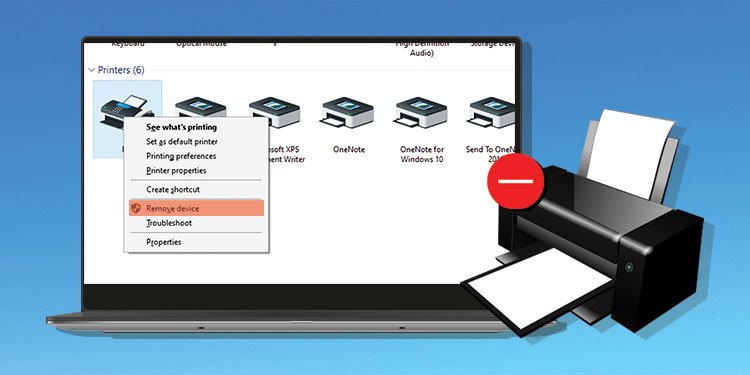Wie dupliziert man den Bildschirm auf einem Projektor (mit Tastenkombinationen)?
Bestimmte Bildschirmmodi ermöglichen es Ihnen, bestimmte Dinge zu tun, wenn Sie einen Projektor mit Ihrem Computer koppeln. Sie können beispielsweise Ihren Bildschirm auf Ihrem Projektor von Ihrem Mac oder PC duplizieren. Im Duplikatmodus können Sie dasselbe auf Ihrem Projektor und Ihrem Computer haben.
Sie können jedoch auch Ihren Computerbildschirm erweitern. Sie haben auch die Modi Nur Computer und Nur Projektor auf Ihrem PC.
Sie haben ähnliche Auswahlmöglichkeiten auf einem MAC. In jedem Fall zeigen wir Ihnen, wie Sie eine doppelte Leinwand auf einem Projektor erstellen und die anderen Bildschirmmodi für MACs und PCs durchgehen.
So duplizieren Sie den Bildschirm auf einem Projektor
Beginnen wir mit dem Duplizieren Ihres Bildschirms auf einem Projektor mit einem PC. Wir werden auch Tastenkombinationen hinzufügen.
Duplizieren eines Bildschirms auf einem Projektor mit Windows 10

Es gibt mehrere Möglichkeiten, wie Sie Ihren Bildschirm mithilfe von Fenstern auf einem Projektor duplizieren können.
Am einfachsten ist es, mit der rechten Maustaste auf Ihren Desktop zu klicken. Wenn das Menü angezeigt wird, wählen Sie Anzeigeeinstellungen. Jetzt werden Sie feststellen, dass ein anderes Menü angezeigt wird. Scrollen Sie nach unten, bis Sie einen Abschnitt mit dem Namen Mehrere Anzeigen sehen.
Wenn Sie Ihren Bildschirm auf Ihren Projektor duplizieren möchten, wählen Sie hier Anzeige duplizieren aus.
Duplizieren eines Bildschirms auf einem Projektor mit Windows 7
Wenn Sie Windows 7 verwenden, klicken Sie mit der rechten Maustaste auf eine beliebige Stelle auf Ihrem Desktop, um das Menü aufzurufen.
Wählen Sie nun Bildschirmauflösung aus dem Menü.
Am unteren Rand des Displays sehen Sie ein Dropdown-Menü namens Mehrere Displays. Klicken Sie darauf. Wählen Sie dann Diese Anzeigen duplizieren aus.
Tastenkombinationen zum Duplizieren Ihres Bildschirms

Der schnellste Weg zum Anzeigemenü ist die Verwendung von Schlüsselwort-Verknüpfungen. Die Tastenkombination für das Anzeigemenü ist Windows + P.
Halten Sie die Windows-Taste auf Ihrer Tastatur gedrückt. Während Sie die Windows-Taste gedrückt halten, drücken Sie den Buchstaben „P“. Dadurch wird das Anzeigemenü gefüllt.
An dieser Stelle stehen Ihnen mehrere Optionen zur Auswahl. Sie können Duplizieren auswählen (das ist das, was wir wollen). Sie können auch „Erweitern“, „Nur Computer“ oder „Nur Projektor“ auswählen.
Klicken Sie auf Duplizieren, um Ihren Bildschirm auf Ihren Projektor zu duplizieren.
Eine Alternative für das Bildschirmmenü

Wenn Sie sich fragen, warum Ihre Speisekarte anders aussieht, haben wir eine Alternative.
Klicken Sie auf Ihrem Desktop mit der rechten Maustaste auf einen leeren Bereich. Sobald das Menü angezeigt wird, navigieren Sie zur NVIDIA-Systemsteuerung und wählen Sie es aus.
Ein neues NVIDIA-Panel wird angezeigt. An dieser Stelle werden Sie feststellen, dass die linke Seite mehrere Auswahlmöglichkeiten hat.
Suchen Sie nach dem Abschnitt Anzeige. Suchen Sie unter Anzeige nach Mehrere Monitore einrichten und klicken Sie darauf.
Sobald Sie auf Anzeige geklickt haben, ändert sich die rechte Seite des Menüs, um Ihre Auswahl widerzuspiegeln.
Hier haben Sie die Möglichkeit, die Displays auszuwählen, die Sie an Ihren Computer angeschlossen haben. In unserem Fall sollte es den Namen Ihres Computers und Ihres Projektors enthalten.
Stellen Sie sicher, dass sowohl Ihr Projektor als auch Ihr Computer bei der Auswahl ausgewählt sind.
Navigieren Sie zum Ende des Menüs und klicken Sie mit der rechten Maustaste auf Anzeige 1. Klicken Sie im neuen Menü auf Duplizieren mit 1 (1 als Quelle verwenden).
Wenn Sie 2 als Hauptquelle für Ihre Projektion verwenden, müssen Sie mit der rechten Maustaste auf 2 klicken und Duplizieren mit 2 wählen (2 als Quelle verwenden).
Klicken Sie unten im Fenster auf Übernehmen, um alle Änderungen zu übernehmen.
Hier ist ein kleines Segment aus einem Youtube-Video, das Ihnen zeigt, wie Sie mehrere Displays im NVIDIA-Panel verwenden können, nur für den Fall.
Andere Bildschirmmodi (erweitert, nur Computer und nur Projektor)
Wenn Sie inWenn Sie sich für die Verwendung des Erweiterungsmodus, „Nur Computer“ oder „Nur Projektor“ interessieren, zeigen wir Ihnen, wie das geht. Als Randbemerkung hat Windows 10 kürzlich seine Bildschirmmodusnamen geändert. Ihre Bildschirmmodi heißen jetzt Extend, PC Screen Only und Second Screen Only.
Nun, da Sie wissen, wie Sie zum richtigen Menü navigieren, lassen wir diesen Teil weg.
Je nachdem, welche Windows-Version Sie verwenden, klicken Sie auf Windows + P oder klicken Sie mit der rechten Maustaste auf Ihren Desktop und navigieren Sie zu Anzeigeeinstellungen oder Bildschirmauflösungen.
Von hier aus haben Sie die Wahl. Erweitern Sie Ihre Leinwand auf Ihren Projektor? Möchten Sie nur Ihren Computer oder nur Ihren Projektor verwenden?
Wählen Sie das entsprechende Element aus.
So duplizieren Sie den Bildschirm auf einem Projektor mit MACs

Angenommen, Sie haben Ihren MAC in der Vergangenheit an einen Projektor angeschlossen, haben Sie ein spezielles Symbol oben rechts auf Ihrem MAC, in der Nähe der Uhr.
Klicken Sie auf das Symbol und warten Sie, bis sich das Menü öffnet. Navigieren Sie im Menü zur Option Spiegelung aktivieren und klicken Sie darauf.
Wenn Sie dies jedoch zum ersten Mal sind und noch keinen Projektor eingerichtet haben. Lesen Sie weiter.
Duplizieren von Bildschirmen (oder Spiegelung) mithilfe von MACs
Wenn Sie einen Bildschirm auf einen Projektor spiegeln, müssen Sie den Projektor vor dem Einschalten an den MAC anschließen. Sobald es angeschlossen ist, schalten Sie bitte Ihren Projektor und Ihren MAC ein. Es ermöglicht Ihrem MAC, den Projektor zu finden.
Um Ihren MAC-Bildschirm auf Ihren Projektor zu duplizieren, navigieren Sie zum Apple-Symbol oben links auf dem Bildschirm.
Klicken Sie auf das Apple-Symbol.
Scrollen Sie nach unten zu Systemeinstellungen.
Navigieren Sie zum Symbol Displays.
Je nachdem, welche Betriebssystemversion Sie verwenden, müssen Sie entweder auf Detect Displays klicken oder die Wahltaste gedrückt halten, um Ihre Displays anzuzeigen und zu synchronisieren.
Klicken Sie nun auf die Registerkarte Anordnung.
Am unteren Bildschirmrand sehen Sie ein Kästchen, auf das Sie mit den Worten Mirror Display daneben klicken können. Klicken Sie darauf, um Ihren Bildschirm zu spiegeln (oder zu duplizieren).
Von hier aus können Sie Ihre Auflösung anpassen, wie Sie es für richtig halten.
Wenn Sie ein visueller Lerner sind und ein Video bevorzugen, finden Sie hier ein kurzes YouTube-Video zum Spiegeln und Erweitern Ihres Bildschirms mit einem MAC.
Duplizieren des Bildschirms mit einem MAC (Tastenkombinationen)
Wenn Sie auf Ihrem MAC zurück zum Menü Mirror Display navigieren müssen, aber nicht durch die Systemeinstellungen zu Displays zu Arrangements navigieren möchten, dann schließlich zu Mirror Displays, gibt es eine einfache Lösung.
Mit der Befehlstaste + F1 können Sie automatisch zu diesem Bildschirm springen.
Erweiterungsmodus auf Ihrem MAC

Wenn Sie Ihren Bildschirm auf Ihrem Projektor nicht mit einem MAC duplizieren möchten, haben Sie eine andere Option.
Im Erweiterungsmodus können Sie Ihren Projektor als erweiterte Version Ihres MAC-Bildschirms verwenden.
Navigieren Sie dazu zur Registerkarte „Anordnungen“ unter „Systemeinstellungen“.
Nachdem Sie das Kontrollkästchen Spiegelanzeige gefunden haben, deaktivieren Sie es.
Ihr Projektor ist jetzt ein erweitertes (oder sekundäres) Display. Verwenden Sie die projizierte Anzeige, indem Sie geöffnete Fenster oder Videos auf diesen Bildschirm ziehen.
Da hast du es
Dies sind die Möglichkeiten, Ihren Bildschirm auf einem Projektor mit einem PC und einem MAC zu duplizieren (oder zu spiegeln). Wir haben Ihnen Tastenkombinationen für einen schnelleren Weg zu diesen Menüs gezeigt. Als Plus haben wir Ihnen Alternativen gezeigt, falls Ihr Bildschirm etwas anders aussieht.
Wir hoffen, dass Sie gelernt haben, wie Sie Ihren Bildschirm auf einem Projektor für PCs und MACs duplizieren können.