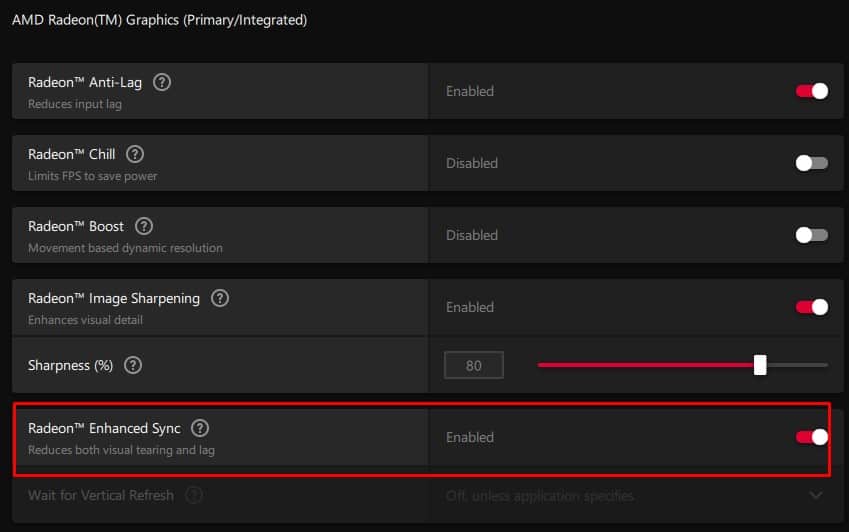Was ist VSync? So schalten Sie es ein oder aus
Sie haben wahrscheinlich verzerrte Bilder erlebt, während Sie rasante Videospiele gespielt haben. Dies geschieht, wenn die Bildwiederholfrequenz Ihres Monitors nicht mit der Bildrate der GPU synchronisiert ist.
Nun, das ist, wenn VSync ins Spiel kommt, da diese Technologie sicherstellt, dass Ihre GPU nur die Von Ihrem Display unterstützte Aktualisierungsrate. So erhalten Sie ein reibungsloses und flimmerfreies Spielerlebnis.
Das Aktivieren von VSync ist jedoch nicht immer nützlich, da es Fälle gibt, in denen Ihre Bildrate sinkt deutlich, oder Sie können sogar mit Eingabeverzögerungen konfrontiert werden. Es gibt also Zeiten, in denen Sie die Funktion deaktivieren müssen, um die maximale Leistung der GPU zu genießen.
In diesem Artikel erfahren Sie, was Vsync ist und wann Sie es verwenden sollten. Außerdem erfahren Sie, wie Sie es auf verschiedenen GPU-Bedienfeldern ein- oder ausschalten können.
Was ist VSync und was macht es?
Manchmal, wenn man rasante Spiele spielt, gibt es eine leichte Veränderung in der Bewegung. Und wenn Ihr Monitor nicht in der Lage ist, den FPS zu unterstützen, werden Sie wahrscheinlich Screen Tearing und fehlerhafte Bilder.
Nehmen wir an, Sie haben einen 144-Hz-Monitor, aber Ihre GPU versucht, ein Videospiel mit einer höheren Bildrate auszuführen, als Ihr Monitor verarbeiten kann. In einem solchen Fall kann Ihr Display die sich schnell bewegenden Bilder nicht gut rendern, und Sie werden feststellen, dass Mehrere Frames werden gleichzeitig angezeigt.
Grundsätzlich wurde VSync eingeführt, um genau dieses Problem des Reißens von Bildschirmen loszuwerden. Sobald das Feature aktiviert ist, Eine Framerate-Obergrenze ist festgelegt Dadurch kann die GPU die höchste unterstützte Bildwiederholfrequenz des Monitors nicht überschreiten.
So laufen die Spiele mit der bestmöglichen Geschwindigkeit, wenn sowohl die Bildrate der GPU als auch die Bildwiederholfrequenz des Monitors gut synchronisiert werden. Am wichtigsten ist, dass Ihr Bildschirm nicht reißt und Sie nicht bemerken, dass mehrere Frames versuchen, gleichzeitig zu rendern.
Vor- und Nachteile von VSync
Nun, es kann sowohl Vor- als auch Nachteile bei der Verwendung von VSync geben. Bevor Sie es also ein- oder ausschalten, finden Sie heraus, was diese Funktion tun kann und was nicht:
- Behebt das Reißen des Bildschirms
- Verfügbar auf den meisten GPUs
- Hilft Ihnen, alte oder veraltete Spiele auszuführen
- Reduziert übermäßige Erwärmung und Belastung von Grafikkarten
- Probleme mit der Eingabeverzögerung
- Kein zusätzlicher Grafikvorteil
- Einige rasante Spiele funktionieren möglicherweise nicht wie erwartet
- Kann die tatsächliche Leistung der GPU nicht nutzen
Ist es gut, VSync aus- oder einzuschalten?
VSync vollständig ein- oder ausschalten abhängig von der Situation Du bist dabei. Obwohl die Aktivierung der Option Ihren Videospielen nicht schaden sollte, kann es immer noch einige Nachteile geben, die wir bereits zuvor besprochen haben.
Nichtsdestotrotz haben wir ein paar Ideen aufgelistet, wann Sie VSync einschalten und wann Sie es ausschalten sollten.
Wann Sie einschalten sollten
Das Aktivieren von VSync hängt von Ihren Präferenzen ab. Wenn Sie die Leistung Ihres Monitors gegenüber der GPU priorisieren möchten, empfehlen wir Ihnen, dies zu aktivieren.
Darüber hinaus sind hier einige Szenarien, wann es am besten ist, diese Technologie zu verwenden:
- Wenn ein Spiel eine höhere Bildrate ausgibt, Ihr Monitor dies jedoch nicht unterstützt
- Sie möchten persönlich die Bildrate reduzieren, damit sich die GPU an ältere Spiele anpassen kann
- Die Grafikkarte überhitzt
Wann Sie ausschalten sollten
Wenn Sie mit der Funktionsweise von VSync zufrieden sind, ist es unnötig, es auszuschalten.
Nichtsdestotrotz können Sie es deaktivieren, wenn Sie beim Spielen die folgenden Dinge bemerken:
- Sie erleben langsame Tastatur- und Mauseingaben
- Die FPS Ihres Spiels sind plötzlich gesunken
- Ein Spiel, das beim Ausschalten gut gerendert wurde, hat aufgehört, dies zu tun, wenn es eingeschaltet ist
Wie kann ich Vsync ein- oder ausschalten?
Jede GPU verfügt über eine dedizierte Software, mit der Sie verschiedene grafikbezogene Einstellungen steuern können, einschließlich der vertikalen Synchronisierung. In diesem Abschnitt haben wir alle erforderlichen Schritte zur Optimierung auf NVIDIA-, AMD- und INTEL-Grafikkarten aufgeführt.
In der NVIDIA-Systemsteuerung
Zweifellos produziert NVIDIA eine der beliebtesten Consumer-Grafikkarten. Es gibt also definitiv eine dedizierte Einstellung für VSync in seinem Bedienfeld.
Bevor Sie fortfahren, stellen Sie sicher, dass die Anwendung auf Ihrem PC installiert ist. Andernfalls können Sie die Software direkt aus dem Microsoft Store herunterladen. Führen Sie nun die folgenden Schritte aus, um diese Funktion unter Windows 11 zu aktivieren oder zu deaktivieren:
- Klicken Sie auf Ihrem Desktop mit der rechten Maustaste auf eine beliebige Stelle und klicken Sie auf Weitere Optionen anzeigen.
- Wählen Sie als Nächstes die Schaltfläche NVIDIA Bedienfeld.
- Sobald das Bedienfeld gestartet wird, erweitern Sie die 3D-Einstellungen -Option im linken Bereich.
- Wählen Sie hier die Schaltfläche 3D-Einstellungen verwalten Option.

- Wechseln Sie nun zum rechten Fenster, und suchen Sie unter Einstellungen nach Vertikale Synchronisierung.
- Grundsätzlich haben Sie drei Möglichkeiten: Verwenden der 3D-Anwendungseinstellung, Aufund Aus. Wählen Sie Ein, um VSync zu aktivieren, und Aus, um es zu deaktivieren. Auf der anderen Seite, wenn Sie die erste Option auswählen, werden die VSync-Einstellungen festgelegt, die Sie in einem bestimmten Spiel angewendet haben.

- Klicken Sie abschließend auf die Schaltfläche Übernehmen.
In AMD Software
Während NVIDIA für seine dedizierte Grafikkarte berühmt ist, ist AMD bei integrierten GPU-Benutzern gleichermaßen beliebt. Wie NVIDIA hat auch AMD verschiedene Programme, um verschiedene Einstellungen zu optimieren.
Zu Demonstrationszwecken haben wir AMD Software: Adrenalin Edition verwendet, um VSync ein- und auszuschalten. Daher empfehlen wir, es zuerst herunterzuladen und dann mit der folgenden Anleitung fortzufahren:
- Navigieren Sie zum Desktop, und klicken Sie mit der rechten Maustaste auf eine beliebige Stelle, um Weitere Optionen anzeigen auszuwählen.
- Klicken Sie dann auf AMD Software: Adrenalin Edition , um die Anwendung zu starten.
- Sobald sich das Fenster öffnet, wechseln Sie in der Menüleiste zur Registerkarte Gaming.
- Als nächstes wählen Sie Globale Grafik.
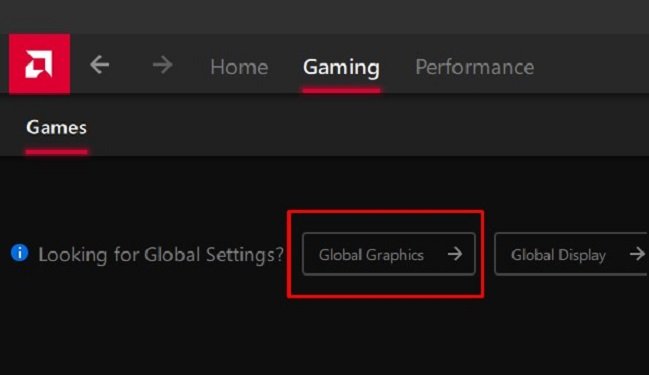
- Scrollen Sie nach unten und suchen Sie die Warten auf vertikale Aktualisierung Option. Erweitern Sie hier das Dropdown-Menü, und Sie werden vier Optionen erkunden – Aus, es sei denn, in der Anwendung wird Folgendes angegeben:, Ein, sofern in der Anwendung nicht angegeben, Always Onund Immer aus.

Im INTEL Graphics Command Center
Im Gegensatz zu NVIDIA und AMD stellt INTEL sowohl integrierte als auch dedizierte Grafikkarten her. Darüber hinaus verfügen sie auch über eine spezielle Software namens Intel Graphics Command Center, um verschiedene Anzeige- und Videoeinstellungen zu ändern. So deaktivieren Sie VSync oder aktivieren es mit dieser Anwendung:
- Öffnen Sie zunächst den Microsoft Store und suchen Sie nach Intel Grafik-Command-Center und laden Sie das Programm herunter, falls nicht installiert.
- Starten Sie nun das Programm über das Startmenü.
- Wählen Sie dann das Home-Panel aus und wechseln Sie zur Registerkarte Spiele.
- Klicken Sie unter Meine Spiele auf das Spiel, in dem Sie die Änderungen übernehmen möchten.

- Scrollen Sie nach unten und finden Sie Vertikale Synchronisierung. Hier können Sie eine dieser drei Optionen auswählen – Anwendungsgesteuert, Immer eingeschaltetoder Immer aus.
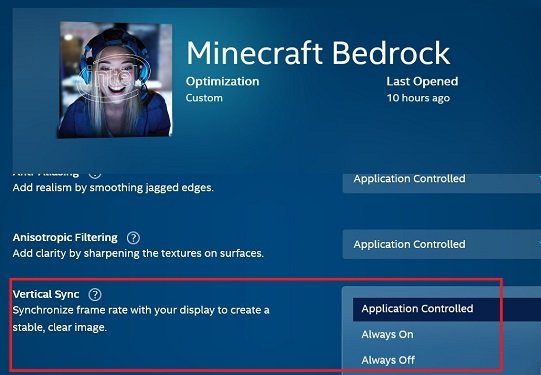
Wenn Sie den ersten auswählen, müssen Sie möglicherweise einige Einstellungen im Spiel anpassen. Andernfalls können Sie eine der letzten beiden Optionen zum Aktivieren oder Deaktivieren von VSync auswählen.
Anmerkung: Wie das INTEL Graphics Command Center können Sie auch mit dem INTEL UHD Graphics Control Panel VSync mit ähnlichen Schritten ein- oder ausschalten. Leider funktioniert es nicht für DirectX * Spiele oder ähnliche Anwendungen.
Alternativen zu VSync
Obwohl VSync hervorragend geeignet ist, um Screen Tearing zu beseitigen, hat es immer noch Probleme mit der Eingabeverzögerung. Daher haben beliebte GPUs wie NVIDIA und AMD einige alternative Funktionen entwickelt. In diesem Abschnitt werden wir diese diskutieren und lernen, wie wir sie aktivieren können.
G-Sync
NVIDIAs GSync hat sich in Bezug auf Input Lag und Stottern verbessert. Anstatt VSync zu verwenden, ziehen es einige Spieler vor, G-Sync direkt über die NVIDIA-Systemsteuerung zu aktivieren:
- Sobald die Anwendung gestartet ist, gehen Sie zu Zeigen > G-Sync einrichten.
- Aktivieren Sie unter Folgende Änderungen übernehmen die Option G-Sync/G-Sync-kompatibel aktivieren Option.
- Wählen Sie dann Ihr Display aus und aktivieren Sie das Symbol Einstellungen für das ausgewählte Anzeigemodell aktivieren Option.
- Navigieren Sie abschließend in den 3D-Einstellungen zur Option 3D verwalten und wählen Sie G-Sync/G-Sync kompatibel in der Option Monitortechnologie.

FreeSync
Wie NVIDIA bietet auch AMD eine ähnliche Funktion namens FreeSync an. Grundsätzlich funktioniert es, indem es dynamische Bildwiederholraten anbietet, um die verzögerten Probleme eines Videospiels zu lösen. So können Sie FreeSync über die AMD Software aktivieren:
- Sobald Sie die Software geöffnet haben, klicken Sie auf die Registerkarte Anzeige.
- Aktivieren Sie unter Anzeigeoptionen die Schaltfläche AMD FreeSync Option.

- Wenn Sie die Funktion nur für ein bestimmtes Spiel aktivieren möchten, gehen Sie zum Tab „Gaming“ und wählen Sie ein Spiel aus. Suchen Sie dann AMD FreeSync und wählen Sie die Option Ein aus dem Dropdown-Menü.
Adaptive Synchronisierung
Die adaptive Sync-Technologie bietet die flüssigsten Streams mit geringerer Latenz. Nun, der Hauptnachteil von VSync ist, dass Ihre Bildwiederholfrequenz und Bildrate aufgrund von Eingangsverzögerungen sinken können. Daher wurde diese Funktion eingeführt, um Verzögerungen zu beheben und Probleme mit dem Reißen des Bildschirms zu vermeiden.
Wenn Sie eine Grafikkarte der NVIDIA GT 600-Serie besitzen, können Sie diese VSync-Alternative nutzen. So können Sie Adaptive VSync in der NVIDIA-Systemsteuerung aktivieren:
- Sobald Sie die Anwendung gestartet haben, gehen Sie zu 3D-Einstellungen > 3D-Einstellungen verwalten.
- Scrollen Sie auf der Registerkarte Globale Einstellungen nach unten und erweitern Sie die verfügbaren Optionen auf Vertikale Synchronisierung.
- Klicken Sie dann auf Adaptiv und drücken Sie die Schaltfläche Übernehmen, um die Änderungen zu speichern.

Schnelle Synchronisierung
Wenn Sie eine neuere Version der NVIDIA-Grafikkarte haben, können Sie die Option FastSync ausprobieren. Grundsätzlich behält das Feature die Latenz bei und versucht, den Input-Lag während der Spiele zu reduzieren. Befolgen Sie die folgende Anleitung, um diese Funktion zu aktivieren:
- Navigieren Sie zu NVIDIA Systemsteuerung > 3D-Einstellungen > 3D-Einstellungen verwalten.
- Wählen Sie dann Globale Einstellungen aus, und wählen Sie unter Vertikale Synchronisierung die Option Schnell aus.

- Klicken Sie auf Übernehmen, um die Einstellungen zu speichern.
Verbesserte Synchronisierung
Wie die Optionen Adaptive und Fast Sync auf NVIDIA bietet AMD Radeon eine Funktion, um zu verhindern, dass FPS ausfällt. Die Option ist jedoch nur auf den neuesten Grafikkarten verfügbar. Dies wird als erweiterte Synchronisierung bezeichnet, und hier sind die Schritte, die zum Aktivieren dieser Funktion erforderlich sind:
- Öffnen Sie AMD Software und gehen Sie zu Spiel > Globale Grafik.
- Suchen und schalten Sie hier die Radeon Enhanced Sync Option.