Warum gibt meine HDMI-Verbindung keinen Ton wieder?
HDMI ist der ungekrönte König (oder die Königin), wenn Audio-Video-Signale gleichzeitig übertragen werden. Obwohl DisplayPort genauso gut, wenn nicht sogar besser ist, ist es nicht so Standard wie HDMI.
Die obige Auszeichnung bedeutet nicht, dass HDMI narrensicher ist oder der Standard nie auf Probleme stößt. Das Video wurde manchmal gut abgespielt, aber der Ton konnte schlecht sein.
Wenn Sie Audioprobleme mit Ihrem HDMI-Setup haben, können mehrere Dinge falsch sein. Zum Glück haben so ziemlich alle einen Ausweg.
Lesen Sie weiter, um mehr über alle möglichen Ursachen für das Problem ohne Audio mit Ihrem HDMI-Setup zu erfahren und was Sie dagegen tun können.
HDMI-Verbindung spielt keinen Ton ab: Ursachen und ihre Lösungen
HDMI-Audioprobleme können auf den angeschlossenen Computer und seine Software, Ihren Fernseher oder Geräte in der Verbindung zurückzuführen sein. Hier sind einige der häufigsten Ursachen:
Defekte Hardware

Jede Hardware, die im Setup verwendet wird, kann das Problem verursachen – direkt vom HDMI-Anschluss Ihres Ausgabegeräts bis zum verwendeten Kabel.
Die Schnur könnte ungeschickt gebogen oder verdreht sein. Sein Kopf oder Stecker kann auch schlecht geworden sein.
Der Ausgang Ihres Fernsehers (oder externen Monitors) oder der Eingangsanschluss Ihres Laptops (oder einer beliebigen Eingangsquelle) könnte das Problem sein.
Überprüfen Sie auch, ob der von Ihnen verwendete HDMI-Splitter oder -Schalter nicht fehlerhaft ist oder unter Last bricht.
Ein verschmutzter oder defekter HDMI-Anschluss oder ein fehlerhaftes Kabel kann ebenfalls zu zeitweiligen Audioproblemen führen.
Lösung: Ersetzen Sie das Kabel (cable). Wenn Ihre Eingabe- und Ausgabegeräte über mehrere HDMI-Anschlüsse verfügen, versuchen Sie, die Leitung an andere Anschlüsse anzuschließen.
Wenn Sie mehrere Geräte über einen Splitter oder Switch anschließen, trennen Sie sie alle und verknüpfen Sie nur ein Eingabe- und ein Ausgabegerät – die fraglichen.
Wenn Sie ein fehlerhaftes Kabel vermuten, überprüfen Sie, ob es mit anderen Geräten funktioniert. HDMI-Kabel sind in der Regel auf Langlebigkeit ausgelegt und schwanken selten.
Aber es ist nicht ganz narrensicher, und es lohnt sich daher, das Kabel zu testen.
Stattdessen kommt der Ton vom Laptop

Wenn Sie Ihren Laptop an Ihren Fernseher anschließen, kommt der Ton möglicherweise von Ihrem Computer und nicht vom Fernseher.
Das Problem tritt normalerweise auf, wenn Sie kürzlich das Betriebssystem auf Ihrem Computer aktualisiert haben, wodurch möglicherweise die Standardaudioeinstellungen des Geräts geändert wurden.
Lösung: Wenn es sich um einen Windows-Computer handelt, öffnen Sie die Einstellung „Sound“. Sie können „Sound“ in die Windows-Suche eingeben oder mit der rechten Maustaste auf das Lautsprechersymbol in der unteren rechten Ecke Ihres Geräts klicken und mit der linken Maustaste auf „Soundeinstellungen“ klicken.
Es erscheint ein Minifenster mit mehreren Registerkarten. Klicken Sie auf den Abschnitt „Wiedergabe“, um die Optionen Ihres Audiowiedergabegeräts anzuzeigen.
Wenn Ihr Laptop über HDMI an einen Fernseher/Monitor angeschlossen ist, wird das Gerät in der Liste angezeigt.
Wählen Sie TV oder Monitor als Wiedergabegerät und klicken Sie unten auf die Option „Standard festlegen“.
Der Ton wird nun über die Lautsprecher Ihres Fernsehers oder eines externen Geräts wiedergegeben.
Hier ist ein Video, das das oben genannte demonstriert:
Wenn Ihr HDMI-Ausgabegerät nicht in der Liste der Wiedergabegeräte angezeigt wird, klicken Sie mit der rechten Maustaste auf ein beliebiges Wiedergabegerät und wählen Sie „Getrennte Geräte anzeigen“.
Alle Audioausgabegeräte (aktiv oder inaktiv) müssen sofort in der Box erscheinen.
Wenn die Lautsprecher Ihres Fernsehgeräts immer noch nicht in der Liste angezeigt werden, überprüfen Sie, ob das HDMI-Kabel richtig angeschlossen ist.
Sie könnten versehentlich am Kabel gezogen haben, während Sie das Setup zusammensetzen, was zu einem losen Kabel geführt hat. Nehmen Sie einfach das HDMI-Kabel aus Ihren Ein- und Ausgabegeräten und stecken Sie es wieder ein.
Manchmal kann es bei Ihrem Laptop und Fernseher zu Tonübertragungsproblemen kommen, wenn Sie sie zum ersten Mal verbinden. Eine einfache Aktion zum Trennen und Verbinden könnte das Problem beheben.
Wenn Sie einen Mac verwenden, gehen Sie wie folgt vor, um die Soundausgabe zu ändern:
- Klicken Sie oben links auf das Apple-Logo und dann auf die Systemeinstellungen.
- Klicken Sie im Fenster „Systemeinstellungen“ auf „Sound“.
- Klicken Sie auf der Soundoberfläche auf die Registerkarte Ausgabe. Die Namen der Tonausgabegeräte sind anzugeben.
- Wählen Sie Ihren Fernseher/Monitor aus und starten Sie den Computer neu.
Stellen Sie wie bei einem Windows-Laptop-Setup sicher, dass Ihr HDMI-Kabel korrekt an Ihr MacBook und Ihren Fernseher angeschlossen ist.
Wenn Ihr MacBook keinen HDMI-Anschluss hat, benötigen Sie möglicherweise einen Adapter, Typ-C-auf-HDMI oder ein Mini-DisplayPort-auf-HDMI-Kabel.

Klicken Sie auf das Bild für weitere Informationen
Da die Verbindung nicht nahtlos ist oder es an beiden Enden unterschiedliche I/O-Standards gibt, müssen Sie besonders sicher sein und das richtige Zubehör verwenden.
Hier sind einige Adapter- und Kabelempfehlungen für Ihr MacBook, wenn Sie noch keinen haben:
- Benfei USB C auf HDMI Kabel
- CableCreation USB C-auf-HDMI-Kabel
- QGeeM USB C auf HDMI Adapter 4K Kabel
- Kabelangelegenheiten USB 3.0 auf HDMI Adapter
- Benfei Mini DisplayPort-auf-HDMI-Adapter
- Benfei Mini DisplayPort-auf-HDMI-Kabel

Klicken Sie auf das Bild für weitere Informationen
Abhängig von Ihrem MacBook-Modell und Ihren Vorlieben benötigen Sie nur ein oder zwei der oben genannten Zubehörteile.
Die Audiotreiber könnten veraltet sein
Wenn Ihr Computer nicht die neuesten Audiotreiber verwendet, kann er möglicherweise keine Audiosignale über HDMI an Ihr Fernsehgerät senden.
Dann gibt es das Treiberproblem, das zusammen mit einem Betriebssystem-Update markiert wird, insbesondere bei Windows.

Probleme mit der Soundausgabe können auftreten, wenn Sie kürzlich auf die neueste Version Ihres Betriebssystems aktualisiert haben (z. B. Windows 10 auf 11).
Lösung: Öffnen Sie den Geräte-Manager, um die Audiotreiber Ihres Computers zu aktualisieren. Klicken Sie mit der linken Maustaste auf den rechten Pfeil links neben „Audio-, Video- und Gamecontroller“.
Suchen Sie nach der Soundkarte Ihres Geräts und klicken Sie mit der rechten Maustaste darauf. Klicken Sie anschließend auf „Treiber aktualisieren“. Es öffnet sich ein Unterfenster. Klicken Sie auf „Automatisch nach Treibern suchen“.
Das Betriebssystem muss nach den entsprechenden Treibern suchen und diese installieren. Außerdem erfahren Sie, ob die besten und neuesten Treiber bereits installiert sind.
P.S. Suchen Sie nicht selbst nach dem neuesten Treiber, bis Sie wissen, was Sie tun. Die Suche nach der neuesten Treiberversion kann sowohl zeitaufwendig als auch schwierig sein.
Wenn Sie dem Betriebssystem mit dem Auftrag nicht vollständig vertrauen, installieren Sie ein externes Treiberaktualisierungstool, um die Peripheriegeräte Ihres Computers nach den neuesten Versionen der Software und deren Treibern zu durchsuchen.
Stellen Sie außerdem sicher, dass das Betriebssystem Ihres Computers auf dem neuesten Stand ist. Wenn Sie Windows verwenden, rufen Sie die Windows Update-Seite in den Einstellungen auf.
Klicken Sie auf Start und folgen Sie dieser Kette von Schritten: Einstellungen > Update & Sicherheit > Windows Update. Wenn Sie Windows 11 verwenden, verfügt Windows Update über einen eigenen Abschnitt in den Einstellungen.
Wenn die Meldung angibt, dass Updates verfügbar sind, klicken Sie auf die Schaltfläche „Download“. Laden Sie das Update herunter und starten Sie das Gerät neu.
Wenn das HDMI-Audioproblem auf das Betriebssystem zurückzuführen ist, wird das Problem durch Aktualisieren des Systems behoben.
Wie Windows aktualisiert auch macOS automatisch alle seine Treiber über ein Betriebssystem-Update.
Aber Apple macht in der Regel einen besseren Job als Microsoft, da macOS ein geschlossenes, stärker integriertes Ökosystem ist oder sein Betriebssystem nicht auf einer Reihe von Geräten von Drittanbietern hat.

Daher ist es bei Macs nicht erforderlich, die Audiotreiber manuell zu aktualisieren.
Stellen Sie sicher, dass Ihre TV-Software auf dem neuesten Stand ist
Während Sie damit beschäftigt sind, die Software auf Ihren Computern zu aktualisieren, stellen Sie sicher, dass auch das Betriebssystem Ihres Fernsehers auf die neueste Version aktualisiert ist.
Wenn Sie sich nicht sicher sind, wie Sie das Betriebssystem Ihres Fernsehers aktualisieren können, lesen Sie das Benutzerhandbuch oder besuchen Sie die offizielle Website des Herstellers.
Einige Fernseher verfügen über eine automatische Software-Update-Funktion. Wenn Ihr Fernsehgerät diese Funktion bietet, aktivieren Sie sie.
Inkompatibilität des HDMI-Signalformats
Das HDMI-Signalformat Ihres Smart-TVs könnte für das jeweilige Eingabegerät falsch sein.
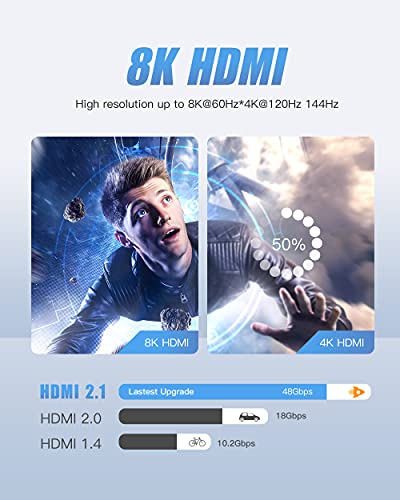
Einige Eingabegeräte (z. B. Blu-ray Disc-Player, Satelliten- oder Kabelbox, DVD-Player usw.) lassen sich möglicherweise nicht gut mit „Enhanced HDMI“ koppeln. Sie funktionieren stattdessen besser mit der Einstellung „Standard“.
Der Unterschied zwischen Enhanced (HDMI 2.0) und Standard (HDMI 1.4) ist ihre Datenübertragungsgeschwindigkeit. Enhanced HDMI bietet eine maximale Bandbreite von 18 Gbps, während Standard 10,2 Gbps bei max.
Das Ändern des Signalformats in Standard von Enhanced bei einigen Fernsehern, insbesondere bei den Bravia-Fernsehern von Sony, könnte die HDMI-Audioprobleme beheben.
Lösung: Wählen Sie in den Einstellungen Ihres Fernsehgeräts Externe Eingänge und dann HDMI-Signalformat und schließlich das Standardformat (HDMI 1.4).
Kein Ton vom Lautsprecher, der über HDMI mit meinem Fernseher verbunden ist
Wenn Sie Ton von Ihrem Fernsehgerät über HDMI an eine externe Soundbar oder einen externen Lautsprecher ausgeben möchten, aber kein Ton zu hören ist, stellen Sie sicher, dass das HDMI-Kabel an die ARC- (Audio Return Channel) oder eARC-Anschlüsse (Enhanced Audio Return Channel) der jeweiligen Geräte angeschlossen ist.
Ihr Fernsehgerät muss über einen ARC-Eingang (wenn HDMI 1.4 unterstützt wird) oder eARC (HDMI 2.1) verfügen, und der Receiver oder die Soundbar muss über einen ARC-kompatiblen HDMI-Ausgang verfügen, um das Signal empfangen zu können.
Wenn das HDMI-Kabel an die richtigen HDMI-Anschlüsse angeschlossen ist und immer noch kein Ton zu hören ist, überprüfen Sie die Audioausgabeeinstellungen Ihres Fernsehgeräts. Ändern Sie in den Einstellungen des Fernsehers PCM (Pulse-Code-Modulation) auf Bitstream oder umgekehrt.
Obwohl es keine Unterschiede in der Audioqualität zwischen den beiden digitalen Audiosignalen gibt, kann die Art und Weise, wie die beiden Geräte diese Signale verarbeiten, variieren, was zu unterschiedlichen Ausgaben führt.
Wenn Sie mehr über den Unterschied zwischen den beiden erfahren möchten, sehen Sie sich dieses Video an:
Beachten Sie, dass Sie ein optisches Kabel benötigen, wenn eines der beiden Geräte ARC / eARC nicht unterstützt.
Im Gegensatz zu HDMI und anderen Verkabelungsstandards verwendet optisches Audio Laserlicht und Glasfaserkabel, um digitale Audiowellen zwischen angeschlossenen Geräten zu senden.
Schlussfolgerung
Eine HDMI-Verbindung, die keinen Ton ausgibt, ist kein großes Problem. Oft genügt ein vollständiger Neustart Ihres Computers oder Fernsehgeräts, um die HDMI-Audioprobleme zu lösen.
Bevor Sie die verschiedenen Korrekturen ausprobieren, schalten Sie daher bitte Ihren Fernseher / Monitor aus und schalten Sie ihn nach ein paar Minuten ein.
Manchmal kann das Problem so albern sein, wie die Lautstärke Ihres Fernsehers oder Monitors vollständig heruntergedreht wurde. Stellen Sie sicher, dass dies nicht die Ursache ist.
Wenn ein Neustart nichts bewirkt und die Lautstärke direkt auf Ihrem Ausgabegerät eingestellt ist, können Sie die einzelnen empfohlenen Korrekturen ausprobieren.
Beginnen Sie immer zuerst mit der einfachsten Lösung. Kaufen Sie kein neues HDMI-Kabel oder erhalten Sie kein neues Gerät, ohne zu bestätigen, dass Sie keine Treiberprobleme mit Ihrem Laptop haben.




