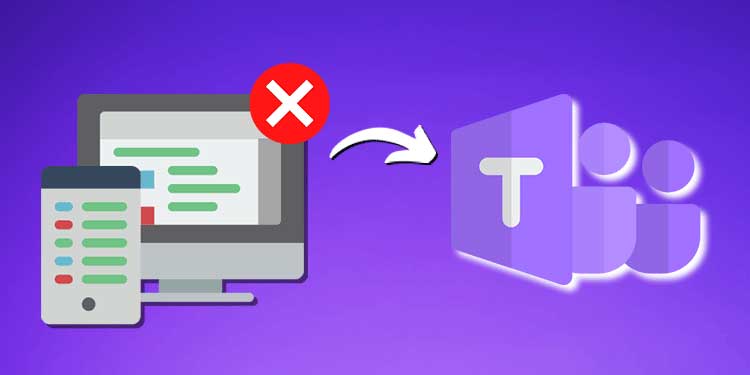Teams-Bildschirmfreigabe funktioniert nicht? So beheben Sie das Problem
Wenn Sie eine Onlinekonferenz-App wie Microsoft Teams verwenden, ist das Teilen von Videos ein Muss. Und wir wissen, wie frustrierend es sein kann, wenn Sie eine Präsentation halten müssen, aber Ihren Bildschirm nicht freigeben können.
Obwohl es viele Gründe gibt, warum die Bildschirmfreigabe fehlschlagen kann, passiert dies aufgrund der Internetverbindung ziemlich oft. Wenn der Teilnehmer, der versucht, den Bildschirm freizugeben, eine schlechte Internetverbindung hat, verzögert sich Microsoft Teams.
Wir haben einige Korrekturen erwähnt, damit die Bildschirmfreigabe von Teams nicht funktioniert, damit Sie sich nicht schämen müssen, wenn Sie versuchen, eine Präsentation zu halten.
Warum funktioniert die Bildschirmfreigabe von My Teams nicht?
Bevor wir zu den Korrekturen übergehen, suchen wir nach der Ursache des Problems. Wenn einer dieser Gründe auf Sie zutrifft, können Sie mit der Fehlerbehebung fortfahren und versuchen, die Bildschirmfreigabe in Teams zu verwenden.
- Internetverbindung: Ihre Verbindung ist sehr langsam, wenn Ihr Bildschirm weiterhin puffert und Sie nicht mit der Bildschirmfreigabe verbindet. Die Internetverbindung spielt bei Apps wie Microsoft Teams eine wichtige Rolle.
- Verwenden anderer Browser: Wenn Sie Microsoft Teams in Browsern verwenden, stellen Sie sicher, dass es sich um Google Chrome oder Microsoft Edge handelt. Sie können keine anderen Browser wie Mozilla Firefox, Opera verwenden, da die Bildschirmfreigabe in diesen Browsern nicht funktioniert.
- Nicht erteilte Berechtigungen: Bestimmte Berechtigungen müssen erteilt werden, wenn Sie als Teilnehmer versuchen, Ihren Bildschirm freizugeben. Wenn die Berechtigungen nicht erteilt werden, wird eine Meldung angezeigt, die besagt, dass der Bildschirm nicht freigegeben werden kann. Sie können den Host bitten, Ihnen Berechtigungen für die Freigabe des Bildschirms zu erteilen.
- Viele Aktivitäten im Hintergrund: Ihre CPU wird überlastet, wenn viele Apps im Hintergrund ausgeführt werden. Die CPU kann nicht jede App erreichen, die Sie verwenden, und daher ist die Leistungsgeschwindigkeit niedrig.
- Sie verwenden Linux: Dies ist eine traurige Nachricht für Linux-Benutzer, da die Microsoft Teams-App unter Linux verfügbar ist, die Bildschirmfreigabe jedoch nicht. Sie können Ihren Bildschirm nicht freigeben, wenn Sie ein Linux-Benutzer sind, aber andere Funktionen von Microsoft Teams verwenden.
Wie behebe ich, dass die Teams-Bildschirmfreigabe nicht funktioniert?
Im Folgenden finden Sie einige Lösungen, die Sie ausprobieren können, um zu beheben, dass die Bildschirmfreigabe nicht funktioniert. Stellen Sie sicher, dass Sie die Ursachen überprüfen, bevor Sie sich für die Lösungen entscheiden. Beginnen Sie, indem Sie den Anruf abmelden und erneut beitreten und sehen, ob das für Sie funktioniert. Wenn nicht, führen Sie die folgenden Schritte aus.
Überprüfen Sie die Internetverbindung

Stellen Sie sicher, dass Sie eine gute Internetgeschwindigkeit haben, wenn Sie versuchen, den Bildschirm in Teams freizugeben. Die Bildschirmfreigabe erfordert eine Hochgeschwindigkeits-Internetverbindung für eine reibungslose Leistung. Wenn Sie eine niedrige Internetgeschwindigkeit haben, werden Sie Probleme haben, wie z. B. den Bildschirm überhaupt nicht freigeben zu können oder beim Teilen des Bildschirms zu stören.
Manchmal funktioniert auch der Neustart Ihres Routers durch Aus- und Einschalten. Sie können auch Ihren ISP anrufen, wenn es Probleme mit dem Server gibt.
Hintergrund-Apps schließen
Wenn zu viele Apps im Hintergrund geöffnet werden, verbraucht es Ihre CPU. Dies kann dazu führen, dass Ihr Gerät langsamer wird und die Wahrscheinlichkeit von Verzögerungen erhöht wird. Schließen Sie diese Hintergrund-Apps und -Aktivitäten, damit sich Ihre CPU ausruhen und in Ruhe arbeiten kann. So geht’s
- Presse Strg + Umschalt + Esc alle zusammen.
- Klicken Sie auf eine App, die hohe Ressourcen verbraucht.
- Anklicken Aufgabe beenden.

Überprüfen auf Berechtigungen
Wenn Sie ein Teilnehmer sind, der Probleme bei der Bildschirmfreigabe hat, liegt dies möglicherweise an Berechtigungen. Die Berechtigung zum Teilen des Bildschirms muss vom Host erteilt werden, damit die Teilnehmer ihren Bildschirm freigeben können. Fragen Sie den Gastgeber nach Berechtigungen, wenn Sie Teilnehmer sind.
Wenn Sie der Host/Administrator sind, müssen Sie den Teilnehmern die Berechtigung erteilen, damit sie ihre Bildschirme freigeben können. So geht’s:
- Nehmen Sie an einem Anruf teil.
- Klicken Sie auf die drei Punkte oben.
- Klicken Sie auf die Besprechungsoptionen
- Gehe zu Wer kann die Lobby umgehen?
- Auswählen Jeder
- Gehe zu Wer kann präsentieren
- Auswählen Jeder

Wenn Sie einen Mac verwenden, müssen Sie über die Einstellungen Berechtigungen für die Bildschirmaufnahme erteilen. So suchen und aktivieren Sie die Bildschirmaufzeichnung:
- Gehe zu Systemeinstellungen.
- Gehe zu Sicherheit & Datenschutz.
- Scrollen Sie nach unten zu Bildschirmaufnahme.
- Klicken Sie darauf
- Auswählen Microsoft Teams.

Geringere Bildschirmauflösung
Wenn Ihr Gerät auf einem Display mit höherer Auflösung arbeitet und Sie versuchen, den Bildschirm zu teilen, stellt dies eine Belastung für Teams dar. Aus diesem Grund wird die Bildschirmfreigabe in Teams zu einem Problem. Sie können die Bildschirmauflösung verringern und versuchen, den Bildschirm erneut freizugeben. Führen Sie die folgenden Schritte aus, um Anzeigeeinstellungen auszuwählen.
- Presse Windows + I Tasten
- Gehe zu System.
- Anklicken Zeigen.
- Scrollen Sie nach unten zu Bildschirmauflösung.

- Klicken Sie auf die Registerkarte daneben
- Wählen Sie niedrige Bildschirmauflösung.

- Starten Sie Ihr Gerät neu.
Teams-Cache leeren
Wenn Sie Microsoft Teams schon lange verwenden, aber den Cache nicht leeren, besteht eine hohe Wahrscheinlichkeit, dass Ihr Gerät diesen Cache anhäuft. Löschen Sie den gestapelten Cache, damit keine Probleme mit der App auftreten.
- Schließen Sie Microsoft Teams.
- Drücken Sie die Tasten Windows + R
- Geben Sie diesen Befehl ein:
%appdata%\Microsoft\Teams - Presse Eintreten
- Wählen Sie alle Dateien aus
- Drücken Sie weiter Löschen.

- Starten Sie Ihren PC neu
Aktualisieren von Microsoft Teams
Möglicherweise sind Updates von Microsoft Teams verfügbar, bei denen die vorherigen Fehler und Probleme behoben wurden. Ignorieren Sie diese Updates nicht und halten Sie Ihre Teams auf dem neuesten Stand. Wenn die aktuelle Version Ihrer App Probleme aufweist, gehen Sie zu den Updates. So geht’s:
- Öffnen Sie Microsoft Teams
- Klicken Sie auf die drei Punkte in der oberen Menüleiste
- Anklicken Nach Updates suchen

- Installieren Sie das neueste Update.