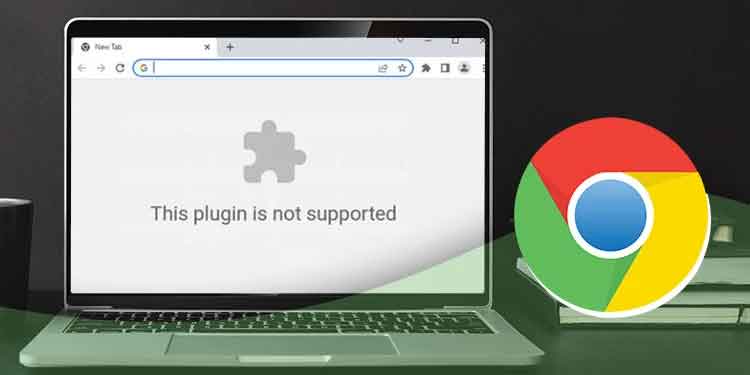So sichern Sie den Computer auf OneDrive
Egal, ob Sie sich Sorgen machen, Ihre wichtigen Dateien / Ordner zu verlieren oder nach kostenlosen Speicheroptionen suchen, OneDrive kann ein nützliches Tool zur Lösung dieser beiden Probleme sein.
Im Gegensatz zu herkömmlichen Speichergeräten wie einer Festplatte oder SSD speichert OneDrive eine Kopie Ihrer Datei auf seinen Servern. Daher können Sie Ihren Computer auf OneDrive sichern, um ihn wiederherzustellen, falls Ihr Gerät verloren geht oder beschädigt wird.
Sehen wir uns also ohne weitere Verzögerung an, wie Sie Ihren Computer auf OneDrive sichern.
So sichern Sie den Computer unter Windows auf OneDrive
Es gibt zwei Möglichkeiten, OneDrive für die Sicherung zu verwenden. Eine besteht darin, die OneDrive-Desktop-App auf Ihrem lokalen Computer zu installieren, und die andere besteht darin, die Web-App-Version zu verwenden.
Mit der Desktop-App können Sie Dateien lokal auf Ihrem PC verfügbar haben, während Sie weiterhin mit OneDrive synchronisieren. Es nimmt jedoch auch etwas Platz auf Ihrem Speicher ein.
Auf der anderen Seite können Sie mit der Web-App Dateien speichern, ohne Speicherplatz auf Ihrem PC zu beanspruchen. Sie müssen sich jedoch über den Browser bei Ihrem Konto anmelden und die Dateien jedes Mal herunterladen, wenn Sie sie lokal benötigen.
Hier erfahren Sie jedoch, wie Sie Ihre Dateien sowohl mit der Desktop-App als auch mit der Web-App sichern.
Verwenden der Desktopanwendung
Wenn Sie Windows 10 oder 11 verwenden, ist OneDrive auf Ihrem Computer vorinstalliert. Sie müssen jedoch die OneDrive-Anwendung von der offiziellen Website für ältere Windows-Versionen installieren.
Um die Sicherung mit der Desktopanwendung durchzuführen,
- Suchen und öffnen Sie zunächst die OneDrive-App auf Ihrem PC und klicken Sie auf das Symbol kleines Wolkensymbol im Infobereich auf der Taskleiste. Wenn Sie es dort nicht sehen, müssen Sie möglicherweise auf die Schaltfläche Ausgeblendete Symbole anzeigen(kleiner Pfeil nach oben) auf der Taskleiste.
- Wenn Sie noch nicht angemeldet sind, melden Sie sich mit den Anmeldeinformationen Ihres OneDrive-Kontos an. Fahren Sie andernfalls mit dem nächsten Schritt fort.
- Klicken Sie dann auf das Symbol Zahnradsymbol aus dem OneDrive-Fenster, und wählen Sie die Option Einstellungen Option.
- Unter dem Sicherungskopie , klicken Sie auf die Schaltfläche Backup verwalten Knopf. Aktivieren Sie außerdem die Kontrollkästchen unter dem Fotos und Videos und Screenshots -Abschnitte, um Fotos und Videos automatisch zu speichern, wenn Sie ein Gerät wie ein Smartphone oder eine Kamera mit dem OneDrive-Ordner verbinden.

- Wählen Sie nun die Ordner aus, die Sie auf OneDrive sichern möchten, und klicken Sie auf „Backup starten.“

- Sie finden alle Backup-Inhalte auf der OneDrive auf der linken Seite des Datei-Explorer.
Verwenden der Onedrive-Web-App
Für die Sicherung mit der Web-App müssen Sie die Dateien in das OneDrive-Dashboard hochladen. Hier ist, wie Sie es tun können.
- Öffnen Sie einen Browser und melden Sie sich bei Ihrem OneDrive-Konto.
- Klicken Sie dann auf „Hochladen“ in der oberen Leiste und wählen Sie die Schaltfläche Dateien/Ordner Option.

- Wählen Sie als nächstes die Dateien aus, die Sie sichern möchten, und klicken Sie auf Offen zum Hochladen in der OneDrive-Cloud. Alternativ können Sie Ihre Dateien/Ordner per Drag & Drop direkt in das OneDrive-Dashboard ziehen.
So ändern Sie den Sicherungsspeicherort
Im Allgemeinen erstellt OneDrive einen Ordner mit dem Namen „OneDrive“ auf Ihrem Systemdatenträger (C: Laufwerk für die meisten Leute), um seine Dateien zu speichern. Dann wird alles, was Sie in diesem Ordner speichern, automatisch gesichert, vorausgesetzt, Sie sind mit dem Internet verbunden.
Wenn Sie den Ordner jedoch ändern möchten, können Sie dies mit den folgenden Schritten tun.
- Öffnen Sie die OneDrive .app.
- Klicken Sie dann auf das OneDrive-Symbol (das wie eine kleine Wolke aussieht) auf der Taskleiste.
- Klicken Sie auf das kleine Zahnradsymbol oben rechtsdes OneDrive-Fensters und dann auf die Option Einstellungen.
- Unter dem Konto , klicken Sie auf Verknüpfung dieses PCs aufheben oder Verknüpfung dieses Mac aufheben, abhängig von Ihrem Gerät. Klicken Sie dann auf Verknüpfung des Kontos aufheben in der Fenstereingabeaufforderung.

- Jetzt, auf der OneDrive einrichten , geben Sie Ihre E-Mail-Adresse ein und klicken Sie auf Anmelden.
- Geben Sie als Nächstes die PIN oder den Sicherheitscode ein, falls erforderlich.
- Auf Ihre OneDrive-FaltungR-Fensteraufforderung, klicken Sie auf „Standort ändern“ und wählen Sie Ihren bevorzugten Speicherort aus. Danach klicken Sie auf Nächster und folgen Sie den Anweisungen auf dem Bildschirm.

Wiederherstellen von Dateien aus der OneDrive-Cloud auf Ihrem PC
Wenn Sie von einem anderen Computer aus auf die synchronisierten Dateien auf OneDrive zugreifen möchten, können Sie sie von der OneDrive-Web-App herunterladen. Hier ist, wie Sie es tun können.
- Öffnen Sie einen Webbrowser, und melden Sie sich bei der offiziellen OneDrive-Website an.
- Klicken Meine Dateien in der linken Seitenleiste und wählen Sie die Dateien / Ordner zum Herunterladen.
- Klicken Sie anschließend auf „Download“, , die nach der Auswahl in der oberen Symbolleiste angezeigt wird. Um alles auf einmal auszuwählen, können Sie die Tastenkombination verwenden Strg + Ein für Windows und Befehl + Ein für Mac.
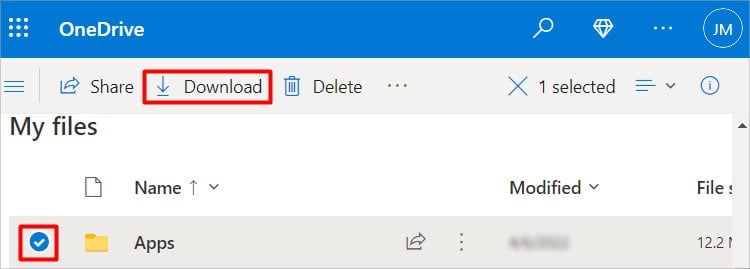
- Wählen Sie den Zielordner auf dem Speichern unter und klicken Sie auf Retten. Im Allgemeinen befinden sich die heruntergeladenen Dateien in der Downloads -Ordner, es sei denn, Sie haben ihn geändert.
So erhalten Sie mehr Speicherplatz in Onedrive
OneDrive bietet nur 5 GB Speicherplatz für ein kostenloses Konto, das im digitalen Zeitalter nicht ausreicht. Es kann sich also ziemlich schnell füllen.
Um mehr Speicherplatz zu erhalten, müssen Sie ein Upgrade auf das Premium-Abonnement durchführen, das bis zu 1 TB Speicherplatz in der Cloud bietet.
Auf der anderen Seite, wenn Sie eine gültige .edu -Konto, können Sie bis zu 5 TB des OneDrive-Speichers für kostenlos.
Verwandte Fragen
Wie kann ich Dateien von einem Onedrive-Konto auf ein anderes sichern?
Wenn Sie über mehrere OneDrive-Konten verfügen, können Sie Dateien von einem Konto in ein anderes verschieben. Auch wenn OneDrive keine direkte Möglichkeit bietet, dies zu tun, können Sie dies dennoch auf folgende Weise tun.
- Öffnen Sie einen Browser, und melden Sie sich beim OneDrive-Konto an, das die Dateien enthält, die Sie sichern möchten.
- Wählen Sie anschließend die gewünschten Dateien / Ordner aus und klicken Sie auf Herunterladen.
- Melden Sie sich nun von diesem Konto ab oder öffnen Sie einen anderen Browser, und melden Sie sich bei dem OneDrive-Konto an, in das Sie diese Dateien übertragen möchten.
- Ziehen Sie dann die heruntergeladenen Dateien per Drag & Drop in das OneDrive-Dashboard.
Alternativ können Sie Tools von Drittanbietern wie MultCloudcloudHQ, cloudHQ, cloudfuze usw. verwenden, um den Inhalt direkt zwischen zwei OneDrive-Konten zu migrieren. Darüber hinaus können Sie dies sogar für verschiedene Speicher-Cloud-Service-Provider tun.
Wie sichert man Dateien auf Onedrive auf einem Mac?
Da auf dem Mac OneDrive noch nicht installiert ist, müssen Sie die Desktop-Anwendung herunterladen. Kopieren / verschieben Sie dann Ihre Dateien in den OneDrive-Ordner, um sie zu sichern. Auf der anderen Seite können Sie die OneDrive-Web-App , wenn Sie die Anwendung nicht installieren möchten.