So löschen Sie den Cache in Chrome Android
Google Chrome verwendet wie andere Apps den Cache, um temporäre Dateien auf Ihrem Gerät zu speichern. Diese Dateien tragen dazu bei, Ihre Erfahrung in der App zu verbessern, indem Dateien, Bilder und Videos von Websites für den nächsten Besuch gespeichert werden.
Im Laufe der Zeit können diese Dateien jedoch nach und nach mehr Speicherplatz beanspruchen. Ebenso neigen Cache-Dateien dazu, beschädigt zu werden, wenn Sie sie nicht regelmäßig löschen.
Zum Glück macht Google es einfach, alle Ihre Cache-Daten vollständig aus Ihrer Chrome-App zu löschen.
In diesem umfassenden Leitfaden erfahren Sie, wie Sie Ihren Chrome-Browserverlauf, Cookies und zwischengespeicherte Dateien auf Ihrem Android-Gerät löschen.
Ist es sicher, den Chrome-Cache zu löschen?
Ja. Es ist absolut sicher, Ihre Cache-Dateien aus Ihrer Google Chrome App zu entfernen. Diese Methode hilft Ihnen, Speicherplatz auf Ihrem Gerät freizugeben. Es hilft auch, unerwünschte oder beschädigte Dateien zu entfernen, die Ihr Gerät oder die Leistung der App beeinträchtigen können.
Caches und Cookies auf Chrome Android löschen
Wenn Ihr Browser langsamer als gewöhnlich läuft, kann dies an beschädigten Cache-Dateien liegen. Um diese Dateien zu löschen, können Sie die folgenden Schritte ausführen.
- Starten Sie Ihre Chrome App von Ihrem Android-Gerät aus.
- Navigieren Sie zur oberen rechten Ecke und tippen Sie auf die Schaltfläche dreipunktig Ikone.
- Wählen Sie die Schaltfläche Geschichte Option.

- Tippen Sie auf Durchsuchen löschen Daten.
- Vom Zeitbereich auswählen, wählen Sie Alle Zeiten.
- Unter dem Grundlegend , aktivieren Sie die Optionen für Cookies und Website-Daten, und Zwischengespeicherte Bilder und Dateien.

- Klicken Sie unten auf Daten löschen.
- Tippen Sie abschließend auf das Symbol Daten löschen erneut, um Ihre Aktion zu bestätigen.
Verlauf auf Chrome Android löschen
Google Chrome verfolgt alles, was Sie über die App gesucht haben. Sie verwenden diese Browsing-Informationen, um die Anzeige speziell auf Sie zuzuschneiden. Wenn Sie Ihren Suchverlauf jedoch dauerhaft löschen möchten, können Sie die folgenden Schritte ausführen.
- Öffnen Sie Ihre Google Chrome App.
- Klicken Sie auf die Schaltfläche dreipunktig in der oberen rechten Ecke.
- Tippen Sie auf Geschichte.

- Anklicken Browserdaten löschen.
- Wählen Sie im Abschnitt Zeitraum die Option Allzeit.
- Aktivieren Sie die Option für Browserverlauf.

- Anklicken Daten löschen.
Cache für bestimmte Websites auf Chrome Android leeren
Wenn Sie nur auf einer bestimmten Website Probleme haben, können Sie mit Google Chrome Caches innerhalb der jeweiligen Website löschen. Hier ist eine Schritt-für-Schritt-Anleitung, wie Sie dies tun können.
- Öffnen Sie Ihre Chrome App.
- Klicken Sie auf die Schaltfläche Einstellungen Option.
- Unter dem Fortgeschritten , tippen Sie auf Website-Einstellungen.

- Tippen Sie auf Speicherung oder gespeicherte Daten, abhängig von Ihrem Gerät.
- Suchen Sie nach der Website, für die Sie den Cache löschen möchten, oder suchen Sie danach.
- Klicken Sie auf die Schaltfläche Löschen und zurücksetzen Knopf.

Browser-Cache über Einstellungen löschen
In vielen Fällen kann Ihr Chrome-App-Cache auch die Leistung behindern.mance Ihres Webbrowsers. Hier finden Sie eine Schritt-für-Schritt-Anleitung, wie Sie den App-Cache aus Ihren Einstellungen löschen können.
- Suchen Sie Ihre Chrome App.
- Tippen und halten Sie auf das App-Symbol und wählen Sie App-Info.

- Gehen Sie zum Speicher & Cache Option.
- Tippen Sie auf das Symbol Cache leeren Knopf.
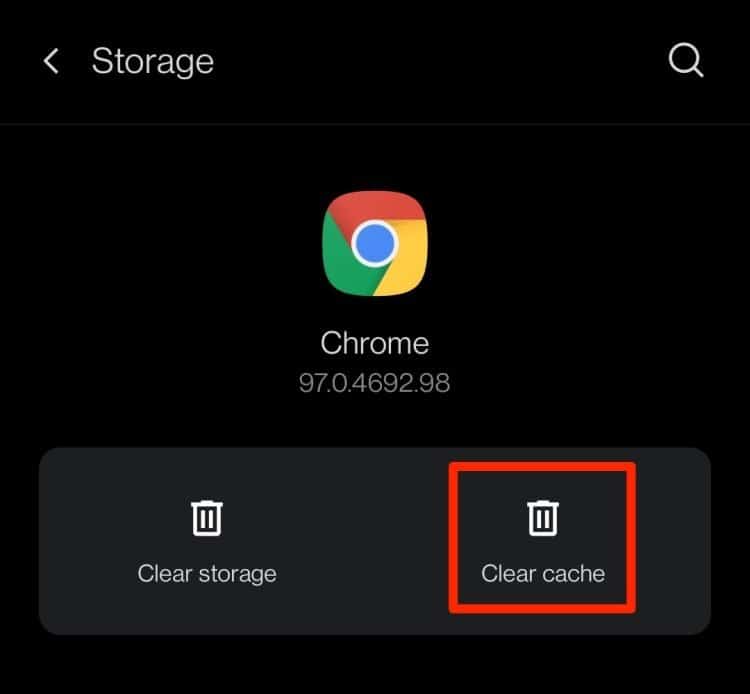
Löschen Sie Caches und Cookies auf Firefox Android
Wenn Sie Mozilla Firefox als Standardbrowser verwenden, können Sie Ihre Cookies und Cache-Dateien schnell löschen.
- Öffnen Sie Ihre Firefox-App auf Ihrem Gerät.
- Gehen Sie zum dreipunktig und wählen Sie die Schaltfläche Einstellungen Option.
- Scrollen Sie nach unten und tippen Sie auf Löschen Sie Browserdaten.

- Aktivieren Sie die Kontrollkästchen für Zwischengespeicherte Bilder und Dateien, und Cookies.
- Tippen Sie auf Löschen Sie Browserdaten.
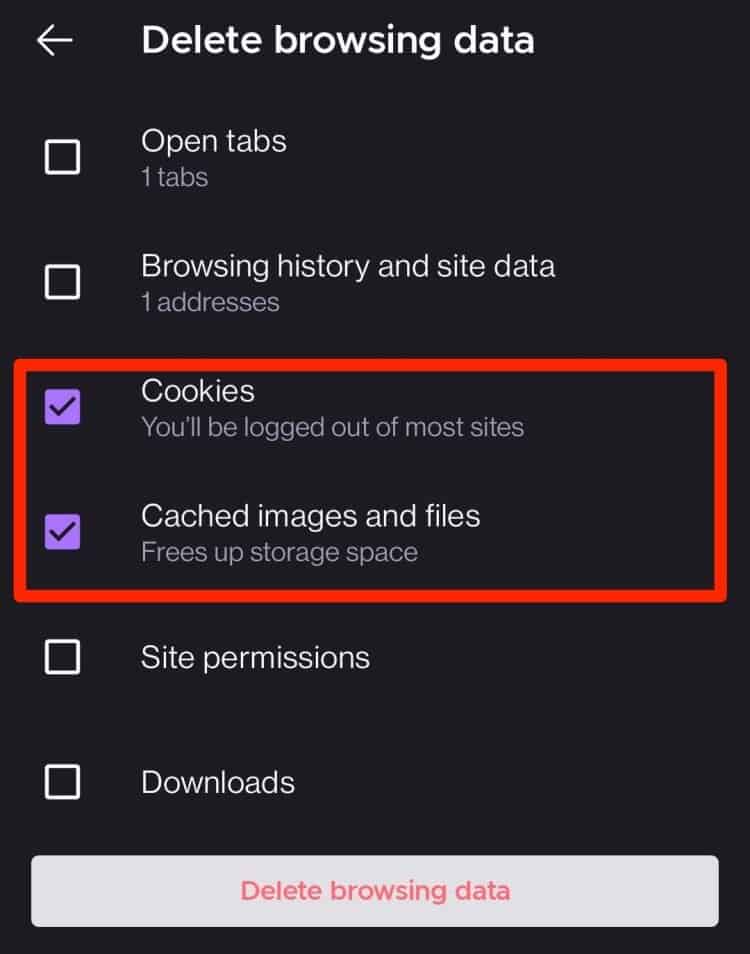
- Um Ihre Aktion zu bestätigen, tippen Sie auf das Symbol Löschen Knopf.
Wie lösche ich den versteckten Cache?
Ausgeblendete Caches werden in den nicht standardmäßigen zwischengespeicherten Verzeichnissen gespeichert. Daher können Sie diese Dateien nicht mit den oben genannten Methoden löschen. Um diese Caches zu löschen, müssen Sie Apps von Drittanbietern installieren. Apps wie 1Tap Cleaner und App-Cache-Bereinigung sind perfekt, um versteckte Cache-Dateien zu erkennen und zu löschen.
Alternativ können Sie die versteckten Caches auf Ihrem Gerät auch manuell löschen. Führen Sie dazu einen Hard-Reset durch. Jetzt können Sie auf das Menü zum Zurücksetzen auf die Werkseinstellungen zugreifen. Bitte beachten Sie jedoch, dass der Zugriff auf das Menü zum Zurücksetzen auf die Werkseinstellungen je nach Android-Version und Hersteller variieren kann.
Sobald Sie sich im Menü zum Zurücksetzen auf die Werkseinstellungen befinden, stellen Sie bitte sicher, dass Sie die Option Daten und Cache löschen Option. Dieser Vorgang löscht auch alle anderen App-Caches, die auf Ihrem Gerät installiert sind.
Cache Android automatisch leeren
Es kann mühsam sein, Ihre App und Webcaches manuell zu löschen. Eine schnelle Lösung für dieses Problem besteht darin, auch Anwendungen von Drittanbietern zu verwenden. Sie können sogar bestimmte Zeitintervalle für die Cache-Bereinigung auf Ihrem Gerät festlegen.
Verwandte Fragen
Löscht das Löschen des Caches den Verlauf?
Nein, Sie können weiterhin auf Ihren Browserverlauf zugreifen, auch wenn Sie Ihre Cache-Dateien gelöscht haben. Um Ihren Browserverlauf in Chrome zu löschen, stellen Sie sicher, dass Sie die Option für Browserverlauf beim Löschen Ihrer Browserdaten.
Sind Cookies und Cache dasselbe?
Cookies sind kleine Dateien, die eine bestimmte Website im Browser speichert. Es enthält Informationen über die Website, wie Anmeldeinformationen und früheren Browserverlauf.
Auf der anderen Seite helfen Cache-Dateien, sich an den Teil der Webseite wie Bilder und Videos zu erinnern, um die Webseite schneller zu laden.
Löscht das Löschen des Cache in Chrome Passwörter?
Wenn Sie die Option für Gespeicherte Passwörter beim Löschen Ihrer Caches nicht aktiviert haben, löscht Chrome Ihre Passwörter nicht.
Wie lange wird der Chrome-Verlauf aufbewahrt?
Standardmäßig speichert Google Chrome Ihren Browserverlauf nur für bis zu 90 Tage.




