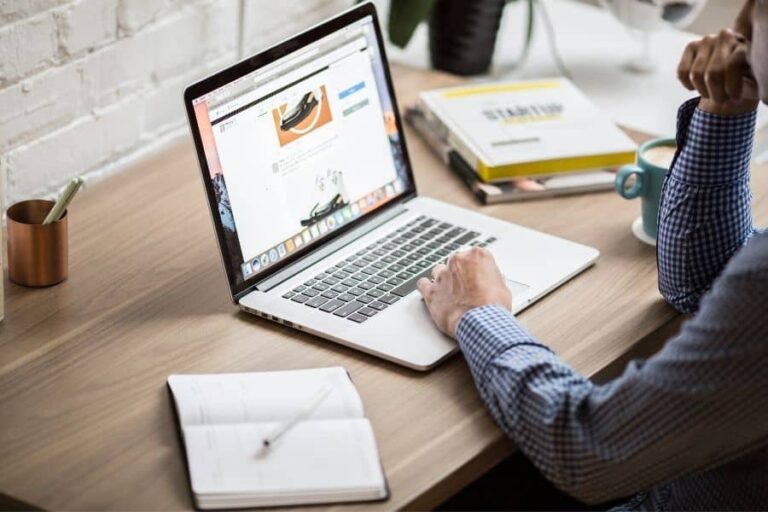So formatieren Sie SSD aus dem BIOS
Wenn Sie eine SSD formatieren, wird sie sofort wieder auf den Stand zurückgesetzt. Es löscht jedoch nicht alles und hinterlässt Informationen fragmentiert auf der Festplatte.
Diese Informationen können leicht von Wiederherstellungstools und -software wiederhergestellt werden. Wenn Sie also alles von Ihrer SSD (Solid State Drive) löschen möchten, ist Secure Erase der richtige Weg.
Das sichere Löschen kann aus dem BIOS durchgeführt werden. Dieser Prozess löscht alles auf der Festplatte außer der Wiederherstellung.
Wenn Sie also beabsichtigen, Ihre SSD zu verkaufen oder zu verschenken, müssen Sie das BIOS aufrufen und alles auf der Festplatte sicher löschen. Darüber hinaus verringert das Formatieren einer SSD ihre Lebensdauer mit einer höheren Rate als das sichere Löschen.
Wenn Sie also verstehen möchten, wie Sie alles von Ihrer SSD löschen können, ist diese Anleitung genau das Richtige für Sie. Hier haben wir uns speziell auf das sichere Löschen von SSDs durch das BIOS konzentriert. Wir haben jedoch auch andere Methoden zur vollständigen Formatierung und Schnellformatierung aufgelistet.
HDD Vs. SSD
Der Hauptunterschied zwischen einer HDD und einer SSD sind die mechanischen Teile, die in eine Festplatte integriert sind. Da SSDs aus Flash-Speicher bestehen und keine beweglichen Teile für den Zugriff auf Daten benötigen, sind sie effizienter, schneller und weniger anfällig für Stöße und Beschädigungen.
Daher kann SSD am besten zum Speichern des Betriebssystems, der Spiele und der häufig aufgerufenen Anwendungen verwendet werden.
Darüber hinaus unterscheidet sich die Formatierung einer SSD von der Formatierung einer Festplatte. Da beide Geräte unterschiedliche Technologien verwenden, wird nicht empfohlen, SSD auf die gleiche Weise wie HDD (Vollformat und Schnellformat) auszulöschen. Dies könnte zu Defekten führen und die Lebensdauer stark verringern.
So formatieren Sie SSD mit dem BIOS
Das BIOS enthält Informationen zu den an Ihren PC angeschlossenen Laufwerken. Änderungen am BIOS können vorgenommen werden, um Ihr Festplattenlaufwerk auf sensiblere Weise zu verwalten. Es verwaltet den Datenfluss zwischen Windows und Ihrem Laufwerk.
So kann BIOS verwendet werden, um Ihre SSD sicher zu löschen. Die Schritte dazu sind unten dargestellt:
- Starten Sie Ihren Computer neu.
- Geben Sie die Schaltfläche BIOS mit der richtigen Tastenkonfiguration.
- Gehen Sie zum Sicherheit Registerkarte.
- Anklicken Festplatten-Dienstprogramme.
Auf einigen Systemen ist diese Option als Festplatten-Tools Auch. - Auswählen Sicheres Löschen.
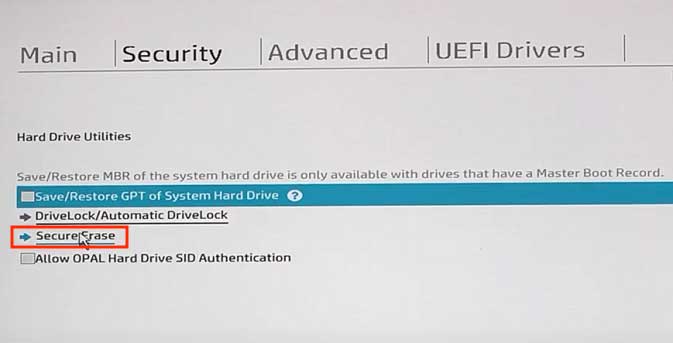
- Wählen Sie das Laufwerk aus, das Sie sicher löschen möchten.
- Klicken Sie abschließend auf Fortsetzen wenn Sie dazu aufgefordert werden.
So formatieren Sie SSD mit Secure Erase
Secure Erase ist der sicherste Weg, um ein SSD-Laufwerk zu formatieren. Es ist auch die zuverlässigste Methode, um Ihr Laufwerk zu reinigen, da es keine Informationen hinterlässt. Kein Datenwiederherstellungstool kann die sicher gelöschten Daten wiederherstellen.
Der sichere Löschvorgang ersetzt jede Daten, indem er sie mit Nullen oder Einsen überschreibt, so dass es unmöglich ist, dass Ihre Daten durchgesickert werden. Wenn Sie also planen, Ihre SSD zu verkaufen oder zu verschenken, ist Secure Erase eine zuverlässige und zuverlässige Möglichkeit, Ihr Festplattenlaufwerk zu reinigen.
Beachten Sie jedoch, dass das Formatieren einer SSD, auf der das Windows-Betriebssystem installiert ist, dazu führt, dass Ihr System nicht mehr hochgefahren werden kann. In diesem Fall benötigen Sie das ursprüngliche Windows-Setup-Image auf einem startbaren Gerät, um Ihren PC zu starten.
So formatieren Sie Ihre SSD vollständig
Das Formatieren eines Laufwerks erfolgt normalerweise am Anfang. Das ist, wenn Ihr Laufwerk neu ist und gerade auf Ihrem PC installiert ist. Ohne Formatieren und Initialisieren Ihres Laufwerks kann Ihr System es nicht lesen und es wird nicht im BIOS angezeigt.
Das Ausführen einer vollständigen Formatierung auf einer Festplatte sucht nach fehlerhaften Sektoren und ändert auch das Dateisystem.
Wenn Ihre SSD jedoch bereits verwendet wird, greifen Sie nicht auf diese Methode zurück, um sie zu formatieren. Dies kann Ihre SSD beschädigen und ihre Lebensdauer verringern. Befolgen Sie daher die folgenden Schritte:
- Drücken Sie die Windows-Taste + R, um die Befehl ausführen Schachtel.
- Geben Sie ein und geben Sie es ein
diskmgmt.mscund drücken Sie die Eingabetaste, um sie zu öffnen Datenträgerverwaltung. - Klicken Sie mit der rechten Maustaste auf Ihr SSD-Laufwerk und wählen Sie Format.

- Wählen Sie die Schaltfläche Dateisystem nach Ihrem Wunsch.
- Wählen Sie eine Größe der Zuordnungseinheit.
Sie können dies auch standardmäßig belassen. - Deaktivieren Führen Sie eine Schnellformatierung durch.

- Klicken Sie abschließend auf Okay.
Was ist der schnellste Weg, um Ihre SSD zu formatieren?
Eine Schnellformatierung löscht die Daten auf Ihrem Laufwerk und kann das Dateisystem Ihres Laufwerks ändern. Es wird keine Überprüfung auf fehlerhafte Sektoren in Ihrem Laufwerk durchgeführt. Ein schnelles Format ist also schneller als ein Vollformat.
Darüber hinaus können die mit einem Schnellformat gelöschten Daten mit den im Internet verfügbaren Wiederherstellungstools problemlos wiederhergestellt werden. Wenn Sie also planen, Ihre SSD nach der Reinigung zu verwenden, können Sie eine Schnellformatierung durchführen.
Ein schnelles Format verringert jedoch die Lebensdauer Ihrer SSD schneller als die sichere Löschmethode. Unter Berücksichtigung dessen zeigen die folgenden Schritte, wie Sie eine Schnellformatierung durchführen können.
- Presse Windows-Taste + R , um die Befehlsfeld ausführen.
- Geben Sie ein und geben Sie es ein
diskmgmt.msczum Öffnen Datenträgerverwaltung. - Klicken Sie mit der rechten Maustaste auf Ihr SSD-Laufwerk und wählen Sie Format.
- Wählen Sie die Schaltfläche Dateisystem nach Ihrem Wunsch.
- Wählen Sie eine Größe der Zuordnungseinheit.
Sie können dies auch standardmäßig belassen. - Aktivieren Sie das Optionsfeld für Führen Sie eine Schnellformatierung durch.

- Klicken Sie abschließend auf Okay.
Formatieren von SSS mithilfe einer Drittanbieter-App oder der Software des Herstellers
Es gibt viele Anwendungen von Drittanbietern, die effektiv verwendet werden können, um Ihre SSD auszulöschen. Obwohl wir niemals empfehlen, Anwendungen von Drittanbietern zu verwenden, erledigen einige dieser Anwendungen die Arbeit.
Bei der Recherche haben wir herausgefunden, dass GParted und EaseDE gehören in dieser Hinsicht zu den besten auf dem Markt.
Darüber hinaus hat Ihr Gerätehersteller möglicherweise sogar Datenträgerverwaltungssoftware auf seinen Websites installiert. Achten Sie also darauf, die zugehörigen Websites auf Datenträgerverwaltungstools zu überprüfen.