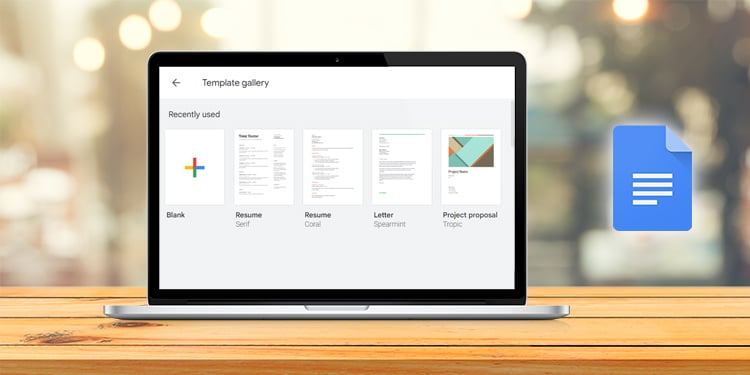So formatieren Sie die Festplatte über die Eingabeaufforderung
Im Allgemeinen sind GUI-Komponenten wie Datei-Explorer oder Datenträgerverwaltung einfach zu bedienen und ausreichend, um eine Festplatte in Windows zu formatieren. Für bestimmte Szenarien, z. B. wenn Sie das Partitionierungsschema eines Laufwerks konvertieren, eine Partition als aktiv markieren oder einfach das Startlaufwerk formatieren müssen, sind Befehlszeilentools erforderlich.
Selbst in einem allgemeinen Kontext kann der Formatierungsprozess verwirrend sein, wenn Sie mit Dingen wie Partitionen, Partitionierungsgeschmack und Dateisystemen nicht vertraut sind. Daher haben wir alle notwendigen Details aufgenommen und die vollständigen Schritte zum Formatieren einer Festplatte mit CMD aufgelistet.
Formatierungsoptionen
Lassen Sie uns über die Optionen sprechen, die Sie beim Formatieren einer Festplatte angeben müssen, beginnend mit MBR und GPT. Eine Festplatte ist in Blöcke oder Sektoren partitioniert, und das Layout solcher Partitionen auf der Festplatte hängt vom verwendeten Partitionierungsschema ab.
Wir haben einen ausführlichen Artikel über die Unterschiede zwischen MBR und GPT, aber die wichtigste Erkenntnis aus praktischen Gründen ist, dass GPT in den meisten Fällen empfohlen wird, da es viele der Einschränkungen von MBR anspricht und verbessert. In bestimmten Fällen, z. B. wenn Sie Windows 11 auf dem Laufwerk installieren müssen, ist GPT tatsächlich eine Notwendigkeit, da es eine Kernanforderung für Windows 11 ist.

In ähnlicher Weise ist ein Dateisystem, wie das Betriebssystem Datengruppen verwaltet und benennt. Im Fall von Windows sind FAT32, NTFS und exFAT die relevanten Dateisysteme. FAT32-Laufwerke haben eine ausgezeichnete Kompatibilität und funktionieren auch auf anderen Systemen wie Mac und Linux. Es ist jedoch durch die Tatsache begrenzt, dass es nur maximal 4 GB-Dateien und 32 GB-Partitionen unterstützen kann.
NTFS ist das Standarddateisystem in Windows. Da es für Windows entwickelt wurde, bietet es die beste Leistung und die meisten Funktionen. Aus dem gleichen Grund haben NTFS-Laufwerke eine schreckliche Kompatibilität mit anderen Plattformen. exFAT ist, um es einfach auszudrücken, das Beste aus beiden Welten, mit einer Mischung aus Kompatibilität und Leistung.
Wie formatiere ich die Festplatte von CMD?
Wenn die Festplatte eine einzelne Partition hat, können Sie einfach den Befehl format verwenden (z. B. format E:), um das Laufwerk vollständig zu formatieren. Sie können zusätzliche Parameter verwenden, um die Funktionalität zu ändern, wie unten gezeigt:
- Der Befehl format selbst führt während des Formats einen gründlichen Sektor-für-Sektor-Scan durch, während die Schaltfläche /Q führt eine Schnellformatierung durch (z. B.
format E: /q).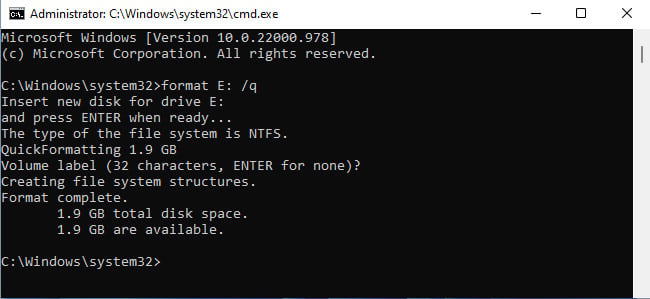
- Um die Festplatte mit einem bestimmten Dateisystem zu formatieren, können Sie die /Fs Option (z. B.
format E: /fs:ntfs), wobei NTFS nach Belieben durch exFAT oder FAT32 ersetzt wird.
- Das /P können Sie jeden Sektor auf der Festplatte mit Null füllen. Danach können Sie auch die Anzahl festlegen, wie oft Zufallszahlen zum Überschreiben der Sektoren verwendet werden (z. B.
format E: /P:2). Dies ist wichtig, wenn Sie versuchen, das Laufwerk vollständig zu löschen, damit die Daten später nicht wiederhergestellt werden können.
- Dies sind die wichtigen Parameter, aber es gibt verschiedene andere, die manchmal nützlich sein können (wie /V , um die Volume-Bezeichnung anzugeben). Eine vollständige Liste dieser Optionen finden Sie in der Dokumentation von Microsoft.
Wenn Sie Aufgaben wie Nur Formatieren bestimmter Partitionen oder Bereinigung aller Dateisysteme und Partitionenkönnen Sie DiskPart mit den unten aufgeführten Schritten verwenden:
- Drücken Sie Win + R, geben Sie Folgendes ein:
diskpart, und drücken Sie die EINGABETASTE. - Eintreten
list diskund notieren Sie sich den Datenträger #, den Sie formatieren möchten.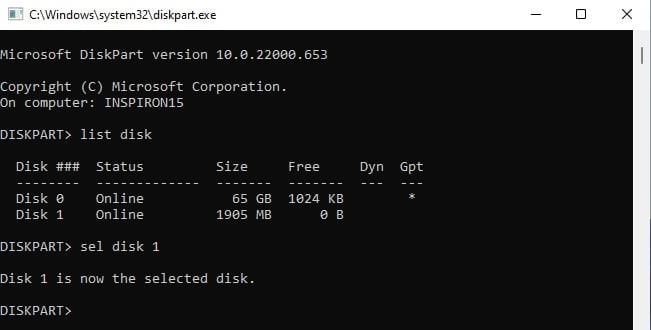
- Gebrauchen
select disk #, um den Datenträger auszuwählen.
Nachdem Sie die Festplatte ausgewählt haben, können Sie einige Dinge tun. Erstens, um Nur bestimmte Partitionen formatierenkönnen Sie die folgenden Schritte ausführen:
- Eintreten
list vol, identifizieren Sie das Volume, das Sie formatieren möchten, und notieren Sie sein Volume # oder Letter.
- Wählen Sie das Volume mit
sel vol #. - Art
format fs=ntfs quickund drücken Sie die Eingabetaste.
Zweitens, um das Laufwerk vollständig zu formatieren und alle Partitionierungsinformationen zu entfernen, können Sie die Festplatte wie oben gezeigt auswählen und die sauber Befehl als solcher:
- Wenn der Datenträger ausgewählt ist, geben Sie Folgendes ein:
clean, um zuerst alle Formatierungsinformationen zu löschen. - (Wahlfrei) In diesem Stadium können Sie den Datenträger in MBR konvertieren (
convert MBR) oder GPT (convert GPT), wenn Sie möchten.
- Da sich derzeit keine Partitionen auf dem Laufwerk befinden, können Sie die
create partition primary, um eine primäre Partition zu erstellen. - Jetzt können Sie die Partition mit Ihrem bevorzugten Dateisystem formatieren (z. B.
format fs=fat32 quick).
- Dann können Sie ihm einen Laufwerksbuchstaben zuweisen, wenn er noch keinen hat (z. B. E, mit
assign letter=E). Damit sollte das Laufwerk formatiert und zugänglich sein.
Wie formatiere ich das Bootlaufwerk?
Wenn Sie versuchen, das Startlaufwerk von einer Live-Windows-Umgebung aus zu formatieren, stoßen Sie auf die Volume wird von einem anderen Prozessfehler verwendet. Stattdessen müssen Sie zuerst die Windows-Wiederherstellungsumgebung (Windows Recovery Environment, WinRE) starten.
So können Sie dies tun:
- Halten Sie die Umschalttaste gedrückt, und starten Sie Ihren PC neu, um WinRE zu starten. Alternativ können Sie den PC 3 Mal hintereinander neu starten, um dasselbe zu tun.
- Wenn diese Methoden nicht funktionieren, können Sie auch ein Installationsmedium einlegen und es starten. Dann können Sie die Reparieren Sie Ihren Computer Option zum Starten in die Wiederherstellungsumgebung.

- Wählen Sie in WinRE Problembehandlung > erweiterten Optionen > Eingabeaufforderung.
- Führen Sie in CMD die folgenden Befehle aus:
DiskpartList vol
- Notieren Sie sich den Laufwerkbuchstaben des Startvolumes. Überprüfen Sie dies in dieser Phase, da sich die Volumenbuchstaben von denen in der Live-Windows-Umgebung unterscheiden können.
- Wählen Sie nun das Startlaufwerk und das Format aus, wie im folgenden Beispiel gezeigt:
Sel vol #Format fs=ntfs quick
- Eintreten
exitzweimal, um Diskpart und Eingabeaufforderung zu beenden.