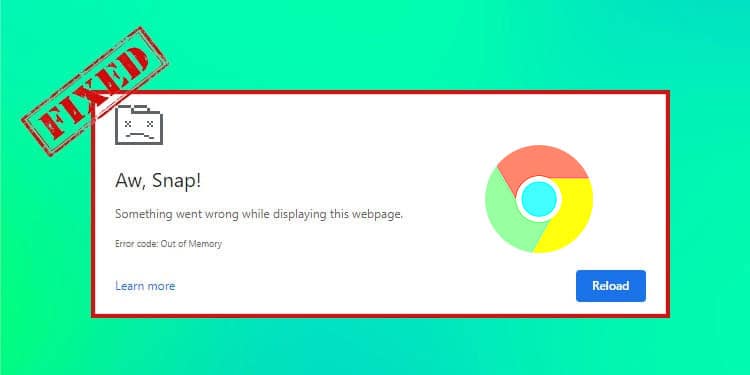So beheben Sie den Aw Snap-Fehler in Chrome
Wenn in Chrome ein Fehler angezeigt wird, z. B. „Aw, Snap„, kann es daran liegen, dass Chrome ein Problem erkennt und die Seite dann nicht mehr geladen wird. Dies dient dazu, sicherzustellen, dass Ihr Browser sicher und geschützt ist.
Der Fehler ist jedoch leicht zu beheben und erfordert keine langen Schritte. Lassen Sie uns also ohne weitere Umschweife einen Blick darauf werfen, wie Sie den Aw, Snap-Fehler beheben können.
Reparieren Aw, Snap! Fehler in Chrome
Bevor wir mit anderen Lösungen beginnen, können Sie einige grundlegende Korrekturen ausprobieren. In den meisten Fällen kann das einfache Neuladen der Seite die Aw, Snap Fehler. Schließen Sie dann alle Registerkarten einzeln und Apps, die im Hintergrund ausgeführt werden. Gehen Sie zu Ihrem Task-Manager und wählen Sie Aufgabe beenden auf Apps, die viel Speicher beanspruchen.
Auch wenn Sie sich auf Ihrem Handy befinden, laden Sie die Webseite neu und schließen Sie alle Apps aus dem Hintergrund. Jetzt können wir nach weiteren Lösungen suchen.
Erweiterungen deinstallieren
Es macht Spaß, Chrome mit einer Vielzahl von Erweiterungen zu personalisieren. Einige Erweiterungen können jedoch Fehler aufweisen, die Chrome zum Absturz bringen und Fehler verursachen können, z. B. Aw, Snap. Oder, wenn Sie viel zu viele Erweiterungen haben, kann es schwer für Ihren Chrome-Browser sein.
Daher ist es ideal, unerwünschte Erweiterungen zu deinstallieren. So geht’s:
- Klicken Sie auf das Logo Erweiterungen.
- Anklicken Erweiterungen verwalten.

- Klicken Sie in der Erweiterung, die Sie löschen möchten, auf Entfernen.
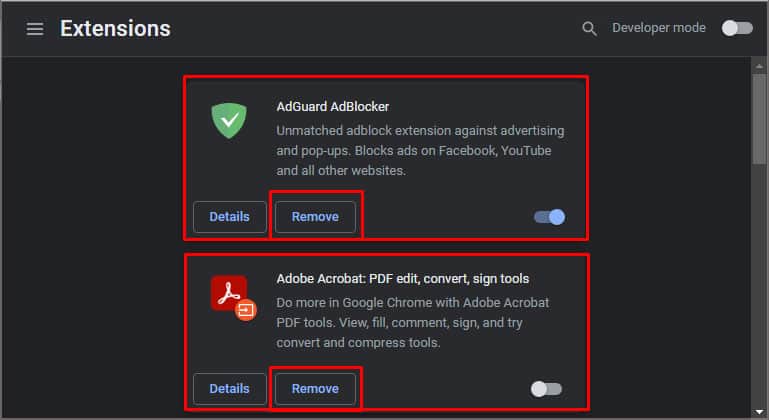
Wenn Sie die Erweiterungen neu installieren möchten, können Sie sie einfach aus dem Chrome Web Store herunterladen.
Cache-Dateien löschen
Cache-Dateien sind Aufzeichnungen Ihrer temporären Browserdaten, die helfen, die Webseiten schneller zu laden. Wenn diese Junk-Dateien jedoch nicht regelmäßig gelöscht werden, können sie beschädigt werden und beim Surfen im Internet Abstürze oder Fehler verursachen.
Daher ist es ideal, Cache-Dateien regelmäßig zu löschen, um solche Fehler zu vermeiden. So können Sie es in Chrome tun:
- Klicken Sie auf die drei Punkte in der oberen rechten Ecke und klicken Sie auf Einstellungen.
- Klicken Sie im linken Bereich auf Sicherheit und Datenschutz.
- Klicken Sie auf die erste Option, die besagt, dass Browserdaten löschen.

- Sie können wählen, ob Sie löschen möchten cookiesund Zwischengespeicherte Bilder. Zusätzlich können Sie die Zeitbereich der Daten.
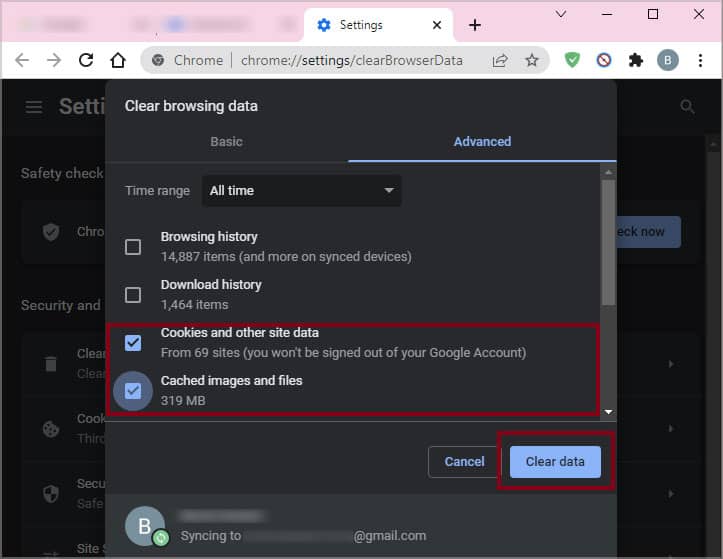
- Wählen Sie dann Daten löschen.
Wenn Sie Mobilgeräte verwenden, öffnen Sie die Chrome App. Unter Android finden Sie die drei Punkte in der oberen rechten Ecke, um auf die Einstellungen zuzugreifen. Auf dem iPhone finden Sie die drei Punkte in der unteren rechten Ecke. Führen Sie von dort aus die gleichen Schritte wie oben aus, um alle Cache-Dateien zu löschen.
Im Inkognito-Modus öffnen
Wenn Sie eine Website im Inkognito-Modus öffnen, ist es wie die Verwendung eines brandneuen Browsers. Es besteht also die Möglichkeit, dass Sie den Aw, Snap-Fehler nicht erhalten, wenn Sie diesen Modus verwenden. Klicken Sie einfach auf die drei Punkte in der oberen rechten Ecke und klicken Sie auf Neues Inkognito-Fenster.

Chrome aktualisieren
Eine veraltete Version von Chrome kann empfindlicher auf kleinere Fehler wie Aw, Snap reagieren. Daher ist es am besten, es immer auf dem neuesten Stand zu halten, da der Prozess solche Fehler beseitigt. Standardmäßig aktualisiert sich Chrome automatisch. Sie können jedoch auch manuell nach verfügbaren Updates suchen.
Klicken Sie auf die drei Punkte in der oberen rechten Ecke. Klicken Sie unten im Dropdown-Menü auf Hilfe > Über Google Chrome. Dadurch gelangen Sie zu einer neuen Seite, auf der Sie die Chrome-Version und alle verfügbaren Updates anzeigen können.

Chrome Setti zurücksetzenngs auf Standard
Wenn das Aktualisieren oder Neustarten von Chrome nicht geholfen hat, können Sie die Einstellungen auch auf die Standardeinstellungen zurücksetzen. Wenn Sie diese Aktion ausführen, werden alle Einstellungen sowie Chrome-Verknüpfungen zurückgesetzt. Es deaktiviert auch Erweiterungen und entfernt unerwünschte Plugins, Cookies und Browserdaten. So geht’s:
- Greifen Sie auf die Einstellungen durch Klicken auf die drei Punkte.
- Wählen Sie im linken Bereich Fortgeschritten.
- Anklicken Zurücksetzen und Bereinigen.
- Klicken Sie nun auf Wiederherstellen der Einstellungen auf die ursprünglichen Standardeinstellungen.

Neues Chrome-Profil erstellen
Wenn die oben genannten Methoden nicht funktionieren, können durch das Erstellen eines neuen Chrome-Profils neue Tabs geöffnet werden, auf denen der Fehler „Aw, Snap“ möglicherweise nicht angezeigt wird.
- Um ein Profil zu erstellen, klicken Sie auf das kleine Profilsymbol im Kopfmenü. Klicken Sie auf das Zahnradsymbol, um es zu öffnen Profile verwalten.

- Anklicken hinzufügen , um ein neues Profil zu erstellen.

- Melden Sie sich nun mit Ihrem Konto an und verwenden Sie Chrome als neuen Nutzer.
Fehlerbehebung bei der Internetverbindung
Alle kleineren Fehler und Störungen, wie Aw, Snap in Chrome können aufgrund einer schwachen Internetverbindung auftreten. Stellen Sie also sicher, dass Sie mit einem stabilen Netzwerk verbunden sind. Sie können entweder zu einem LAN-Kabel oder einem privaten Hotspot-Netzwerk wechseln. Sie können die Netzwerkgeschwindigkeit auch erhöhen, indem Sie entweder auf 2,4 GHz oder 5 GHz Frequenz wechseln, abhängig von der Kompatibilität mit Ihrem Gerät.
Wenn jedoch nichts dazu beiträgt, Ihre Internetverbindung zu verbessern, können Sie das Problem jederzeit problemlos beheben.
- Gehe zu Einstellungen auf Ihrem Windows-PC.
- Anklicken Update & Sicherheit.
- Klicken Sie unter Empfohlene Fehlerbehebung auf Zusätzliche Problembehandlungen.
- Wählen Sie auf der neuen Seite Internetverbindungen und klicken Sie dann auf Ausführen der Problembehandlung.

Jetzt erkennt Ihr PC alle verfügbaren Probleme mit dem Internet und löst sie.
Fehlercodes im Aw Snap-Fehler und mögliche Ursachen
Es gibt viele verschiedene Fehlercodes, die angezeigt werden können, wenn Sie den aw-Snap-Fehler erhalten.
- AW Snap aus dem Speicher: Möglicherweise wird auch „nicht genügend Arbeitsspeicher“ angezeigt, wenn Sie den aw-Snap-Fehlercode erhalten. Um dies zu beheben, können Sie zunächst Chrome auf die neueste Version aktualisieren. Eine andere Möglichkeit, das Problem zu beheben, besteht darin, den Task-Manager zu verwenden und die Aufgabe im Zusammenhang mit Google Chrome zu beenden. Sie können sich auch auf unsere anderen Methoden oben beziehen, um den Fehler zu beheben.
- aw snap etwas ist schief gelaufen: Wenn Sie den Fehlercode „Aw snap something went wrong“ sehen, versuchen Sie einfach, die Seite zuerst neu zu laden. Schließen Sie dann auch alle Registerkarten und Programme. Dann können Sie Ihren Computer neu starten und sehen, ob das Problem behoben ist.
- aw snap status_access_violation : Wenn dieser Fehler angezeigt wird, empfehlen wir Ihnen, Google Chrome zu aktualisieren und neu zu starten. Einige fehlerhafte Erweiterungen könnten auch der Grund für diesen Fehler sein. Daher ist es am besten, sie zu deaktivieren oder zu deinstallieren. Starten Sie nun Ihren Browser neu.
- aw snap status_breakpoint: Dieser Fehler tritt normalerweise auf, wenn Sie eine instabile Internetverbindung haben und Ihr Bowser keine Webanfragen verarbeiten kann.
- aw snap status_invalid_image_hash: Dies ist hauptsächlich ein Sicherheitsproblem. Dieses Problem tritt auf, wenn Ihr Browser einen ungültigen Hash-Sicherheitsschlüssel des Bildes erkennt.
- aw snap sbox_fatal_memory_exceeded: Dieser Fehler wird angezeigt, wenn die Website, die Sie öffnen möchten, zu viel Speicher verwendet. Versuchen Sie, es im Inkognito-Modus und in anderen Browsern zu öffnen.
Häufig gestellte Fragen
My Every Tab stürzt mit Aw, Snap! Fehler. Was soll ich tun?
Wenn Sie den aw-, Snap-Fehler erhalten und jetzt jede Registerkarte abstürzt, können Sie einige dieser Lösungen ausprobieren. Erzwingen Sie zunächst das Beenden von Google Chrome und starten Sie Ihren Computer neu. Sie können dann auch anderen oben genannten Lösungen folgen.