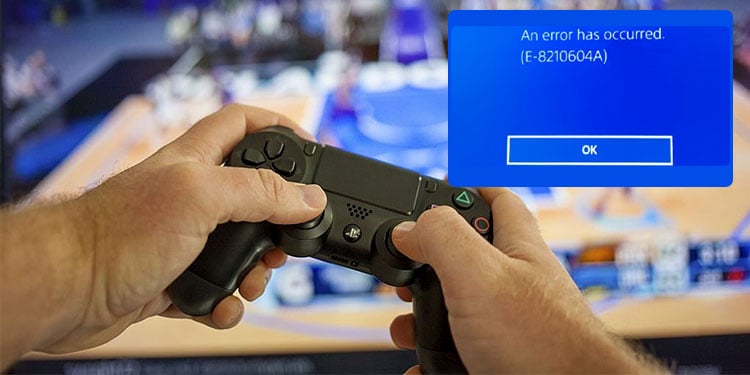So bearbeiten Sie ein Bild in Google Text & Tabellen
Nachdem Sie ein Bild in Google Text & Tabellen eingefügt haben, können Sie es ändern oder das Bild mit verschiedenen Bearbeitungsoptionen in der Symbolleiste umgehen. Google Docs verfügt über eine integrierte Bildbearbeitungsoption, mit der Benutzer die Kontrolle über das Bild übernehmen und seine Perspektive nach ihren Bedürfnissen ändern können.
Es hilft Benutzern, die beste Bearbeitung zu integrieren, die zu ihrer Dokumentdatei passt. Die Bearbeitungsoption ist auf eine sehr grundlegende Ebene beschränkt – sie ermöglicht Bearbeitungen, die von der Neupositionierung des Bildes bis zum Hinzufügen und Anpassen des Rahmens im Bild reichen.
In der folgenden Anleitung helfen wir Ihnen, verschiedene Bearbeitungsoptionen zu verstehen und zeigen Ihnen die Methoden, um sie zu verwenden.
Wie können Sie ein Bild in Google Text & Tabellen bearbeiten?
Es gibt viele Dinge, die Sie mit einem Bild in Google Text & Tabellen tun können. Sie können die Position, Größe, Farbe, Anpassungen und den Rahmen des Bildes ändern. Die Option zum Anwenden der erforderlichen Bearbeitung hängt von den Präferenzen des Benutzers ab.
Ändern der Größe eines Bilds
Manchmal passen Bilder möglicherweise nicht richtig in die Datei, oder die Größe des vorhandenen Bildes muss an Ihren Stil angepasst werden. Sie können die Breite, den Breitenmaßstab, die Höhe und die Höhenskala einfach ändern und das Bild sogar nach Belieben drehen. Sie können den Ziehpunkt zur Größenänderung ziehen, während Sie auf das Bild klicken, und es nach Ihrer Wahl ziehen.
Sie können die folgenden Schritte ausführen, wenn Sie die Größe des Bildes mit dem richtigen Seitenverhältnis ändern müssen.
- Klicken Sie zuerst auf das Bild.
- Wählen Sie die Schaltfläche Bildoptionen auf der Symbolleiste.

- Wählen Sie die Größe und Rotation Option.

- Hier können Sie manuell die Breite, Höhe, Breitenskalaund Höhenskala , um die Bildgröße anzupassen. Sie können auch auf den Pfeil nach oben und unten klicken, um eine dieser Optionen gegenüber der ursprünglichen Größe zu vergrößern oder zu verkleinern.
- Sie können dasselbe auch mit dem Winkel unter Drehen.

Wenn Sie die Seitenverhältnis sperrenwird bei jeder Änderung der Breite automatisch die Höhe des Bildes angepasst. Das Seitenverhältnis wird immer beibehalten, wenn die Option aktiviert ist.
Wahrscheinlich können Sie die Bild zuschneiden -Symbol vor dem Bildoptionen , um das Bild zuzuschneiden. Danach müssen Sie den Cursor zu einem beliebigen schwarzen Rand bewegen und an die gewünschte Stelle ziehen.

Neupositionieren eines Bilds
Sie können das Bild nach Belieben mit den Einstellungen für den Textumbruch positionieren. Wenn Sie diesen bestimmten Aspekt ändern, kann das Bild vor, zwischen, nach, um, über und unter dem Text angezeigt werden.
Sie müssen auf das Bild klicken, um auf das Textumbruch Optionen. Unter dem Bild sehen Sie verschiedene Optionen, die unten aufgeführt sind.

- In Linie: Wenn Sie diese Option auswählen, werden Text und Bild ausgerichtet. Jede Änderung im Text verschiebt das Bild ebenfalls.
- Zeilenumbruch: Diese Option deckt den Text um Ihr Bild herum ab. Sie können das Bild frei anklicken und verschieben, und der Text um das Bild herum verschiebt sich damit nach links und rechts.
- Text umbrechen: Mit dieser Option wird der Text das Bild verdecken, aber der Text wird über und unter dem Bild angezeigt.
- Hinter Text: Wie der Name schon sagt, verschiebt sich das Bild hinter dem Text. Sie können Ihr Bild an eine beliebige Stelle verschieben und darüber tippen.
- Vor dem Text: Es ist genau das Gegenteil der Hinter Text Option. Das Bild bewegt sich nach vorne und deckt den gesamten Text ab.
Sie können weitere Änderungen an der Textumbruchfunktion vornehmen, indem Sie zum Menü Textumbruch wechseln. Wählen Sie dazu Bildoptionen > Textumbruch. Hier können Sie die Wrap-Sid auswählene und Bildabstand vom Text.

Bild neu einfärben
Mit dieser Option können Sie verschiedene integrierte Farbfilter für Ihr Bild verwenden. Sie erhalten insgesamt 23 verschiedene Farboptionen zum Ausprobieren und Anwenden auf Ihr Bild.
- Öffnen Sie das Menü Bildoptionen.
- Wählen Sie dann die Schaltfläche Neu einfärben Option.
- Wählen Sie nun das Dropdown-Menü und wählen Sie die gewünschte Farboption.

Sie können auch wählen Keine Farbe , um das Bild in seine ursprüngliche Farbe zu ändern.
Anpassen eines Bilds
Mit der Option „Anpassung“ können Sie die Transparenz, Helligkeit und den Kontrast Ihres Bildes in Google Text & Tabellen ändern.
- Klicken Sie auf das Bild und gehen Sie zu den Bildoptionen.
- Wählen Sie die Anpassungen Option.
- Sie sehen einen Schieberegler darunter Transparenz, Helligkeitund Kontrast; Ziehen Sie es, um diese Optionen auf Ihrem Bild zu vergrößern oder zu verkleinern.

Sobald Sie Anpassungen am Bild vorgenommen haben, können Sie auch Zurücksetzen und erhalten Sie das Originalbild.
Hinzufügen und Anpassen des Rahmens in einem Bild
Sie können auch einen Rahmen um Ihr Bild hinzufügen und es ansprechender gestalten. Sie können außerdem den Rahmentyp, die Breite und die Farbe auswählen.
- Klicken Sie auf das Bild.
- Suchen Sie nach dem Rahmen bearbeiten auf der Symbolleiste. Sie finden es zwischen den Ausrichtung und Bild zuschneiden Ikone.

- Sie können auf die folgenden Optionen klicken:
- Randstrich: Fügen Sie einen Rahmen Ihrer Wahl hinzu. Sie erhalten drei Optionen: durchgezogen, Punkte und Strichlinien.
- Randgewicht: Ändern Sie die Größe/Breite des ausgewählten Rahmens.
- Randfarbe: Wählen Sie die Rahmenfarbe.
Weitere Optionen
Wenn Sie mit dem Bild spielen und verschiedene Änderungen daran vornehmen, können sich einige Änderungen möglicherweise unangemessen anfühlen. Manchmal müssen Sie das Bild ersetzen und ein neues hinzufügen. So können Sie den Prozess zum Rückgängigmachen oder Wiederholen einer Bearbeitung, zum Zurücksetzen des Bilds oder zum Ersetzen des Bildes aus dem folgenden Abschnitt erlernen.
Rückgängigmachen/Wiederholen einer Bearbeitung
Diese Funktion hilft sehr, wenn Sie zahlreiche Änderungen an einem Bild vornehmen. Es beseitigt den Druck, bei jeder Bearbeitung herumzulaufen, da Sie jede Bearbeitungsänderung rückgängig machen oder wiederholen können, bis Sie die Seite aktualisieren.
- Wenn das Bild ausgewählt ist, können Sie die Taste STRG + Z auf der Tastatur oder klicken Sie auf die Schaltfläche Zurück-Pfeil auf der linken Seite der Symbolleiste, um eine Änderung rückgängig zu machen.
- Wahrscheinlich drücken Sie die Taste der Tastatur STRG + Y oder die Schaltfläche Vorderer Pfeil , um jede Änderung rückgängig zu machen.
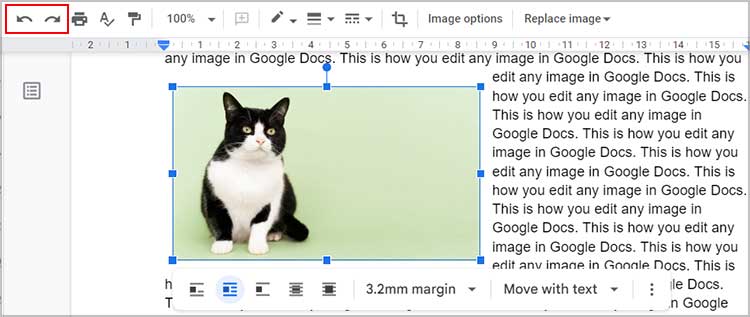
Bild zurücksetzen
Es gibt auch die Bild zurücksetzen Option, um jede am Bild vorgenommene Bearbeitung rückgängig zu machen. Wenn Sie auf diese Option klicken, werden alle Änderungen aus dem Bild entfernt und Sie erhalten den ursprünglichen Zustand des Bildes. Alles, was Sie tun müssen, ist,
- Klicken Sie auf das Bild.
- Wählen Sie die Schaltfläche Bild zurücksetzen zwischen den Bild zuschneiden -Symbol und Bildoptionen.
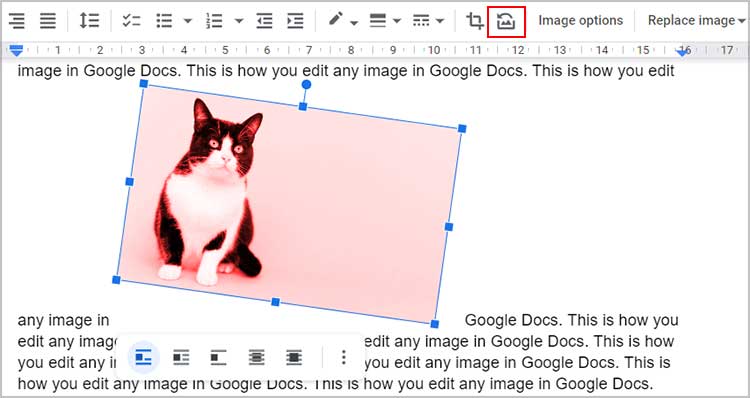
Ersetzen eines Bilds
Wenn Sie der Meinung sind, dass das hochgeladene Bild fehl am Platz ist, können Sie es löschen, indem Sie die Taste Löschen , oder Sie können versuchen, es zu ersetzen.
- Wählen Sie das Bild aus, das Sie ersetzen möchten.
- Wählen Sie dann die Schaltfläche Bild ersetzen in der Symbolleiste neben dem Bildoptionen.

- Danach sehen Sie die Liste der Optionen. Wählen Sie die gewünschte aus.