Sichern und Wiederherstellen von Thunderbird-E-Mails, -Profilen und -Einstellungen
Obwohl die Verwendung und Einrichtung ein Kinderspiel ist, ist das Sichern von Thunderbird-Daten nicht so einfach, wie man denken könnte.
Wenn Sie Ihre E-Mails auf einem praktischen Flash-Laufwerk speichern oder auf einen anderen Computer übertragen möchten, wissen Sie, Wo Sie Ihre Daten finden ist ein Muss. Thunderbird erfordert, dass Sie dies manuell tun, aber glücklicherweise ist dieser Prozess relativ einfach.
So sichern Sie Thunderbird-E-Mails, Profile und Einstellungen
Thunderbird speichert Ihre E-Mail-Daten in Profilordnern. Ihr Thunderbird-Profilordner enthält auch Dinge wie Adressbücher, Benutzerstile usw. Suchen der Profile Ordner kann schwierig sein, aber so geht es.
So finden Sie den Thunderbird-Profilordner
Abkürzungen
Dies ist die einfachste Art, auf Thunderbird-Ordner zuzugreifen. Die Art und Weise, wie Sie auf den Ordner zugreifen, ist von Plattform zu Plattform unterschiedlich.
Fenster:
Presse Windows-Taste + R-Tasten zusammen (⊞+R )und Typ %appdata%\Thunderbird" und drücken Sie dann die Eingabetaste, um sofort auf Ihren Profilstandort zuzugreifen.

Linux (Ubuntu):
In Ubuntu finden Sie den Profilordner in: /home/username/.thunderbird. Dieser Ordner ist standardmäßig ausgeblendet. Presse Ctrl + H , um versteckte Dateien vorübergehend anzuzeigen.
Mac OS X:
Wenn Sie einen Mac verwenden, finden Sie Ihren Thunderbird-Ordner in Ihrer Mediathek: ~/Library/Thunderbird
Tragbar:
Wenn Sie eine portable Version von thunderbird verwenden, befindet sich Ihr Profilordner in Ihrem Datenordner:
Wo
Verwenden des Thunderbird-Fehlerbehebungsmenüs
Dies ist ein Alternative So finden Sie den Ordner Profile.
- Öffnen Sie Thunderbird und klicken Sie auf die Schaltfläche Menü-Schaltfläche oben rechts. Klicken Sie dann auf Hilfe.
- Auswählen Informationen zur Fehlerbehebung.

- Dies sollte ein neues Fenster mit einer Tabelle öffnen, die viele Abschnitte enthält. Suchen Sie in der Tabelle die Profilordner , und klicken Sie dann auf die Schaltfläche Ordner öffnen direkt neben dem Eingang.
Ihr Thunderbird-Profilordner wird in Windows Explorer/Nautilus/Finder geöffnet.
Thunderbird-Profile sichern
Gehen Sie wie folgt vor, um alle Profile in thunderbird zu sichern:
- Erstellen Sie zunächst eine Kopie des Thunderbird-Profilordners selbst.
- Nachdem Sie eine Kopie erstellt haben, erstellen Sie eine ZIP-Datei für den Ordner, indem Sie mit der rechten Maustaste auf den Ordner klicken und zu Senden an oder wenn Sie 7zip installiert haben, Gehe zu 7zip, und wählen Sie entweder Komprimiert (gezippter Ordner)oder Zu Thunderbird hinzufügen.zip, wie in den folgenden Abbildungen gezeigt.

Hier haben Sie es. Sie haben Ihre Thunderbird-Profile erfolgreich gesichert.
Sichern einzelner Profile
Wenn Sie sich den Namen der Ordner im Ordner „Profile“ ansehen, sehen Sie, dass sie einem Muster folgen. Jedes Profil enthält eine Serie von 8 zufälligen Zeichen, dann ein Punkt, gefolgt vom Namen Ihres Profils.
Identifizieren Sie das Profil, das Sie sichern möchten, indem Sie den Profilnamen am Ende des Ordnernamens lesen.

Kopieren Sie nun diesen Ordner an einen neuen Speicherort. Sie können es auch für eine mühelosere Übertragung zippen.
Glückwunsch! Sie haben ein Profil erfolgreich gesichert.
Thunderbird-E-Mails sichern
Wenn Sie nur die E-Mails in Ihrem aktuellen Profil exportieren oder sichern möchten, benötigen Sie So verwenden Sie eine thunderbird Plugin namens ImportExportTools.
- Öffnen Sie Thunderbird und klicken Sie auf die Menüschaltfläche. Drücken Sie dann Addons-Manager. Ein neues Fenster sollte erscheinen.

- Suchen ImportExportToolsNG im Weitere Add-ons finden.

- Klicken Sie in diesem Menü auf Zu Thunderbird hinzufügen. Drücken Sie Hinzufügen und OK, um alle anderen Menüs anzuzeigen. ImportExportToolsNG sollte nun in Ihrer Erweiterungsliste angezeigt werden.
- Im linken Bereich Ihres Thunderbird, Markieren Sie den Posteingang, und wählen Sie ihn aus. deren E-Mails Sie sichern möchten.
- Klicken Sie mit der rechten Maustaste Der hervorgehobene Posteingang und gehen Sie zu Ordner „ImportExportToolsNG>Export“
Alternativ wählen Sie Alle Nachrichten im Ordner exportieren , wenn Sie Formatoptionen wünschen.
- Wenn Sie oben die Option Ordner exportieren ausgewählt haben, sollte Ihnen eine einzelne Datei im Ordner Ihrer Wahl angezeigt werden. Obwohl es keine Erweiterung hat, wird diese Datei immer von der mbox-Format.
Wenn Sie oben die Option Alle Nachrichten im Ordner exportieren ausgewählt haben, sollten Sie sich die Formate notieren, da nicht alle Formate richtige Backups sind, die wieder in Thunderbird importiert werden können.
Auswählen Eml , wenn Sie alle Nachrichten exportieren und wieder in Thunderbird importieren möchten. Jede andere Erweiterung ist für den persönlichen Gebrauch bestimmt und stellt kein vollständiges Backup dar. - Nachdem Sie Ihr Exportformat ausgewählt haben, wird ein Bildschirm angezeigt, auf dem Sie Wählen Sie aus, wo Sie die exportierten Dateien speichern möchten.

- Navigieren Sie zu dem Ort, an dem Sie Ihre Daten sichern möchten, und drücken Sie dann Ordner auswählen oder sein Äquivalent in Mac OS X oder Linux.
Glückwunsch! Sie haben jetzt eine Sicherungskopie aller Ihrer E-Mails.
Automatisches Sichern und Speichern von Thunderbird-E-Mails mit Addon
ImportExportToolsNG hat eine Geplante Backup-Funktion , um Ihre Posteingänge zu festgelegten Zeiträumen automatisch zu sichern.
Um diese Funktion zu aktivieren und zu verwenden, Klicken Sie mit der rechten Maustaste auf Ihren Posteingang und gehen Sie zu ImportExportToolsNG>Optionen> Sicherungsplanung.

Kreuzen Sie das Symbol Feld aktivieren und stellen Sie Ihre Frequenz ein. Sie sollten auch einen Zielordner auswählen, indem Sie Blättern.
Sie müssen sich nicht mit Ordnernamen herumschlagen, sondern wählen Sie entweder Immer alle Dateien oder Nur Dateien, die nach dem letzten Backup geändert wurden nach Ihren Wünschen.
Wenn Sie alle Profildateien auswählen, haben Sie die sicherste Sicherung, aber Sie können nur Maildateien auswählen, um die Dateigröße zu reduzieren. Beachten Sie, dass Dadurch werden keine Adressbücher, Vorlagen, Benutzerformatvorlagen usw. gesichert.. , wenn Sie diese Option auswählen.
Thunderbird-Einstellungen sichern
Angenommen, Sie möchten nur die Einstellungen Ihrer Thunderbird-Anwendung sichern. Dies ist möglich, indem Sie bestimmte Teile Ihres Profilordners sichern.
Navigieren Sie zu dem Profil, für das Sie Einstellungen sichern möchten. Sie finden Dateien mit dem Namen Benutzer.js und Prefs.js. Dies sind die Dateien, die alle Ihre Benutzereinstellungen speichern. Kopieren Sie diese Dateien an Ihren Sicherungsspeicherort, um eine Sicherungskopie Ihrer Einstellungen zu erstellen.
Thunderbird sichern Kontakte
Wenn Sie nur sichern möchten Thunderbird Contacts, so geht’s.
- Klicken Sie auf die Schaltfläche Adressbuch Knopf. Dieses Fenster sollte angezeigt werden.

- Wählen Sie die Schaltfläche gewünschtes Adressbuch.
Stellen Sie in diesem Schritt sicher, dass Sie ein einzelnes Adressbuch auswählen. Exportierend Alle Adressbücher führt zu einer leeren Datei. - Drücken Sie auf Tools > Export
- Wählen Sie das gewünschte Format aus dem Dropdown-Feld Format aus. Wenn Sie diese Daten später wiederherstellen möchten, müssen Sie sie in vCard oder LDIF Format.
- Wählen Sie aus, wo Sie die exportierte Datei speichern möchten, geben Sie der Datei einen Namen und klicken Sie auf Retten.
Ein tieferer Einblick in den Thunderbird-Profilordner
Wenn Sie den Inhalt Ihres Profilordners weiter verstehen und sichern möchten, sollten Sie nach diesen Schlüsseldateien suchen. Auf diese Weise können Sie einzelne Teile Ihres Profils selektiv wiederherstellen.
- Add-ons
extensions-Verzeichnis – Designs und Erweiterungen. - Cookies
Cookies.txt - Persönliches Wörterbuch
persdict.dat – Wörterbuch der persönlichen Rechtschreibung - Weniger wichtige Mail- und Newsdateien
mimeTypes.rdf – Aktionen für heruntergeladene Dateien
virtualfolders.dat – Einstellungen für gespeicherte Suchordner
Schulung.dat – Benutzerdefinierte Schulung für Junk-Mail-Kontrollen
mailviews.dat – Benutzerdefinierte Nachrichtenansichten - Lightning-Add-on
cookies.sqlite – Lightnings Cookies werden separat gespeichert
local.sqlite – Kalenderdaten
permissions.sqlite – Berechtigungen - Nachrichten
Newsverzeichnis – Newsgroups-Nachrichten und Einstellungen.
hostinfo.dat im Newsverzeichnis – Listet alle Newsgroups auf, die für den aktuellen Server verfügbar sind
msgFilterRules.dat – Nachrichtenfilter für die Newsgroups
*.rc in News – abonnierte Newsgroups - Gespeicherte Passwörter
key3.db – Schlüsseldatenbank für Passwörter. Die beiden anderen Dateien erfordern es.
logins.json – Gespeicherte Passwörter.
cert8.db – Von SSL etc. verwendete Sicherheitszertifikate
Kopieren Sie alle drei Dateien. Das eine funktioniert nicht ohne das andere. - Schilder
prefs.js enthält die Definitionen für die Tags. - Benutzer-Stile
Diese Dateien verändern das Aussehen von Thunderbird, Nachrichten und Webseiten.
chrome/userChrome.css
chrome/userContent.css
chrome/userChrome.js
Thunderbird E-Mails, Profile und Einstellungen wiederherstellen
So stellen Sie Thunderbird Profile/Einstellungen wieder her
Thunderbird hat eine Allgemeine Einführung: Profile Abschnitt, der sich mit dem Importieren und Exportieren von Profilen für Ihre Bequemlichkeit befasst. Frühere Versionen von Thunderbird verwendeten etwas namens Profilmanager.
Seine Funktionen wurden durch den Abschnitt Über Profile ersetzt. Die folgende Anleitung enthält Schritte zur Verwendung dieser Funktion.
Übertragen von Profilen
Suchen Sie den Profilordner der Thunderbird-Installation, in der Sie Ihr Backup wiederherstellen möchten. Ziehen Sie Ihr gesichertes Profil per Drag & Drop hierher. Sie können das gesicherte Profil auch kopieren und in diesen Ordner einfügen. Beispielsweise habe ich mein gesichertes Profil an diesen Speicherort kopiert.
Suchen von Profilen
Hochhalten! Anders als bei einer vollständigen Wiederherstellung sind Sie hier nicht fertig. Jetzt müssen Sie den Thunderbirds-Profilmanager öffnen. Öffnen Sie dazu Thunderbird und klicken Sie auf den Menü-Button. Klicken Sie dann auf Hilfe und wählen Sie Informationen zur Fehlerbehebung.
Dies sollte ein neues Fenster mit einer Tabelle öffnen, die viele Abschnitte enthält. Suchen Sie in der Tabelle die Profile , und klicken Sie dann auf die Schaltfläche Info:Profile direkt neben dem Eingang. Beachten Sie, dass sich dies von dem unterscheidet, was Sie getan haben, als Sie den Ordner „Profile“ suchen mussten.
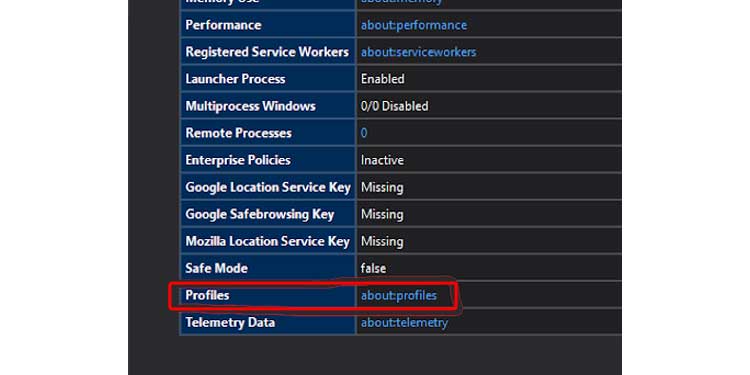
Benutzend Allgemeine Einführung: Profile
Sobald Info zu Profilen geöffnet ist, drücken Sie die Taste Erstellen eines neuen Profils oben klicken. Ein Assistent sollte angezeigt werden. Klicken Sie auf Weiter und dann auf Name Ihr Profil. Presse Ordner auswählen, und wählen Sie die Schaltfläche Profilordner dass Sie gerade kopiert über.

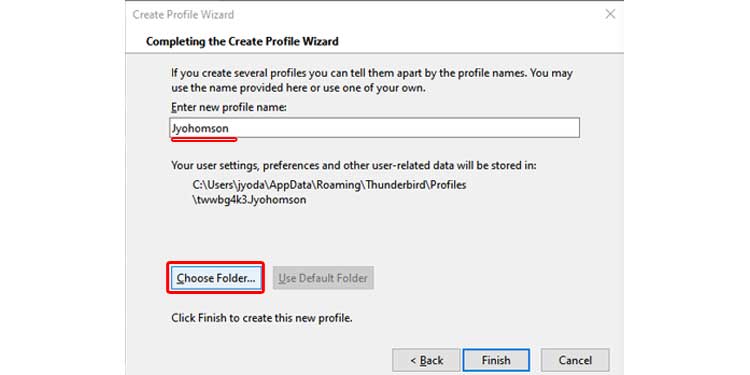
Lassen Sie Thunderbird seine Arbeit erledigen, und Ihr Profil sollte jetzt im Abschnitt Über Profile angezeigt werden.
Presse Profil im neuen Browser starten um zu bestätigen, dass Ihre Daten wiederhergestellt wurden.
So stellen Sie das Thunderbird-Adressbuch wieder her
Gehen Sie folgendermaßen vor, um Ihr Thunderbird-Adressbuch wiederherzustellen.
- Klicken Sie auf die Schaltfläche Adressbuch Knopf.
- Presse Tools > Import
- Wählen Sie im Menü „Importieren“ die Option „Adressbücher“ aus.

- Wählen Sie das Format Ihres Sicherungsadressbuchs aus. Es sollte entweder in einem vCard oder eine LDIF (txt, csv)-Format.
- Wählen Sie dann die Datei aus, aus der Sie Backups wiederherstellen möchten.
Thunderbird-Daten auf einen neuen Computer verschieben
Dieser Vorgang dient einer vollständigen Sicherung und Wiederherstellung Ihres Thunderbird-Ordners. Es ist nützlich, wenn Sie Computer übertragen möchten.
Finden Sie Ihren Thunderbird-Ordner
Navigieren Sie zum Ordner Profil auf Ihrem alten Computer, wie bereits oben in diesem Handbuch erwähnt. Dann Gehen Sie zwei Stufen nach oben, um den gesamten Thunderbird-Ordner zu finden.
Alternativ können Sie die Windows-Taste + die Tasten R zusammen drücken (⊞+R )und Typ
%appdata%\Thunderbird"
Drücken Sie dann die Eingabetaste, um sofort auf Ihren Profilstandort zuzugreifen.
Thunderbird schließen
Obwohl Sie jetzt Zugriff auf den Ordner mit Ihren Profildaten haben, ist dies nicht der Ordner, den Sie sichern möchten. Um dies sicher zu tun, müssen Sie auch die Thunderbird-App schließen. In Windows und Linux ist dies so einfach wie das Schließen des Fensters.
Möglicherweise müssen Sie das Thunderbird-Symbol auf Ihrem Dock auf einem Mac finden, mit der rechten Maustaste darauf klicken und die Anwendung von dort aus schließen.
Erstellen der Sicherungs-ZIP-Datei
Nachdem Sie Thunderbird geschlossen haben, können Sie Ihre Daten jetzt sicher sichern. Kopieren Sie den Thunderbird-Ordner und fügen Sie ihn auf Ihrem Desktop oder an einem anderen Ort ein. Klicken Sie dann mit der rechten Maustaste auf den Thunderbird-Ordner und drücken Sie Senden an > komprimierten (gezippten) Ordner.

Eine neue Datei namens Thunderbird.zip sollte nun erstellt werden. Diese ZIP-Datei enthält jetzt alle Ihre E-Mails, Einstellungen und Profile für Thunderbird. So sollte der Inhalt des Reißverschlusses aussehen.

Übertragung auf ein Speichergerät/eine Cloud
Sie können nun den Thunderbird.zip auf Ihren USB-Stick kopieren oder Laden Sie es ins Internet auf Google Drive, OneDrive oder Dropbox hoch. Wenn Sie nur die Daten sichern möchten, sind keine weiteren Schritte erforderlich.
Wenn Sie diese Daten auf einen anderen Computer übertragen oder eine neue Thunderbird-Installation wiederherstellen möchten, lesen Sie weiter.
Übertragen des Thunderbird Backups
Dazu benötigen Sie den Thunderbird.zip der oben erstellt wurde. Laden Sie die ZIP-Datei in den neuen PC herunter oder übertragen Sie sie mit einem Flash-Laufwerk.
Thunderbird öffnen
Installieren Sie Thunderbird auf Ihrem Zielcomputer oder öffnen Sie eine bereits vorhandene Installation. Wenn Sie bei einer Neuinstallation wiederherstellen, schließen Sie das angezeigte Fenster zur Kontoeinrichtung.
Finden Sie Ihren (neuen) Thunderbird-Ordner
Suchen Sie den Profilordner Ihrer neuen Thunderbird-Installation und gehen Sie zwei Schritte nach oben.
Thunderbird schließen
Schließen Sie wie zuvor Ihre Thunderbird-App. Mac-Benutzer sollten sicherstellen, dass das Symbol nicht auch im Dock angezeigt wird.
Fügen Sie Ihre Thunderbird-Daten ein
Öffnen Sie nun die Zip-Datei aus Ihrem Backup und ziehen Sie den Thunderbird-Ordner darin in den Roaming-Ordner aus Schritt 7. Möglicherweise werden Sie gefragt, ob Sie Dateien ersetzen möchten. Lassen Sie zu, dass die neueren Dateien alle vorhandenen Dateien ersetzen.

Thunderbird öffnen
Wenn Sie die Schritte korrekt ausgeführt haben, sollten alle Ihre E-Mails, Einstellungen und Profile wiederhergestellt werden. Öffnen Sie Thunderbird und bestätigen Sie.



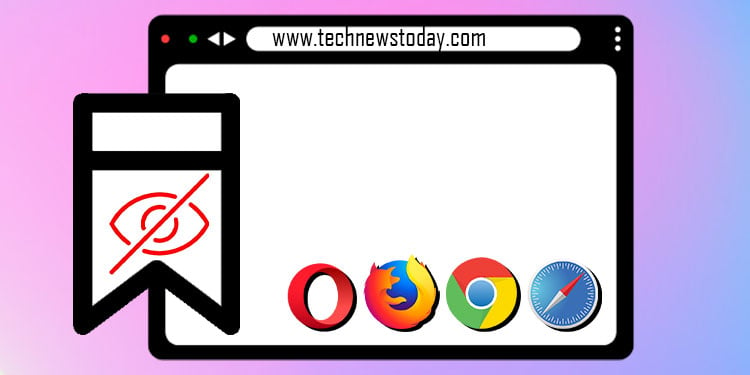
![[Solved] „Oh, Schnapp! STATUS_ACCESS_VIOLATION“ Fehler in Chrome](https://neue-rechte.net/wp-content/uploads/2022/10/1667255006_Solved-Oh-Schnapp-STATUS_ACCESS_VIOLATION-Fehler-in-Chrome.jpg)
