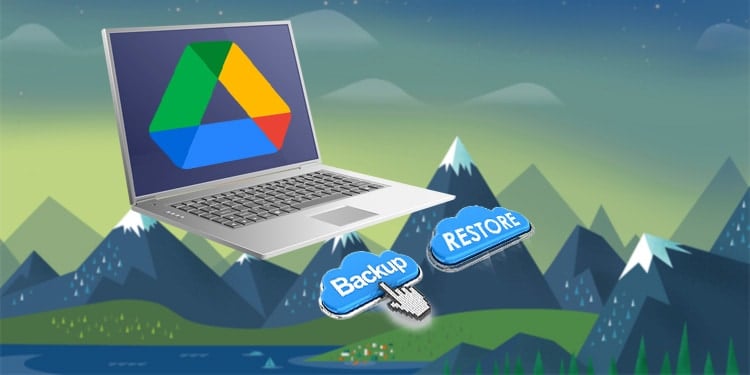Sichern und Wiederherstellen mit Google Drive
Cloud-Speicherdienste wie Google Drive bieten Benutzern bequeme Sicherungsoptionen. Wenn Sie Datenverlust aufgrund von Geräteproblemen oder Systemrücksetzern verhindern möchten, sollten Sie eine Sicherung Ihrer Daten in Betracht ziehen.
Sie erhalten automatisch 15 GB kostenlosen Cloud-Speicherplatz, wenn Sie ein Google-Konto haben. Es bietet eine einfache und flexible Alternative zu herkömmlichen Backups externer Laufwerke. Die Wiederherstellung von Google Drive ist ebenfalls sehr einfach und schnell.
Lassen Sie uns also ohne weitere Verzögerung einen Blick darauf werfen, wie Sie Ihre Daten mit Google Drive sichern und wiederherstellen können.
So sichern Sie manuell mit Google Drive
Die allgemeine Methode zum manuellen Sichern von Dateien und Ordnern in Google Drive besteht darin, sie hochzuladen. Es gibt verschiedene Möglichkeiten, dies basierend auf Ihrem Gerät zu tun. Sie können entweder direkt auf die Drive-Website oder die von Google bereitgestellten Drive-Apps hochladen.
Auf Website hochladen
Dies ist die herkömmliche Methode, um Daten auf Google Drive zu sichern. Um Ihre Daten durch Hochladen auf Ihre Google Drive-Website zu sichern,
- Offen Google Drive in Ihrem Webbrowser.
- Melden Sie sich bei Bedarf bei Ihrem Konto an.
- Anklicken Neu von links oben und wählen Sie Datei hochladen oder Ordner hochladen.

- Wählen Sie die Datei oder den Ordner aus, die bzw. den Sie sichern möchten, und klicken Sie auf Hochladen.
Hochladen in die Google Drive App auf Mobiltelefonen
Nutzer nutzen den Google Cloud Storage-Dienst über die Google Drive App auf Mobilgeräten. Sie können Dateien direkt in diese Anwendung anstelle der Drive-Website hochladen.
Führen Sie die folgenden Schritte aus, um Ihre Dateien zu sichern, indem Sie sie in die Google Drive-App hochladen:
- Öffnen Sie die Google Drive -App auf Ihrem Handy.
- Klopfen + (Hinzufügen) und wählen Sie Hochladen.

- Navigieren Sie zu den Dateien, die Sie hochladen möchten, und aktivieren Sie sie.
- Tippen Sie dann auf Fertig/Hochladen.
Auf Google Virtual Drive auf dem PC kopieren
Google hat die Google Drive for Desktop-App eingeführt, die den bequemen Zugriff und die Synchronisierung mit Google Drive von Ihrem PC aus erleichtert. Diese Anwendung erstellt ein virtuelles Laufwerk auf Ihrem PC, das mit Ihrem Google Drive synchronisiert wird. So können Sie Ihre Daten auf Google Virtual Drive sichern:
- Herunterladen und installieren Google Drive für Desktop.
- Es wird ein virtuelles Laufwerk auf Ihrem PC mit dem Namen Google Drive.

- Kopieren/verschieben Sie Dateien oder Ordner in das virtuelle Laufwerk, um sie auf Google Drive hochzuladen.
So sichern Sie automatisch mit Google Drive
Es ist möglich, die automatische Sicherung auf Google Drive für alle Geräte einzurichten. Diese Methoden werden hauptsächlich verwendet, um Ihre Dateien vor einem Systemreset zu schützen oder sie auf einem neuen System wiederherzustellen.
Google Drive für Desktop-App auf dem PC verwenden
Die Google Drive for Desktop-Anwendung bietet auch eine automatische Sicherungs- und Synchronisierungsfunktion zum Sichern ausgewählter Ordner. Sie können diese Sicherung verwenden, um die Ordner auf einem neuen Computer oder System wiederherzustellen.
Bitte befolgen Sie die folgenden Schritte, um diese Funktion zu verwenden:
- Herunterladen und installieren Google Drive für Desktop.
- Klicken Sie auf die Schaltfläche Google Drive App auf dem Taskleiste.
- Klicken Einstellungen (Zahnradsymbol) und wählen Sie Einstellungen.

- Am Arbeitsplatz wählen Sie Ordner hinzufügen.
- Navigieren Sie zu dem Ordner, den Sie sichern möchten, und wählen Sie ihn aus. Klicken Sie dann auf Ordner auswählen.
- Wählen Sie die Sicherungsmethode. Wählen In Google Fotos sichern , wenn Sie nur Fotos oder Videos sichern müssen. Wenn nicht, wählen Sie Mit Google Drive synchronisieren.

- Anklicken Retten , um mit der Erstellung der Sicherung zu beginnen.

Über Backup-Einstellungen auf Android
Android OS enthält auch eine Option für die automatische Sicherung auf Google Drive. Sie können es verwenden, um einige Apps, Nachrichten, Anrufprotokolle, Einstellungen, Kontakte usw. auf das Google Drive hochzuladen. Das Sichern von Fotos und Videos ist ebenfalls möglich, Sie müssen es jedoch in den Einstellungen separat aktivieren.
Bitte befolgen Sie diese Anweisungen, um die automatische Google Drive-Sicherung auf einem Android-Gerät einzurichten:
- Starten Sie die Einstellungen App auf Ihrem Android-Gerät.
- Suchen und tippen Sie auf Konten und Backup oder Sichern und Wiederherstellen.
- Wählen Sie unter Google Drive die Option Daten sichern.
- Aktivieren Sie dann Backup durch Google One.
- Klopfen Jetzt sichern , wenn Sie im Moment Daten sichern möchten.
- Scrollen Sie nach unten, um zu finden Backup-Details.
- Tippen Sie auf Fotos & Videos und schalten Sie den Schalter ein, um Ihre Fotos und Videos zu sichern.

- Es müssen keine weiteren Optionen aktiviert werden.
So stellen Sie von Google Drive wieder her
Es gibt verschiedene Möglichkeiten, die gesicherten Daten von Google Drive wiederherzustellen, basierend auf den Methoden, die zum Erstellen dieser Backups verwendet wurden.
Von der Website herunterladen
Sie können hochgeladene Backups direkt auf Ihr System herunterladen, um die Daten wiederherzustellen. Hier sind die Schritte zum Herunterladen von der Drive-Website:
- Offen Google Drive in Ihrem Webbrowser.
- Navigieren Sie zum gesicherten Ordner oder zur gesicherten Datei.
- Klicken Sie auf die Dateien oder Ordner, während Sie Strg oder Befehl drücken, um mehrere Elemente auszuwählen.
- Klicken Sie mit der rechten Maustaste auf Ihre Auswahl und wählen Sie Herunterladen.

- Warten Sie, bis das Komprimieren und Herunterladen abgeschlossen ist.
Von Google Drive App herunterladen
Ähnlich wie bei der oben genannten Methode können mobile Benutzer die gesicherten Dateien direkt aus der Google Drive App herunterladen. Befolgen Sie dazu diese Anweisungen:
- Starten Sie die Google Drive -App auf Ihrem mobilen Gerät.
- Navigieren Sie zu den Dateien, die Sie herunterladen möchten.
- Tippen und halten Sie die Datei gedrückt, um sie auszuwählen. Tippen Sie dann auf andere Dateien, um sie auszuwählen.
- Tippen Sie auf das Symbol Drei-Punkt-Menü oben rechts und wählen Sie Herunterladen.
Von Google Virtual Drive kopieren
Es ist möglich, die Dateien und Ordner direkt vom virtuellen Google-Laufwerk auf Ihr lokales Laufwerk zu kopieren, um Ihre Daten wiederherzustellen. Bitte befolgen Sie die folgenden Schritte:
- Herunterladen und installieren Google Drive für Desktop falls Sie dies noch nicht getan haben.
- Öffnen Sie die Virtuelles Google-Laufwerk von diesem PC, und gehen Sie zu den Sicherungsdaten.
- Kopieren Sie diese Dateien oder Ordner auf Ihr lokales Laufwerk.
Wiederherstellen der Google Drive für Desktop-App-Sicherung
Sie können die automatischen Backups von Ihrem alten Computer direkt von Google Drive auf Ihrem neuen Computer wiederherstellen. So können Sie dies tun:
- Offen Google Drive in Ihrem Webbrowser.
- Klicken Sie auf den Pfeil neben Computer aus der linken Seitenleiste.
- Klicken Sie auf den Computer mit den gesicherten Ordnern aus der Computerliste der Seitenleiste.
- Wählen Sie die Ordner aus, die Sie wiederherstellen möchten, und ziehen Sie sie auf Ihren neuen Computer aus der Liste.
Wiederherstellen von Android-Daten während der Einrichtung
Sie können die automatischen Backups auf Ihrem Android-Gerät verwenden, um Ihre Geräteeinstellungen und Daten nach einem Zurücksetzen wiederherzustellen.
Führen Sie die folgenden Schritte aus, um die automatische Sicherung zum Wiederherstellen Ihrer Android-Daten zu verwenden:
- Nachdem Sie Ihr Android eingerichtet haben, tippen Sie auf Auf geht es.
- Auswählen Kopieren Sie Ihre Daten vom nächsten Bildschirm.
- Tippen Sie auf Backup aus der Cloud.
- Melden Sie sich in Ihrem Google-Konto an.
- Akzeptieren Sie die Nutzungsbedingungen, indem Sie auf Ich stimme zu.
- Wählen Sie alle Elemente aus, die Sie aus dem Backup wiederherstellen möchten, und tippen Sie auf Wiederherstellen.
Verwandte Fragen
Warum kann ich in Chrome nicht von Google Drive herunterladen?
Sie können Chrome nicht von Google Drive herunterladen, wenn Sie alle Cookies von Drittanbietern blockiert haben.
So können Sie dieses Problem lösen, ohne Cookies von allen Websites zuzulassen:
- Bitte gehen Sie zu Einstellungen > Sicherheit & Datenschutz > Cookies und andere Website-Daten in Ihrem Chrome-Browser.
- Suchen Sie nach Websites, die immer Cookies verwenden können, und klicken Sie auf Hinzufügen für diese Option.
- Art
drive.google.comund überprüfen Sie Einbinden von Cookies von Drittanbietern auf dieser Website - Klicken Hinzufügen.
Wie stelle ich Dateien wieder her, die vom Laufwerk gelöscht wurden?
Sie finden alle gelöschten Dateien oder Ordner im Papierkorb. Dies ist jedoch bei dauerhaft gelöschten Dateien nicht der Fall. Wahrscheinlich müssen Sie sich an den Google Suite-Administrator wenden und diese Elemente wiederherstellen lassen.
Bitte beachten Sie auch, dass es nicht möglich ist, dauerhaft gelöschte Dateien nach 25 Tagen wiederherzustellen, es sei denn, Sie verwenden den Google Vault.
Dateien, die nicht gelöscht wurden, fehlen in Drive.
Einige Dateien sind möglicherweise in Google Drive verwaist. Dies kann passieren, wenn Sie die Dateien in einem Ordner erstellen, der einer anderen Person gehört. Wenn sie den Ordner löschen, können Sie Ihre Datei nicht in Google Drive finden.
Gehen Sie folgendermaßen vor, um diese Dateien auf Ihrem Drive zu finden und verfügbar zu machen:
- Art
is:unorganized owner:meauf dem Google Drive suchen Stab. - Suchen Sie Ihre fehlende Datei, klicken Sie mit der rechten Maustaste darauf und wählen Sie Zu meinem Laufwerk hinzufügen.