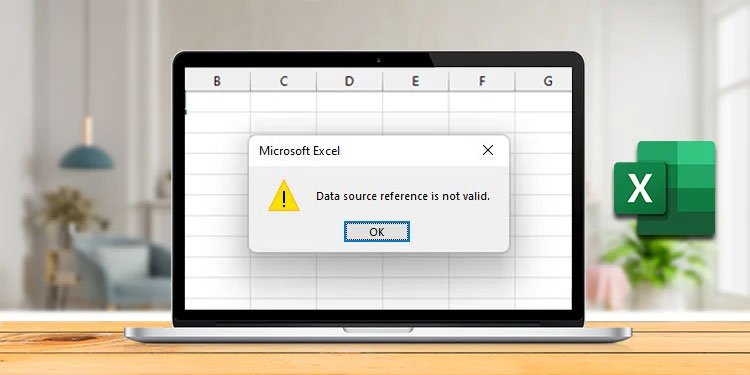Google Meet Kamera funktioniert nicht? So beheben Sie das Problem
Beim Versuch, an einer Videokonferenz auf Google Meet teilzunehmen, haben einige Nutzer ein Problem gemeldet, bei dem ihre Kameras nicht funktionieren. Dies führt dazu, dass die anderen Benutzer Ihr Video in der Telefonkonferenz nicht sehen. Da Google Meet hauptsächlich von Fachleuten verwendet wird, kann eine Fehlfunktion des Peripheriegeräts ein großes Problem sein.
Wenn Sie auf ein ähnliches Problem gestoßen sind, ist dieser Artikel für Sie. In diesem Artikel haben wir die Ursachen erwähnt, warum Ihre Kamera möglicherweise nicht funktioniert und wie Sie sie beheben können, also lesen Sie weiter!
Warum funktioniert meine Kamera nicht bei Google Meet?
Es gibt keinen genauen Grund, warum Ihre Kamera möglicherweise nicht bei Google Meet funktioniert. Es gibt eine Reihe von Gründen, die dieses Problem verursachen können. Bevor Sie zu den Lösungen übergehen, lesen Sie die unten aufgeführte Liste über die möglichen Ursachen für dieses Problem:
- Unzureichende Berechtigungen
- Schwache oder keine Internetverbindung
- Kamera, die von anderen Anwendungen verwendet wird
- Falsche Kamera ausgewählt
- Antivirus blockiert Ihre Kamera
- Veralteter Browser
- Veralteter Treiber
- Veraltetes System
Wie kann ich beheben, dass die Google Meet-Kamera nicht funktioniert?
Bevor Sie mit den Korrekturen fortfahren, stellen Sie sicher, dass ein Problem mit Ihrer Kamera vorliegt oder dass Sie die Kamera versehentlich ausgeschaltet haben. Darüber hinaus können Sie versuchen, Ihr Gerät neu zu starten, um zu sehen, ob sich das Problem von selbst löst.
Wenn Sie sicher sind, dass Ihre Kamera fehlerhaft ist, gibt es eine Reihe von Korrekturen, die Sie ausprobieren können.
Verbinden Sie sich mit einem stabilen Netzwerk
Google Meet benötigt das Internet, um sich online mit anderen Nutzern zu verbinden. GMeet wird Probleme haben, Ihr Video anderen Benutzern anzuzeigen, wenn Sie eine instabile Verbindung haben.

Wenn Sie ein alternatives Netzwerk haben, können Sie für eine bessere Internetverbindung wechseln. Wenn nicht, können Sie versuchen, Ihren Router neu zu starten und zu sehen, ob es hilft. Wenn Ihr Internet normalerweise so langsam ist, können Sie zu einem besseren Plan wechseln, indem Sie sich an Ihren Internetdienstanbieter (ISP) wenden.
Aktivieren von Kameraberechtigungen
Google Meet benötigt eine spezielle Berechtigung für den Zugriff auf die Hardware Ihres Geräts. Für die meisten Nutzer ist das Deaktivieren des Zugriffs auf ihre Kamera der Grund, warum ihre Kamera bei Google Meet nicht funktioniert. Diese Berechtigungen benötigen aus Sicherheitsgründen einen besonderen Zugriff.
Sie können über Windows, Mac und Browser die Berechtigung für Google Meet aktivieren, auf Ihre Kamera zuzugreifen. Befolgen Sie die folgenden Methoden, um den Kamerazugriff zu aktivieren:
Unter Windows
- Öffnen Sie die App „Einstellungen“ (Windows-Taste + I).
- Wählen Sie im Navigationsbereich Datenschutz & Sicherheit, Wählen Sie dann Kamera.
- Schalten Sie den Schieberegler neben Kamerazugriff.

Unter macOS
- Abschießen Apple-Menü > Systemeinstellungen.
- Wählen Sie in der Seitenleiste Datenschutz und Sicherheit.
- Auswählen Kamera.
- Aktivieren Sie die Berechtigungen für Google Chrome.

Im Browser
- Starten Sie Ihren Browser.
- Navigieren Sie zu Ihrem Meeting in Google Meet.
- Wählen Sie in der Adressleiste die Option Vorhängeschloss-Symbol.
- Schalten Sie den Schieberegler neben dem Kamera.

Deaktivieren des Antivirenzugriffs
Eine Reihe von Antivirenprogrammen auf dem Markt haben die Funktion, Ihre Kamera aus Sicherheitsgründen zu deaktivieren. Dieses Merkmal, das oft als Web-Schutz, existiert, damit Anwendungen nicht auf Ihre Kamera zugreifen, ohne dass Sie wissen, dass sie Sie aufzeichnen. Vielleicht möchten Sie Ihr Antivirenprogramm überprüfen und eine ähnliche Funktion deaktivieren, falls sie aktiviert ist.
Andere Apps/Websites schließen
Ihre Kamera funktioniert nicht, wenn eine andereAnwendung oder Website verwendet es aktiv. Um dieses Problem zu beheben, müssen Sie die andere Anwendung schließen, die Ihre Kamera verwendet. Wenn Sie nicht wissen, um welche Anwendung oder Site es sich handeln könnte, schließen Sie jede Anwendung, und überprüfen Sie, ob Ihre Kamera wieder mit Meet arbeitet.
Hier sind die Schritte, die Sie ausführen können, um Anwendungen unter Windows und Mac zu schließen:
Unter Windows
- Öffnen Sie den Task-Manager (Strg + Umschalt + Esc).
- Klicken Sie mit der rechten Maustaste auf Ihre Anwendung und wählen Sie Aufgabe beenden.

- Wiederholen Sie Schritt 2 für alle Geräte, die möglicherweise Ihre Kamera verwenden.
Unter macOS
- Öffnen Sie die Beenden erzwingen Fenster (Wahltaste + Befehlstaste + Esc).
- Wählen Sie die Anwendung aus, die Sie beenden möchten.
- Klicken Sie auf die Schaltfläche Beenden erzwingen Knopf.

Verwenden Sie die richtige Kamera
Möglicherweise haben Sie eine andere Kamera ausgewählt, wenn mehrere Kameras an Ihr Gerät angeschlossen sind. Daher kann Ihr Gerät möglicherweise keine Verbindung mit der anderen Kamera herstellen und Ihr Video nicht anzeigen.
Sie können ganz einfach von der Meet-Telefonkonferenz zwischen Ihrer Kamera wechseln. Hier sind die Schritte, die Sie beziehen können, um zwischen Geräten für Ihre Kamera zu wechseln:
- Nehmen Sie über Google Meet an Ihrem Meeting teil.
- Wählen Sie die Schaltfläche Vertikales Dreipunktmenü.
- Weiter zu Einstellungen.

- Wählen Sie in der Seitenleiste Video.
- Drop-down-Menü unter Kamera und wählen Sie Ihr Gerät aus.

Treiber aktualisieren
Wenn Sie ein Windows-Benutzer sind, sollten Sie einen Blick in Ihren Gerätetreiber werfen. Ein Kameratreiber ist für die Verbindung Ihres Systems mit Ihrer Webcam verantwortlich. Wenn Sie Ihren Treiber veraltet lassen, kann Ihr System nicht mit Ihrer Webcam kommunizieren, damit sie während Ihrer Google Meet-Telefonkonferenz funktioniert.
Wenn Sie ein Apple-Benutzer sind, werden Ihre Treiber automatisch aktualisiert, wenn Sie Ihr System aktualisieren. Sie können Ihren Kameratreiber über Ihren Windows-Geräte-Manager aktualisieren, indem Sie die folgenden Schritte ausführen:
- Verwenden Sie auf Ihrer Tastatur die Kombination Windows-Taste + X.
- Wählen Sie aus der Liste Geräte-Manager.

- Wählen Sie das Dropdown-Menü neben Kamera.
- Klicken Sie mit der rechten Maustaste auf Ihre Hardware und wählen Sie Treiber aktualisieren.

- Wählen Automatische Suche nach Treibern.
- Folgen Sie den Anweisungen auf dem Bildschirm.
Aktualisieren Sie Ihren Browser
Wenn Sie einen veralteten Browser verwenden, kann Ihr Browser nicht mit Ihrem Gerät kommunizieren, um auf Ihre Kamera zuzugreifen. Dies könnte der Grund sein, warum Ihre Kamera bei der Google Meet-Telefonkonferenz möglicherweise nicht funktioniert. Zusätzlich zu diesem Problem kann es zu vielen Sicherheitslücken kommen, wenn Sie Ihren Browser veraltet lassen.
Sie müssen Ihren Browser aktualisieren, um dieses Problem zu beheben. Sie beheben nicht nur das wahrscheinliche Kommunikationsproblem, sondern wenn ein Fehler dieses Problem verursacht, kann das neue Update auch eine Korrektur für den Fehler bereitstellen. Hier sind die Schritte, die Sie verwenden können, um den Google Chrome-Browser zu aktualisieren:
- Starten Sie Google Chrome.
- Wählen Sie die Schaltfläche Vertikales Dreipunktmenü.
- Navigieren Sie zu Hilfe > Über Google Chrome.

- Falls vorhanden, installiert Chrome das Update automatisch.
Aktualisieren Sie Ihr System
Es ist absolut notwendig, dass Sie Ihr System jederzeit auf dem neuesten Stand halten. Wenn Ihr Betriebssystem nicht aktualisiert wird, können Ihre Gerätetreiber mit zusätzlichen Funktionen fehlschlagen. Möglicherweise befassen Sie sich mit diesem Problem aufgrund eines veralteten Betriebssystems.
So gravierend die Folgen eines veralteten Systems auch sind, es ist eigentlich ziemlich einfach, Ihr Betriebssystem zu aktualisieren. Hier haben wir die Schritte zum Aktualisieren Ihres Systems für Windows und macOS erwähnt. Beziehen Sie sich auf diejenige, die für Sie relevant ist:
Unter Windows
- Öffnen Sie die Einstellungen Anwendung (Windows-Taste + Ich).
- Auswählen Windows Update auf der linken Seite.
- Anklicken Nach Updates suchen; Installieren Sie, wenn Updates verfügbar sind.

Unter macOS
- Abschießen Apple-Menü > Systemeinstellungen.
- Auswählen Software-Update.
- Klicken Jetzt upgraden.

- Folgen Sie den Anweisungen auf dem Bildschirm.