Nvidia Control Panel schließt immer wieder? 6 einfache Möglichkeiten, es zu beheben
Sie können nicht auf verschiedene NVIDIA-Treiberfunktionen zugreifen, wenn die NVIDIA-Systemsteuerung ständig geschlossen wird. Zu diesen Funktionen gehören die Verwaltung von 3D-Einstellungen, PhysX, Bildwiederholfrequenz, G-Sync, Anpassung der Desktop-Farbeinstellungen und vieles mehr.
Obwohl Sie über Windows-Einstellungen auf einige dieser Einstellungen zugreifen können, sind die meisten nur über die NVIDIA-Systemsteuerung zugänglich.
Normalerweise kann eine veraltete Version der Anwendung oder des Grafiktreibers zu Fehlfunktionen des NVIDIA-Bedienfelds führen. Mehrere andere Dinge tragen jedoch zu einem Absturz der NVIDIA-Systemsteuerung bei, die wir weiter unten in diesem Artikel aufgelistet haben, zusammen mit Lösungen zur Behebung des Problems.
Warum schließt das Nvidia Control Panel immer wieder?
Hier sind ein paar Gründe, warum das NVIDIA Control Panel von selbst geschlossen wird.
- Veraltetes NVIDIA-Bedienfeld
- In Konflikt stehende Anwendungen/Treiber
- Beschädigte NVIDIA Control Panel-Anwendungsdateien
- Veraltete Fenster
- NVIDIA-Grafiktreiber aktualisieren
So beheben Sie ein abstürzendes Nvidia-Bedienfeld
Überprüfen Sie zunächst, ob die Anwendung beim Schließen im Hintergrund ausgeführt wird. Sie können dies tun, indem Sie den Task-Manager öffnen. Wenn es ausgeführt wird, können die beschädigten Anwendungsdateien zu Fehlfunktionen führen, die dazu führen, dass die Anwendung im Hintergrund ausgeführt wird.
Beenden Sie den NVIDIA Control Panel-Prozess über den Task-Manager, um zu sehen, ob das Problem behoben wird. Wenn es nicht funktioniert, probieren Sie die unten aufgeführten Lösungen aus.
Löschen von nvdrsdb0- und nvdrsdb1-Binärdateien
NVIDIA Control Panel hält seine globalen und programmspezifischen Einstellungen im Inneren nvdrsdb0.bin und nvdrsdb1.binbeziehungsweise. Eine Beschädigung dieser Dateien kann jedoch dazu führen, dass die gesamte Anwendung abstürzt.
Durch das Löschen dieser Dateien sollten alle Beschädigungen behoben werden. Der PC stellt diese Dateien automatisch wieder her, sobald Sie die Anwendung erneut öffnen. Durch das Löschen dieser Dateien werden jedoch alle Änderungen an den Einstellungen entfernt, die Sie in der NVIDIA-Systemsteuerung vorgenommen haben.
- Drücken Sie Windows + E, um Öffnen Sie den Datei-Explorer.
- Navigieren Sie zu
C:\ProgramData\NVIDIA Corporation\Drs - Löschen
nvdrsdb0.binundnvdrsdb1.bin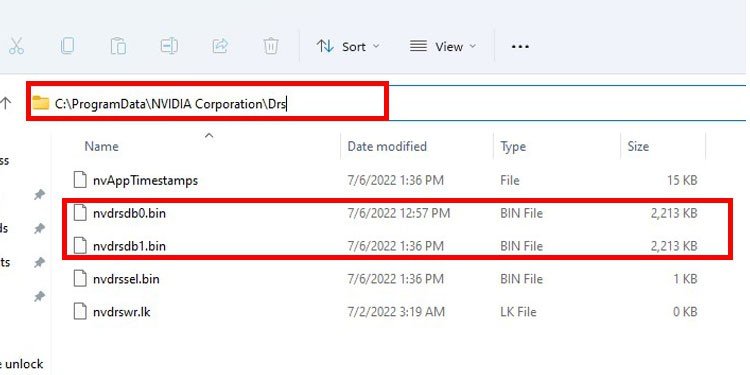
- Öffnen Sie die NVIDIA-Systemsteuerung , um zu überprüfen, ob die Anwendung ausgeführt wird, ohne abzustürzen.
Führen Sie die NVIDIA-Systemsteuerung als Administrator aus.
Wenn das Löschen der Binärdateien nicht funktioniert, versuchen Sie, die Anwendung als Administrator auszuführen. Wenn Sie eine Anwendung als Administrator ausführen, legt das Betriebssystem den Prozess auf hohe Priorität fest und priorisiert alle Systemressourcen für diese Anwendung.
Wenn eine Anwendung mit hoher Priorität ausgeführt wird, ignoriert das Betriebssystem alle Konflikte mit anderen Prozessen, die zum Absturz der Anwendung führen.
- Öffnen Sie den Datei-Explorer.
- Die NVIDIA-Systemsteuerung befindet sich an einem dieser Speicherorte, wenn Sie den Installationsspeicherort während der Installation nicht geändert haben.
C:\Program Files\NVIDIA Corporation\Control Panel ClientoderC:\Program Files (x86)\NVIDIA Corporation\Control Panel Client. - Klicken Sie mit der rechten Maustaste auf
nvcplui.exeund wählen Sie Als Administrator ausführen.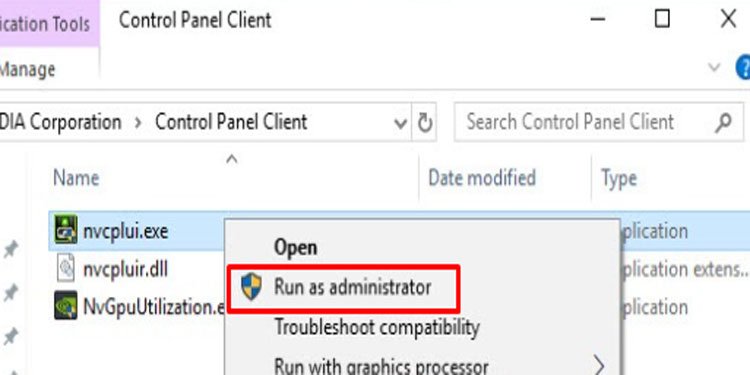
- Wenn die Anwendung ohne Absturz ausgeführt wird, können Sie die Einstellungen so anpassen, dass sie immer als Administrator ausgeführt wird.
- Klicken Sie mit der rechten Maustaste auf
nvcplui.exeund wählen Sie Eigenschaften. - Gehen Sie zum Kompatibilität Registerkarte.
- Unter Einstellungenauswählen Führen Sie dieses Programm als Administrator aus.

- Auswählen Anwenden Und dann Okay.
In Konflikt stehende Anwendungen entfernen
Eine Anwendung, die die gleichen Ressourcen wie die NVIDIA-Systemsteuerung verwendet, kann Probleme mit der Speicherverwaltung verursachen. Dies kann in erster Linie auftreten, wenn Sie über eine Anwendung verfügen, die 3D-Einstellungen verwaltet, oder über eine Software, die die Grafikkartenressourcen überwacht.
Dazu gehören Anwendungen wie Opera Browser, OCAT oder Grafikkartenbegleitanwendungen wie EVGA Precision X1 und ASUS GPU Tweak III. Wenn Sie nach der Installation einer Anwendung mit dem Problem konfrontiert werden, kann dies dazu führen, dass die NVIDIA-Systemsteuerung abstürzt.
Deinstallieren Sie eine solche Anwendung, um zu überprüfen, ob die Anwendung Läuft ohne Absturz.
- Drücken Sie die Taste Windows + R, um Öffnen Sie Run.
- Art
appwiz.cplund drücken Sie die Eingabetaste, um Öffnen Sie Programm und Funktionen. - Klicken Sie auf die Anwendung, die möglicherweise zum Absturz der Anwendung führt, und wählen Sie Deinstallieren.

- Starten Sie Ihren PC neu und führen Sie die NVIDIA-Systemsteuerung aus.
Grafiktreiber aktualisieren
Sie können die NVIDIA-Systemsteuerung nicht ausführen, wenn Sie nicht über eine NVIDIA-Grafikkarte und deren Treiber verfügen. Wenn dieser Treiber veraltet ist, können die NVIDIA-Systemsteuerung und der Grafiktreiber Kommunikationsprobleme haben, die dazu führen, dass das Bedienfeld bei jedem Öffnen abstürzt.
Versuchen Sie, Ihren NVIDIA-Anzeigetreiber auf den neuesten zu aktualisieren, um zu sehen, ob das Absturzproblem der Systemsteuerung behoben wird.
- Rufen Sie das offizielle NVIDIA-Downloadcenter auf.
- Unter NVIDIA-Treiber-Downloads, wählen Sie den richtigen Produkttyp, die Serie, das Betriebssystem und die Sprache aus.

- Anklicken Suchen.
- Klicken Sie nun auf HERUNTERLADEN.
- Extrahieren Sie die heruntergeladene Datei und installieren Sie sie.
- Starten Sie Ihren PC neu, sobald der Installationsvorgang abgeschlossen ist.
Aktualisieren von Windows
Ein weiterer Grund, warum die NVIDIA-Systemsteuerung abstürzt, kann auch auf eine veraltete Version von Windows zurückzuführen sein. Eine veraltete Version von Windows kann möglicherweise nicht effizienter mit dem Treiber kommunizieren, was zu einer Fehlfunktion des Geräts selbst führt. Dies wiederum kann zu Fehlfunktionen des NVIDIA-Bedienfelds führen.
Versuchen Sie, Windows auf die neueste Version zu aktualisieren, um das Problem zu beheben.
- Drücken Sie die Taste Windows + I (Windows+I), um Öffnen Sie Einstellungen.
- Gehe zu Windows-Update (oder Sicherheit & Update > Windows-Update für Windows 10).
- Anklicken Nach Updates suchen oder Installieren Sie Updates.
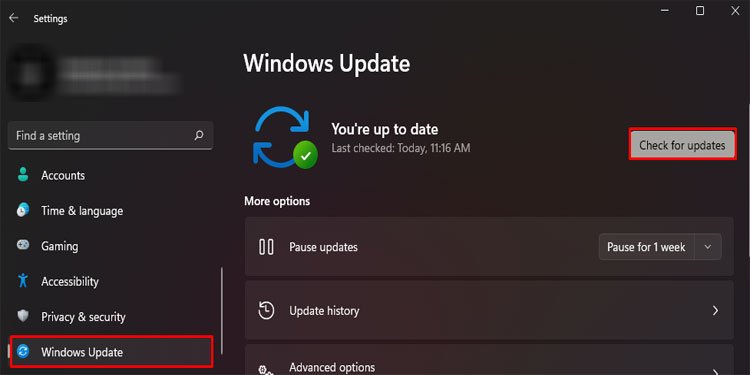
- Sobald der Vorgang abgeschlossen ist, starten Sie Ihren Computer neu, um die heruntergeladenen Updates zu installieren.
Deinstallieren und erneutes Installieren der NVIDIA-Systemsteuerung
Wenn keine der oben genannten Lösungen funktioniert, deinstallieren Sie die NVIDIA-Systemsteuerung und installieren Sie sie erneut. Die gesamten NVIDIA Control Panel-Anwendungsdateien sind möglicherweise beschädigt. Dies kann auftreten, wenn die Anwendung unter einer unterbrochenen Installation oder einer Malware-Anwendung leidet.
Wenn dies der Fall ist, müssen Sie das NVIDIA-Bedienfeld deinstallieren und neu installieren.
- Drücken Sie die Taste Windows + I (Windows+I), um Öffnen Sie Einstellungen.
- Wechseln Sie zu Apps > Apps und Funktionen.
- Klicken Sie auf drei vertikale Punkte auf NVIDIA Systemsteuerung und wählen Sie Deinstallieren.

- Sobald der Deinstallationsvorgang abgeschlossen ist, rufen Sie den Microsoft Store auf, um die NVIDIA-Systemsteuerung herunterzuladen.
- Führen Sie die Anwendung aus, um zu überprüfen, ob sie erneut abstürzt.
Verwandte Fragen
Kann ich die NVIDIA-Systemsteuerung deinstallieren?
Ja, da es sich um eine proprietäre Software eines Drittanbieters handelt, können Sie die NVIDIA-Systemsteuerung natürlich deinstallieren. Über die NVIDIA-Systemsteuerung können Sie jedoch auf verschiedene Einstellungen zugreifen, auf die Sie normalerweise nicht über die Windows-Einstellungen zugreifen können. Wenn Sie die NVIDIA-Systemsteuerung deinstallieren, können Sie diese Einstellungen nicht verwenden.
In Bezug auf die Leistung hat die Deinstallation keine Auswirkungen auf die Leistung Ihres Computers.
Kann ich NVIDIA Graphics Driver deinstallieren?
Wenn Sie den NVIDIA-Grafiktreiber entfernen, wird auf dem Bildschirm für einige Momente ein leerer Bildschirm angezeigt. Danach wechselt das Betriebssystem zu Microsoft Basic Display Adapter. Das Betriebssystem verwendet den Microsoft Basic Display Adapter, wenn das Betriebssystem keinen anderen Grafiktreiber findet.
Dies ist ein grundlegender Treiber, daher kann er nicht wie der NVIDIA-Grafiktreiber funktionieren. TDaher sehen Sie einen Bildschirm mit niedrigerer Auflösung, und Anwendungen werden auch nicht mehr wie früher ausgeführt.




