10 Möglichkeiten, die Festplattengeschwindigkeit unter Windows zu erhöhen
Haben Sie jemals daran gedacht, dass das Starten Ihres PCs im Vergleich zum ersten Kauf lange dauert? Nun, alle Speichergeräte werden langsamer, wenn ihnen der Speicherplatz ausgeht.
Daher nimmt die Leistung Ihres Festplattenlaufwerks (HDD) oder Solid State Drive (SSD), normalerweise die Geschwindigkeit, schließlich ab, wenn Sie viele Daten darin gespeichert haben.
Um dies zu vermeiden, sind wir hier, um Ihnen einen Artikel über die Erhöhung der Festplattengeschwindigkeit zu präsentieren. Lassen Sie uns also ohne weitere Umschweife direkt loslegen.
Was kann die Lese-/Schreibgeschwindigkeit der Festplatte verringern?
Unabhängig davon, ob Sie eine SSD (Solid State Drive) oder eine HDD verwenden, funktioniert sie nicht mehr wie früher. Wenn Sie beide verwenden, können Sie sehen, dass eine Festplatte viel mehr unter diesem Problem leidet als SSD. Das bedeutet, dass Ihre Festplatte im Vergleich zu SSD eine kürzere Lebensdauer hat.
- Temporäre Dateien
- Fehlerhafter Sektor auf Festplatte
- Anwendung mit mehreren Hintergrundinformationen
- Physikalische Probleme mit mechanischen Teilen
- Wenig Speicherplatz auf dem Datenträger
Bevor wir beginnen
Die Lese- und Schreibgeschwindigkeit einer Festplatte hängt von der Drehzahl der Festplatte ab. Eine Festplatte mit einer höheren Drehzahl (Rotation pro Minute) arbeitet viel schneller als eine Festplatte mit einer niedrigeren Drehzahl.
Es sollte also beachtet werden, dass diese unten genannten Methoden den Speicherplatz Ihrer Festplatte nicht wirklich erhöhen. Diese Lösungen führen nur notwendige Maßnahmen durch, um eine höhere Lese- und Schreibgeschwindigkeit zu erreichen.
Wie kann man die Festplattengeschwindigkeit erhöhen?
Die unten genannten Methoden funktionieren unabhängig davon, ob Sie eine Festplatte oder SSD haben.
Schreibcache aktivieren
Schreibzwischenspeicherung ist eine beeindruckende Funktion, die Windows bietet. Es hilft, die Leistung Ihres Speichergeräts zu verbessern. Wenn Sie den Schreibcache auf einem Speichergerät aktivieren, kann der RAM oder der physische Speicher den Schreibbefehl erfassen, der dann an das Speichergerät gesendet wird.
Die Aktivierung dieser Funktion kann jedoch zu Datenbeschädigungen oder im schlimmsten Fall zu Datenverlust führen, wenn das Gerät während des Lesens oder Schreibens einen Stromausfall erleidet.
Führen Sie die folgenden Schritte aus, um die Schreibzwischenspeicherung zu aktivieren.
- Drücken Sie gleichzeitig die Taste Windows + X, um die Gerät Manager.
- Erweitern Scheibe Antriebe.
- Doppelklicken Sie hier auf das Laufwerk, das Sie für das Schreibcache aktivieren möchten.
- Gehen Sie zum Politik Registerkarte.
- Prüfen Ermöglichen schreiben Caching auf das Gerät, und klicken Sie dann auf Okay.

- Führen Sie diese Schritte auf allen Speichergeräten aus.
Durchführen der Optimierung/Defragmentierung der Festplatte
Wenn der Computer seine Daten auf einer Festplatte speichert, speichert er sie seriell in benachbarten Sektoren, und wenn Sie sie löschen, werden diese Daten als ersetzbar markiert. Wenn Benutzer also neue Daten auf dem Laufwerk speichern möchten, werden diese Sektoren durch neue Daten ersetzt.
Das Problem tritt auf, wenn die austauschbaren Sektoren nicht ausreichen, um große Dateien zu speichern. In diesem Fall verwendet das Betriebssystem einen anderen Sektor auf dem Laufwerk, um Daten zu speichern, was dazu führt, dass eine einzelne Datei über das Laufwerk verstreut ist.
Wenn das Betriebssystem also die besagte Datei ausführen möchte, muss es Daten von der gesamten Festplatte sammeln, und dies kann eine schmerzhafte Aufgabe sein. Hier kommt die Defragmentierung oder Optimierung ins Spiel.
Die Defragmentierung ordnet all diese Daten so an, dass die Festplatte problemlos darauf zugreifen kann. Kurz gesagt, die Defragmentierung organisiert Dateien, die über die Festplatte verstreut sind, neu.
Führen Sie die folgenden Schritte aus, um eine Defragmentierung oder Optimierung durchzuführen.
- Drücken Sie die Taste Windows + R gleichzeitig, um Laufen.
- Geben Sie cmd ein und drücken Sie die Eingabetaste, um sie zu öffnen Befehl Prompt.
- Nachdem Sie die Eingabeaufforderung geöffnet haben, geben Sie Folgendes ein: DFRGUI und drücken Sie die Eingabetaste.
- Optimieren Antriebe Fenster sollte geöffnet werden.
- Wählen Sie hier das Laufwerk aus, das Sie optimieren möchten, und klicken Sie auf Optimieren oder Defragmentieren.

Sie können nur Führen Sie die Festplattendefragmentierung auf dem Festplattenlaufwerk oder der Festplatte durch. SSD verwendet jedoch eine Funktion namens TRIM, die nutzlose Daten löscht, so dass Speicherplatz für neue Daten zur Verfügung steht.
Ein Nachteil bei der Verwendung von TRIM wäre, dass Sie keine Datenwiederherstellung durchführen können, da Datenblöcke vollständig gelöscht werden.
Befehl „Chkdsk“ ausführen
Wenn Sie eine Festplatte haben, die schlecht funktioniert, können Sie den Befehl chkdsk ausführen. Die Funktion chkdsk oder Datenträger überprüfen in Windows überprüft Ihre Speichergeräte auf fehlerhafte Sektoren und versucht, diese Sektoren wiederherzustellen und zu reparieren.
Sie können die unten genannten Schritte ausführen, um den Befehl chkdsk auszuführen.
- Drücken Sie die Windows+R-Taste, um sie zu öffnen Laufen.
- Art Cmd und drücken Sie Strg + Umschalt + Eingabetaste zu rennen Eingabeaufforderung als Administrator.
- Geben Sie nun Folgendes ein:
chkdsk [volume]: /[F][R]und drücken Sie die Eingabetaste.
Zum Beispielchkdsk c: /foderchkdsk c: /r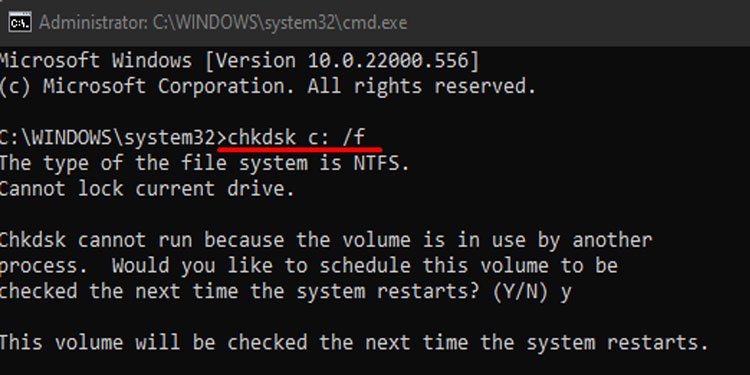
Ersetzen [volume] mit dem Laufwerk, auf dem Sie CHKDSK ausführen möchten. Wenn Sie alle Ihre Laufwerke überprüfen möchten, können Sie den Befehl einfach ausführen, ohne Laufwerke zu erwähnen.
- /f :Behebt alle Fehler, die auf der Festplatte gefunden wurden.
- /r :Findet fehlerhafte Sektoren und versucht, Daten von ihnen wiederherzustellen.
Temporäre Dateien löschen
Wenn Sie eine Anwendung deinstallieren, bleiben einige unerwünschte Dateien zurück, die Speicherplatz auf Ihrem Speichergerät beanspruchen. Darüber hinaus enthalten temporäre Dateien auch notwendige Windows-Dateien, die dazu beitragen, dass der PC beim Ausführen bestimmter Programme reibungslos läuft.
Diese Dateien können jedoch riesig werden und viel Speicherplatz beanspruchen, was Ihre Festplatte verlangsamt. Daher wäre das Löschen die beste Option.
Gehen Sie folgendermaßen vor, um temporäre Windows-Dateien zu löschen.
- Drücken Sie die Taste Windows + R gleichzeitig, um Laufen.
- Art
tempund drücken Sie Eintreten , um den Speicherort temporärer Dateien zu öffnen. - Presse Strg + A , um alle auszuwählen, und drücken Sie dann UMSCHALT+ENTF , um sie dauerhaft zu löschen.
- Wenn es keine Dateien löschen kann, weil es derzeit verwendet wird, können Sie diese Dateien überspringen.
- Öffnen Sie erneut die Laufen Fenster und geben Sie ein
%temp%und drücken Sie Eintreten. - Löschen Sie nun auch alle darin enthaltenen Dateien dauerhaft.
Virtuellen Speicher deaktivieren/Paging-Datei deaktivieren
Wenn Ihr Computer nicht über genügend physischen Arbeitsspeicher oder RAM verfügt, verwendet er Ressourcen von der Festplatte. Das bedeutet, dass es eine gewisse Menge an Speicherplatz benötigt.
Wenn die Festplatte bereits wenig Speicherplatz hat und der PC darüber hinaus den verbleibenden Speicherplatz als virtuellen Speicher von der Festplatte verwendet, wird seine Geschwindigkeit beeinträchtigt. Dies wiederum verringert die Leistung der Festplatten.
Wenn Sie also wenig Speicherplatz haben, wird empfohlen, Virtual Memory/Paging zu deaktivieren.
Gehen Sie folgendermaßen vor, um das Paging zu deaktivieren.
- Drücken Sie die Windows+I-Taste gleichzeitig, um sie zu öffnen Einstellungen.
- Gehe zu System > Über > Fortgeschritten System Einstellungen.
- Klicken Sie auf die Schaltfläche Fortgeschritten Registerkarte.
- Unter Leistunganklicken Einstellungen…

- Klicken Sie erneut auf das Symbol Fortgeschritten Registerkarte.
- Hier, unter Virtuell Gedächtnisanklicken Veränderung….

- Abschalten Automatisch verwalten Seitenüberlagerung Datei Größe für Alle Laufwerke.
- Überprüfen Sie dann die Nein Seitenüberlagerung Datei.

- Anklicken Okay.
- Auswählen Anwenden, dann OK.
Datenträgerbereinigung
Windows bietet ein Dienstprogramm namens Datenträgerbereinigung, das Ihr Speichergerät nach unnötigen temporären Dateien durchsucht und diese entfernt. Dies wiederum steigert die Leistung Ihrer Festplatte.
Sie können die folgenden Schritte ausführen, um eine Datenträgerbereinigung durchzuführen.
- Drücken Sie die Taste Windows + R gleichzeitig, um Laufen.
- Art
cleanmgrund drücken Sie Eintreten. - Wählen Sie nun das Laufwerk aus, auf dem Sie eine Bereinigung durchführen möchten, und klicken Sie dann auf Okay.
- Unter Zu löschende Dateien Wählen Sie die Dateien aus, die Sie löschen möchten, und klicken Sie dann auf Okay.
- Warten Sie, bis der Löschvorgang abgeschlossen ist
Entfernen Sie unerwünschte Dateien und Anwendungen
Im Laufe der Zeit sammelt Ihr Computer viele unerwünschte Dateien, Ordner und Anwendungen. Wenn Sie eine herausragende Leistung aus Ihrem System herausholen möchten, wird empfohlen, dass Sie eine gründliche Systemprüfung durchführen und alle doppelten Dateien und nicht verwendeten Anwendungen löschen.
Gehen Sie folgendermaßen vor, um eine Anwendung zu deinstallieren.
- Offen Steuerung Gremium.
- Stellen Sie sicher, dass Sie Ansicht nach auf Groß Ikonen, und wählen Sie dann Programme und Funktionen.
- Scrollen Sie durch die Liste und deinstallieren Sie alle unerwünschten Anwendungen.
Festplattenpartition
Wenn Sie Ihr Speichergerät in mehrere Teile aufteilen, erleichtert der PC den Zugriff auf Daten. Informationen, die in diesen Partitionen gespeichert sind, sind auch besser organisiert, als alles auf einem riesigen Laufwerk zu speichern.
Bitte befolgen Sie diese Schritte, um Ihr Laufwerk zu partitionieren.
- Drücken Sie die Taste Windows + R -Taste gleichzeitig.
- Art
diskmgmt.mscund drücken Sie Eintreten. - Klicken Sie mit der rechten Maustaste auf das Laufwerk, das Sie teilen möchten, und klicken Sie dann auf Schrumpfen Volumen.

- Geben Sie nun den zu verkleinernden Speicherplatz in das Feld Geben Sie den zu verkleinernden Speicherplatz in MB ein.,
- Klicken Sie dann auf Schrumpfen und warten Sie, bis der Vorgang abgeschlossen ist.
- Sobald der Vorgang abgeschlossen ist, können Sie sehen, dass der von Ihnen erwähnte Betrag Nicht zugeordnet ist.
- Klicken Sie mit der rechten Maustaste auf das neu erstellte Volume und wählen Sie Neu Einfach Volumen.
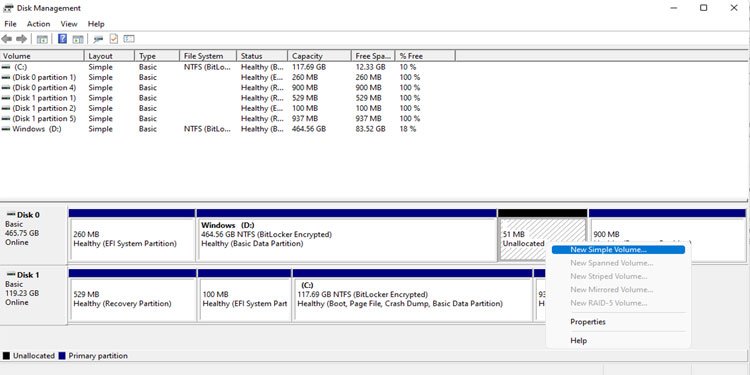
- Klicken Nächster und stellen Sie die Volume-Größe in MB.
- Klicken Nächster.
- Weisen Sie einen Laufwerkbuchstaben zu, und klicken Sie dann auf Nächster.
- Jetzt können Sie wählen, ob Sie das neue Laufwerk formatieren oder lassen möchten. Klicken Nächster.
- Klicken Sie abschließend auf Beenden.
- Öffnen Sie den Datei-Explorer, um das neue Laufwerk zu überprüfen.
Beim Erstellen eines neuen Laufwerks sollte beachtet werden, dass die Laufwerksgröße relativ klein sein sollte, um die Leistung zu maximieren.
Wir haben auch einen Artikel mit verschiedenen anderen Details zum Partitionieren eines Laufwerks. Sie werden es wahrscheinlich eine interessante Lektüre finden.
Verhindern Sie einen plötzlichen Stromausfall des PCs
Wenn die Stromversorgung der Festplatte plötzlich stoppt, kann der Sektor, den sie im Moment eines Stromausfalls gelesen hat, beschädigt werden. Dies kann auch zu einem allmählichen Leistungsabfall führen.
Die Verwendung einer USV ist eine großartige Möglichkeit, um zu verhindern, dass sich Ihr PC abrupt ausschaltet.
Upgrade auf SSD
Wenn Sie das Betriebssystem auf Ihrer Festplatte installiert haben, ist die Startzeit Ihres PCs viel höher. Darüber hinaus wird Ihr PC im Laufe der Zeit aufgrund mechanischer Probleme mit der Festplatte noch länger zum Booten benötigen.
Wenn Sie also die Lese- und Schreibgeschwindigkeit Ihrer Festplatte erhöhen möchten, wird immer empfohlen, ein Solid State Drive zu verwenden.

SSDs Lese- und Schreibgeschwindigkeiten können 500 bis 600 Mb / s höher werden als ihr Gegenstück, HDDs. Außerdem ist SSD kompakt und hat keine beweglichen Komponenten, was sie beim Abrufen der Daten viel effizienter macht.



