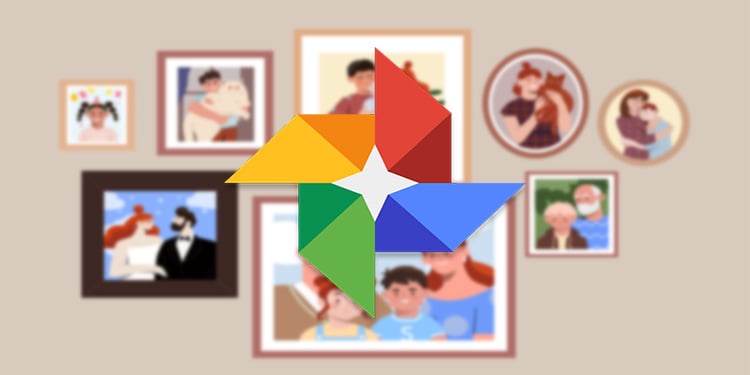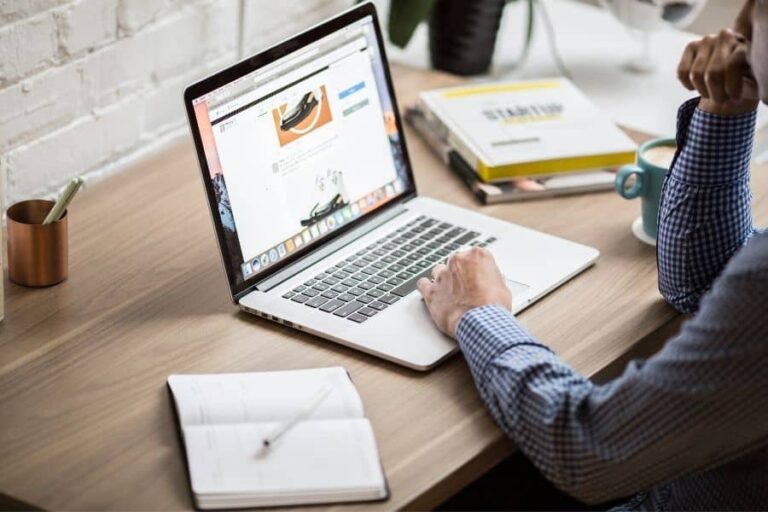[Fixed] Ein anderer Computer verwendet den Drucker
Wenn Sie ein ‚Ein anderer Computer verwendet den Drucker‚ Fehler, kann es an falschen Druckereinstellungen, Fehlern oder sogar einem veralteten Druckertreiber liegen. Normalerweise sehen Sie ‚Der folgende Status ist der Verwendungsstatus dieses Computers‚ ebenso.
Zum Glück ist es kein großes Problem, da mit Ihrem Drucker nichts falsch ist. Nur durch die Optimierung der Einstellungen und ein paar andere Dinge können wir dieses häufige Problem lösen. Mal sehen, wie wir genau das tun können.
Warum zeigt mein Drucker die Fehlermeldung „Ein anderer Computer verwendet den Drucker“ an?
Die folgenden möglichen Gründe können für den Fehler verantwortlich sein:
- Beschädigter/veralteter Druckertreiber
- Anderer Standarddrucker
- Potenzielle Viren
- Falsche Einstellungen
- Kleinere Fehler
Wie behebt man den Fehler „Ein anderer Computer verwendet den Drucker“?
Bevor wir beginnen, versuchen Sie, Ihren Drucker neu zu starten oder einen Antiviren-Scan auf Ihrem Computer auszuführen. Wenn Sie nicht über einen Premium-Antivirenscan verfügen, können Sie auch die Windows Defender-Wand ausführen.
Obwohl dies einfache Schritte sind, können sie helfen, Verzögerungen und Fehler loszuwerden. Wenn dies nicht hilft, können wir jetzt mit weiteren Korrekturen fortfahren:
Wählen Sie den richtigen Standarddrucker
Wenn Sie zwei Drucker verwenden, ist es natürlich, verwirrt zu werden und den falschen auszuwählen. Daher erhalten Sie möglicherweise eine Fehlermeldung, die besagt, dass ein anderer Computer den Drucker verwendet. So können Sie den richtigen Drucker als Standarddrucker auswählen. So geht’s:
Unter Windows 11
- Gehe zu Einstellungen aus dem Startmenü auf der Taskleiste.
- Klicken Sie im linken Bereich auf Bluetooth und Geräte.
- Auswählen Drucker und Scanner.
- Wählen Sie den Drucker aus, den Sie als Standard festlegen möchten, und öffnen Sie ihn.
![[Fixed] Ein anderer Computer verwendet den Drucker 1 Drucker auswählen](https://neue-rechte.net/wp-content/uploads/2022/10/Fixed-Ein-anderer-Computer-verwendet-den-Drucker.jpg)
- Klicken Sie auf der neuen Seite auf Als Standard festlegen Option.
Unter Windows 10
- Gehen Sie zu Ihrem Einstellungen und wählen Sie Geräte.
- Klicken Sie im linken Bereich auf Drucker und Scanner.
- Deaktivieren Sie auf dieser Seite unter der Liste der Drucker das Kontrollkästchen ‚Lassen Sie Windows meinen Standarddrucker verwalten.“
![[Fixed] Ein anderer Computer verwendet den Drucker 2 Standarddrucker Windwos 10](https://neue-rechte.net/wp-content/uploads/2022/10/1667149181_389_Fixed-Ein-anderer-Computer-verwendet-den-Drucker.jpg)
- Wählen Sie den richtigen Drucker und wählen Sie Öffnen Sie die Warteschlange.
- Jetzt sehen Sie ein Popup-Menü Ihres Druckers. Klicken Sie im Kopfzeilenmenü auf das Symbol Drucker Menü. Klicken Sie im Dropdown-Menü auf Als Standarddrucker festlegen.
Unter Windows 7
- Gehen Sie zum Anfangen und klicken Sie auf Geräte und Drucker.
- Doppelklicken Sie auf Ihren Drucker und wählen Sie Als Standarddrucker festlegen.
Auf dem Mac
- Klicken Sie auf die Schaltfläche Apfel und gehen Sie zu Systemeinstellungen.
- Auswählen Drucker und Scanner. Stellen Sie sicher, dass Ihr Drucker angeschlossen und in der Liste der Drucker verfügbar ist.
- Klicken Sie nun unter den Druckerinformationen auf die Schaltfläche Standarddrucker Option. Wählen Sie den gewünschten Drucker aus. Sie können jetzt feststellen, dass Ihr ausgewählter Drucker ‚Standard‘ zusammen mit dem Druckernamen erwähnt.
![[Fixed] Ein anderer Computer verwendet den Drucker 3 Standarddrucker auf AMC](https://neue-rechte.net/wp-content/uploads/2022/10/1667149181_361_Fixed-Ein-anderer-Computer-verwendet-den-Drucker.jpg)
Sie können jetzt versuchen, jedes Dokument zu drucken.
Wählen Sie den Drucker ohne „WS“ aus.
Je nach Marke werden möglicherweise zwei bis drei Druckerversionen anstelle von einer angezeigt. Möglicherweise wird nur der ursprüngliche Name angezeigt, dann einer mit WS und ein anderer mit XPS. Zum Beispiel könnten Sie „Canon PIXMA MG5700 Series Printer WS“ sehen. WS steht für Web Services und XPS für Farb- und Grafikfunktionen.
Wenn Sie den Drucker mit WS oder XPS am Ende auswählen, wird möglicherweise der Fehler „Ein anderer Computer verwendet den Drucker“ angezeigt. Dies liegt daran, dass es sich um eine alternative Version des Druckers handelt und der Prozess möglicherweise nicht immer reibungslos verläuft.
Wählen Sie also den Drucker mit nur seinem ursprünglichen Namen ohne diese Abkürzungen aus. Dann ist es am besten, den Druckerwarteschlangendienst neu zu starten und auch den Drucker neu zu starten. Sie können jetzt versuchen, eine Datei zu drucken zu sehen, dass es funktioniert.
Starten Sie den Druckerwarteschlangendienst neu.
Der Druckerwarteschlangendienst ist für alle Druckaufgaben verantwortlich. Manchmal können sich diese Aufgaben häufen, und solche ausstehenden Druckaufträge können Verzögerungen und Fehler verursachen, wenn Sie versuchen, zu drucken. Sie können also die folgenden Schritte ausführen, um den Druckerwarteschlangendienst neu zu starten:
- Presse Win + R Tasten auf einmal auf Ihrer Tastatur. Wenn Sie dies tun, wird die Anwendung ausführen.
- Eintreten
services.msc. Anklicken Okay. - Suchen und auswählen Druckwarteschlange aus der Liste. Im linken Bereich sehen Sie zwei Optionen: Stopp oder Neustart. Anklicken Starten Sie den Dienst neu.
![[Fixed] Ein anderer Computer verwendet den Drucker 4 Drucker-Spooler](https://neue-rechte.net/wp-content/uploads/2022/10/1667149181_676_Fixed-Ein-anderer-Computer-verwendet-den-Drucker.jpg)
Wenn ein Neustart des Spooler-Dienstes nicht hilft, können Sie alle Dateien aus dem Spool-Ordner löschen. Da die ausstehenden Druckaufgaben häufige Fehler verursachen können, kann das Löschen aller Aufgaben hilfreich sein. Hier ist, wie Sie es tun können.
- Eintreten
C:\Windows\System32\Spool\Printersauf der Suchleiste und wählen Sie den Ordner aus. Hier finden Sie alle ausstehenden Druckaufträge.![[Fixed] Ein anderer Computer verwendet den Drucker 5 Drucker-Spooler-Pfad](https://neue-rechte.net/wp-content/uploads/2022/10/1667149181_156_Fixed-Ein-anderer-Computer-verwendet-den-Drucker.jpg)
- Drücken Sie Strg + A, um alle Dateien auszuwählen und zu löschen.
WSD-Timeouteinstellung ändern
Wenn Sie erweiterte Lösungen wünschen, ist das Ändern der WSD-Timeout-Einstellungen eine davon. WSD steht für Web Services for Devices und ist ein Mechanismus, der Geräte automatisch verwaltet. Gelegentliche Fehler bei dieser Einstellung können jedoch zu Problemen im Druckprozess führen.
Daher müssen Sie diese Timeout-Einstellung erweitern. Sie können dies entweder über die IP-Adresse Ihres Druckers oder durch Ändern der Einstellungen tun. Brechen Sie zunächst die Druckerwarteschlange ab. Besuchen Sie dann die IP-Adresse Ihres Druckers. Sie können die Timeouteinstellung auf 10 Minuten ändern. Klicken Sie dann auf Speichern Sie die Änderungen.
Ausführen eines vollständigen Ein- und Ausschaltens
Wenn die meisten Lösungen nicht funktionieren, können Sie Ihren Computer und Drucker jederzeit ein- und ausschalten. Das Ein- und Ausschalten ist wie eine Hard-Reset-Option. Es hilft, kleinere Probleme zu beheben und Netzwerkkonfigurationen auf einem Computer oder Drucker zurückzusetzen.
Schalten Sie den Drucker und den Computer aus, und trennen Sie sie vom Stromnetz. Lassen Sie die Geräte einige Minuten ruhen. Dann können Sie sie wieder anschließen und wieder verbinden. Wenn Sie ein schwaches Problem mit der Internetverbindung haben, können Sie dasselbe auch mit einem Wi-Fi-Router tun.
Druckertreiber aktualisieren/neu installieren
Wenn die Fehlerbehebungsmethode nicht funktioniert, besteht eine weitere effektive Lösung darin, den Druckertreiber zu aktualisieren / neu zu installieren. Da dieser Treiber die meisten Funktionen des Druckers und Ihres Computers überwacht, ist dies eine Lösung, die einen Versuch wert ist. Wenn der Druckertreiber veraltet ist oder Fehler aufweist, kann dies zu Fehlern führen, z. B. wenn ein anderer Computer verwendet wird, der Drucker nicht druckt und dergleichen.
So können Sie Ihren Druckertreiber aktualisieren, indem Sie ihn aktualisieren:
- Klicken Sie in der Taskleiste auf die Schaltfläche Suchen. Art Geräte-Manager und klicken Sie darauf.
- Sie sehen nun ein Popup-Fenster mit einer Liste aller Geräte. Suchen und klicken Sie auf Drucker.
- Wählen Sie Ihren richtigen Drucker aus und klicken Sie mit der rechten Maustaste darauf. Klicken Sie in der Liste der Optionen auf Treiber aktualisieren.
![[Fixed] Ein anderer Computer verwendet den Drucker 6 Druckertreiber aktualisieren](https://neue-rechte.net/wp-content/uploads/2022/10/1667149182_308_Fixed-Ein-anderer-Computer-verwendet-den-Drucker.jpg)
- Windows fragt Sie, wie Sie nach der Treibersoftware suchen möchten. Anklicken Automatische Suche Option.
- Jetzt können Sie den vorgeschlagenen Druckertreiber installieren.
Wenn Sie den Druckertreiber neu installieren möchten, führen Sie unsere Schritte oben von #1 bis #2 aus. Klicken Sie nun mit der rechten Maustaste auf den Drucker und klicken Sie auf Treiber deinstallieren. Um den neuesten Druckertreiber herunterzuladen, überprüfen Sie Ihre Produktinformationen und besuchen Sie die offizielle Website der Marke. Sie können navigieren und den Abschnitt Treiber öffnen und das richtige Modell Ihres Druckers auswählen.
Jetzt können Sie aus der Liste das komplette Treiber- und Softwarepaket für Ihren Drucker installieren. Starten Sie den Computer neu, und versuchen Sie erneut, zu drucken.
Fehlerbehebung beim Drucker
Eine einfache und einfache Methode, die Sie ausprobieren können, ist die Problembehandlungsfunktion unter Windows. Dadurch werden Probleme automatisch erkannt und für Sie behoben. Hier erfahren Sie, wie Sie die Problembehandlung ausführen können.
- Gehe zu Einstellungen und öffnen Update & Sicherheit.
- Klicken Sie im linken Bereich auf Beheben.
- Auswählen Zusätzliche Problembehandlungen. Hier können Sie alle Geräte oder Komponenten auswählen, die Sie beheben möchten. Anklicken Drucker > Ausführen der Problembehandlung.
![[Fixed] Ein anderer Computer verwendet den Drucker 7 Fehlerbehebung beim Drucker](https://neue-rechte.net/wp-content/uploads/2022/10/1667149182_622_Fixed-Ein-anderer-Computer-verwendet-den-Drucker.jpg)
Sie können jetzt die Probleme anzeigen, die dazu führen, dass Ihr Drucker diesen Fehler anzeigt, und empfohlene Lösungen erhalten.
Windows aktualisieren
![[Fixed] Ein anderer Computer verwendet den Drucker 8 Windows Update 3](https://neue-rechte.net/wp-content/uploads/2022/10/1667149182_652_Fixed-Ein-anderer-Computer-verwendet-den-Drucker.jpg)
Wenn Sie Windows auf die neueste Version aktualisieren, werden auch die meisten Treiber und Komponenten auf Ihrem PC aktualisiert. Dies wird auch dazu beitragen, Fehler und Störungen zu beheben.
Gehen Sie einfach zu Ihrem Einstellungen > Update & Sicherheit. Suchen Sie nach verfügbaren Windows-Updates und klicken Sie auf Herunterladen und installieren.
Was tun, wenn der Drucker immer noch nicht druckt?
Wenn Sie den Fehler „Ein anderer Computer verwendet den Drucker“ behoben haben, Ihr Drucker jedoch immer noch nicht funktioniert, liegt möglicherweise ein Problem mit anderen Aspekten vor. Überprüfen Sie, ob Sie die Tintenpatronen richtig eingesetzt haben. Möglicherweise steckt auch Papier in Ihrem Drucker fest. Nehmen Sie also vorsichtig die Papiere heraus und versuchen Sie es erneut.
Eine andere Möglichkeit, einen Drucker zu beheben, der nicht funktioniert, besteht darin, die Druckerwarteschlange abzubrechen. So geht’s:
- Offen Schalttafel und gehen Sie zu Geräte und Drucker.
- Klicken Sie mit der rechten Maustaste auf Ihren Drucker und wählen Sie Sehen Sie, was gedruckt wird.
![[Fixed] Ein anderer Computer verwendet den Drucker 9 Sehen Sie, was gedruckt wird](https://neue-rechte.net/wp-content/uploads/2022/10/1667149182_730_Fixed-Ein-anderer-Computer-verwendet-den-Drucker.jpg)
- Öffnen Sie das Druckermenü, und wählen Sie Als Administrator öffnen.
- Öffnen Sie erneut das vorherige Druckermenü, und wählen Sie Alle Dokumente stornieren.
![[Fixed] Ein anderer Computer verwendet den Drucker 10 Cancle alle Dokumente](https://neue-rechte.net/wp-content/uploads/2022/10/1667149182_592_Fixed-Ein-anderer-Computer-verwendet-den-Drucker.jpg)
- Klicken Sie auf Ja, um die Stornierung zu bestätigen.