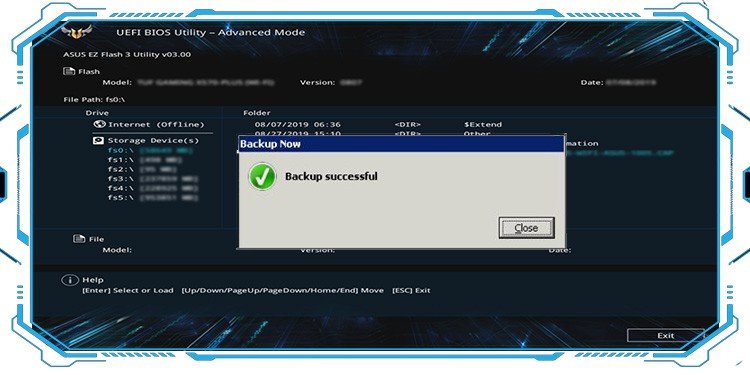Aktivieren von TPM auf einer Gigabyte-Hauptplatine
TPM (Trusted Platform Module) ist ein spezieller Chipsatz auf Ihrem Computer, der Hardwaresicherheit mithilfe von kryptografischen Schlüsseln bietet. Es wird im Authentifizierungsprozess verwendet, da es diese Schlüssel mit hoher Geschwindigkeit ver- und entschlüsselt.
TPM 1.2 gibt es schon lange (veröffentlicht 2011). Das neuere TPM, TPM 2.0, soll jedoch sicherer sein als sein Vorgänger. Dies liegt daran, dass TPM 2.0 die asymmetrische digitale Signaturfunktion nutzt und Ihrem System eine zusätzliche Sicherheitsebene hinzufügt.
Daher hat Microsoft es für jeden Benutzer obligatorisch gemacht, TPM 2.0 auf seinem System zu installieren, bevor er auf Windows 11 aktualisiert. Daher konzentriert sich dieses Handbuch hauptsächlich auf das Verständnis und Aktivieren von TPM auf einem Gigabyte-Gaming-Mainboard. Der endgültige Prozess für andere Motherboard-Hersteller ist ähnlich wie dieser, der einzige Unterschied ist das BIOS-Layout.
Wenn Sie also TPM 2.0 auf Ihrem System aktivieren möchten, ist dies der richtige Ort für Sie. Lass uns direkt hineintauchen!
Wie überprüfe ich, ob TPM aktiviert ist oder nicht?
TPM wird verwendet, um vertrauliche Daten in Ihrem System zu sichern, d. h. Ihre Authentifizierungsmessungen und Zertifikate. Wie bereits erwähnt, ist TPM 2.0 eine obligatorische Systemanforderung für die Installation von Windows 11.
Wenn Sie also überprüfen möchten, ob TPM 2.0 unter Windows 10 installiert ist oder nicht, zeigen die folgenden Schritte, wie Sie dies tun können. Wenn Sie jedoch bereits das Windows 11-Betriebssystem verwenden und es selbst überprüfen möchten, sind die Schritte die gleichen wie folgt.
- Vom Anfangen Menü, suchen und öffnen
tpm.msc. - Überprüfen Sie über die Schaltfläche Status Registerkarte.
- Überprüfen Sie, welche Version von TPM auf Ihrem System installiert ist, von Spezifikationsversion das ist unter der TPM Herstellerinformationen Registerkarte.

Aktivieren von TPM auf einer Gigabyte-Hauptplatine
Windows-Betriebssystem ist wahrscheinlich das am weitesten verbreitete Betriebssystem weltweit; Daher ist es ein häufiges Ziel für Spammer und Hacker. Hier kommt TPM ins Spiel, da es Firmware-Angriffe durch verschiedene Viren und Malware verhindert. Es schützt sensible Daten wie Verschlüsselungsschlüssel und Passwörter.
TPM 2.0 gilt auch als Standard für den Verschlüsselungsprozess in Windows-Betriebssystemen und kann über das BIOS aktiviert werden.
Im Folgenden sind die Schritte zum Aktivieren von TPM auf einem Gigabyte-Mainboard mit einem AMD- und einem Intel-Prozessor aufgeführt.
Für AMD Prozessor
- Starten Sie Ihren Computer neu.
- Drücken Sie schnell die Taste ENT/LÖSCHEN -Eingabetaste während des Startvorgangs, um in das System-BIOS zu gelangen.
- Drücken Sie F2, um zu Erweiterter Modus.

- Gehen Sie zum Einstellungen Registerkarte.
- Auswählen Verschiedenes.
- Anklicken AMD CPU fTPM und setzen Sie es auf Ermöglichte.

- Klicken Sie abschließend auf Speichern & Beenden , um Ihre Änderungen zu speichern und den Computer neu zu starten.
Für Intel Prozessor
- Starten Sie Ihren Computer neu.
- Drücken Sie schnell die Taste ENT/LÖSCHEN -Eingabetaste während des Startvorgangs, um in das System-BIOS zu gelangen.
- Drücken Sie F2, um zu Erweiterter Modus.
- Gehen Sie zum Verschiedenes oder Peripheriegeräte Registerkarte.
- Anklicken Intel Platform Trust Technology (PTT) und setzen Sie es auf Ermöglichte.

- Endlich Speichern & Beenden , um Ihre Änderung zu speichern und Ihr System neu zu starten.
Verwandte Abfragen
Was ist Secure Boot?
Secure Boot sichert Ihren Computer während des Startvorgangs. Diese Sicherheitsfunktion wird von UEFI (Unified Extensible Firmware Interface) bereitgestellt und verhindert Angriffe von Malware und Ransomware während des Starts.
Der sichere Start ermöglicht es Ihrem Computer, nur mit Software von OEM (Original Software Manufacturer) zu starten. Daher ist seine uniDie QUE-Sicherheitsstrategie erkennt und schützt Ihren Computer davor, von Malware und Viren entführt und infiziert zu werden.
Ähnlich wie TPM 2.0 hat Microsoft vor der Installation von Windows 11 auch den sicheren Start als obligatorische Systemanforderung aufgeführt.
Wie überprüfe ich, ob der sichere Start aktiviert ist oder nicht?
Secure Boot verhindert Angriffe auf wichtige Betriebssystemdateien und die Bootloader Ihres Systems. Wenn Sie also überprüfen möchten, ob der sichere Start auf Ihrem System aktiviert ist oder nicht, sind die genauen Schritte dazu unten aufgeführt.
Diese Methode gilt sowohl für Windows 10 als auch für Windows 11.
- Vom Anfangen Menü, suchen Sie nach und gehen Sie zu Systeminformationen.
- Auswählen Systemübersicht aus dem linken Bereich.
- Finden Sie die Status des sicheren Starts und notieren Sie, ob es aktiviert ist oder nicht.

Sicherer Start auf einem Gigabyte-Mainboard aktivieren
Wenn der sichere Start auf Ihrem System noch nicht aktiviert ist, ist es ratsam, dies zu tun, insbesondere vor dem Upgrade auf Windows 11. Sie können Secure Boot manuell über die BIOS-Einstellungen aktivieren.
Die folgenden Schritte werden in Bezug auf ein Gigabyte-Motherboard angezeigt. Ein ähnlicher Prozess gilt jedoch auch für andere Motherboard-Hersteller. Im Gegensatz zum BIOS-Layout bleibt das Kernkonzept für den sicheren Start für jedes System gleich.
Für AMD Prozessor
- Starten Sie Ihren Computer neu.
- Drücken Sie schnell die Taste ENT/LÖSCHEN -Schlüssel während des Starts, um in das System-BIOS zu gelangen.
- Drücken Sie F2, um zu Erweiterter Modus.
- Klicken Sie auf das Symbol Booten Registerkarte.
- Wenn Sie hier die Option für den sicheren Start nicht sehen, sollten Sie Abschalten das CSM-Unterstützung.

- Klicken Sie nun auf Sicherer Start.

- Sicherer Start auf Ermöglichte.
- Speichern & Beenden , um Ihre Änderungen zu speichern und Ihren PC neu zu starten.
Für Intel Prozessor
- Starten Sie Ihren Computer neu.
- Drücken Sie schnell die Taste ENT/LÖSCHEN -Schlüssel während des Starts, um in das System-BIOS zu gelangen.
- Drücken Sie F2, um zu Erweiterter Modus.
- Klicken Sie auf das Symbol Booten Registerkarte.
- Auswählen Sicher Booten.
- Sicherer Start auf Ermöglichte.

- Speichern & Beenden , um Ihre Änderungen zu speichern und Ihren PC neu zu starten.