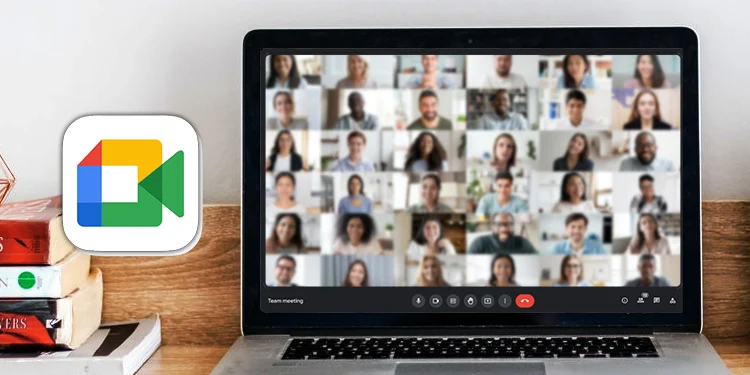Wie sehe ich alle in Google Meet?
Mit Google Meet können Sie mit bis zu 100 Mitgliedern in einem einzigen Meeting kommunizieren. Die Anzahl der Teilnehmer kann entsprechend Ihrem Abonnement wachsen.
Sie können jedoch nicht jeden Teilnehmer auf einmal sehen. Abhängig von Ihren Einstellungen sind Sie möglicherweise auf nur sechs oder neun Mitglieder beschränkt. Zum Glück gibt es eine einfache Möglichkeit, es zu ändern. Lesen Sie also diesen Artikel weiter, um zu erfahren, wie Sie dies tun können.
Wie verwaltet Google Meet Teilnehmer?
Wenn Sie zum ersten Mal auf Google Meet zugreifen, sind die Standardeinstellungen automatisch aktiviert. In dieser Einstellung wird die Automatisches Layout aktiviert ist. Sie können das Layout jedoch nach Belieben ändern.
Durch Ändern der Layouteinstellungen können Sie ändern, wie Sie den Videofeed der Teilnehmer anzeigen. Auto-, Kachel-, Seitenleisten- und Spotlight-Layouts sind in Google Meet verfügbar. Die Anzahl der Teilnehmer, die Sie anzeigen können, variiert zwischen diesen Layouts.
Wie sehen Sie Teilnehmer an Google Meet?
Für automatische und gekachelte Einstellungen können Sie festlegen, dass mindestens sechs Mitglieder gleichzeitig angezeigt werden. Wenn Sie mehr als sechs Teilnehmer haben, werden die zusätzlichen Teilnehmer nicht auf Ihrem Bildschirm angezeigt. Wenn Sie die Anzahl der Kacheln erhöhen, können Sie die Anzahl der angezeigten Elemente erhöhen. Befolgen Sie die unten beschriebene Methode:
Auf PC und Mac
- Öffnen Sie Google meets in Ihrem Browser. Verwenden Sie die Meet-App auf Ihrem Desktop.

- Nehmen Sie der Besprechung mit einem Link oder einem Besprechungscode bei.
- Klicken Sie auf den Dreipunkt in der Symbolleiste am unteren Bildschirmrand und tippen Sie auf Layout ändern.
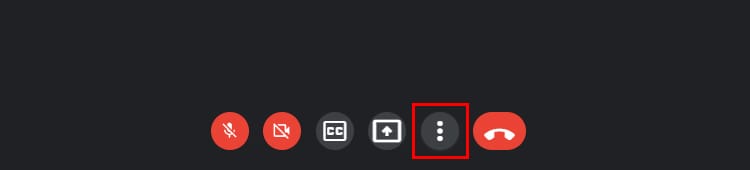
- Gehen Sie im Popup-Fenster zum Kacheln oder Auto Abschnitt. Sie können das Layout in diesem Popup-Fenster ändern.

- Durch Ziehen des blauen Kreises von links nach rechts können Sie die Anzahl der Teilnehmer am Google Meet erhöhen.
- Nachdem Sie sich auf die bevorzugte Teilnehmerzahl eingestellt haben, klicken Sie auf das Kreuz und fahren Sie fort.
Die Benutzeroberfläche und die Schritte zum Anzeigen von Teilnehmern sind sowohl in der Web- als auch in der App-Version ähnlich. Wenn Sie eine dieser Plattformen verwenden, folgen Sie einfach den oben genannten Schritten.
Auf Android
Sie können über die Meet App auf Android und iOS auf Google Meet zugreifen. Die Kachelanpassung für Teilnehmer bei Google Meet ist für die mobile App auf Auto eingestellt. Die maximale Teilnehmerzahl in der mobilen App beträgt 8.
Aber es gibt eine Alternative zur mobilen App auf Ihrem Telefon. Sie können dazu das Desktop-Format in Ihrem Browser verwenden. Befolgen Sie dazu die unten beschriebene Methode.
- Öffnen Sie den Chrome-Browser auf Ihrem Smartphone.
- Klicken Sie oben auf der Seite auf die drei Punkte.
- Anklicken Desktop-Site.

- Eintasten meet.google.com

- Nehmen Sie dann mit einem Link oder einem Meetingcode an der Besprechung teil.

- Klicken Sie auf den Dreipunkt in der Symbolleiste am unteren Bildschirmrand und tippen Sie auf Layout ändern.

- Gehen Sie im Popup-Fenster zum Kacheln oder Auto Abschnitt.

- Indem Sie den Blauen Kreis/Punkt auf dem Schieberegler von links nach rechts ziehen, können Sie die Anzahl der Teilnehmer am Google Meet erhöhen.
- Nachdem Sie sich auf die bevorzugte Teilnehmerzahl eingestellt haben, klicken Sie auf das Kreuz und fahren Sie fort.
Beim Wechsel von sechs auf neunundvierzig beginnen sich die Kacheln zu teilen, wie bereits erwähnt. Wenn die Anzahl der Kacheln überschreitet 7 x 7, Sie können die zusätzlichen Teilnehmer nicht sehen. Aber es gibt auch Möglichkeiten, diese Einschränkung zu umgehen.
Wie kann man 49+ Teilnehmer auf Google Meet sehen?
Google ermöglicht es Ihnen, während Google Meets maximal 49 Mitglieder zu sehen. Sie können jedoch Browsererweiterungen verwenden, um mehr Mitglieder anzuzeigen. Mit einer kompatiblen Erweiterung werden alle Mitgliedsteilnehmer in einem Rasterformat angezeigt. Diese Kacheln sind kleiner als normal.
Führen Sie die unten genannten Schritte aus, um eine Erweiterung zu verwenden, um alle Mitglieder auf Google Meet anzuzeigen.
- Öffnen Sie Ihren bevorzugten Browser.
- Suchen Sie Erweiterungen in Ihrem Browser. Sie befinden sich in der oberen rechten Ecke der Browserseite. Wenn nicht verfügbar, klicken Sie auf die drei Punkte / Linien und klicken Sie auf Erweiterungen.
- Suchen Sie nach Google Meet Grid View.
- Wählen Sie eine, die Sie bevorzugen, und installieren Sie sie in Ihrem Browser.
- Öffnen Sie dann Google Meet.
- Das Erweiterungssymbol wird in der oberen rechten Ecke Ihres Bildschirms angezeigt. Klicken Sie darauf und suchen Sie die Rasteransicht Ikone. Es wird durch ein quadratisches 3X3-Raster dargestellt.

- Klicken Sie auf die Schaltfläche Rasteransicht Ikone. Auf diese Weise können Sie alle in der Besprechung anwesenden Mitglieder anzeigen.
Google aktualisiert Google Meet regelmäßig. Aus diesem Grund funktioniert die von Ihnen verwendete Erweiterung möglicherweise nicht. Wenn Sie eine Erweiterung finden, die kürzlich aktualisiert wurde, kann sie auf Ihrem Gerät funktionieren. Außerdem müssen Sie bei der Installation der Erweiterung vorsichtig sein. Vermeiden Sie daher verdächtige Erweiterungen, die Ihrem Gerät Schaden zufügen könnten.
Wie wirken sich die Layouteinstellungen auf Mitglieder aus, die Sie in Google Meet sehen?
Sie können nur einen zusätzlichen Benutzer mit dem Spotlight-Layout anzeigen. Dies erhöht sich auf vier zusätzliche Benutzer für das Layout der Seitenleiste. Es ist keine gute Idee, diese zu verwenden, wenn Sie mehr als vier Mitglieder gleichzeitig sehen möchten.
Für bis zu 49 Mitglieder sind die automatischen und gekachelten Einstellungen die besten. Es verwaltet das Layout so, dass es der Anzahl der Teilnehmer in der Besprechung entspricht. Sie müssen jedoch manuell die anzuzeigenden maximalen Kacheln von 6 auf 49 (oder eine andere Zahl dazwischen) ändern..
Je nach Anzahl der Besprechungsteilnehmer wird der Videofeed in die entsprechende Anzahl von Kacheln aufgeteilt. Dies dauert so lange, bis die Teilnehmerzahl 49 erreicht.
Kann ich alle in Google Meet sehen, ohne mich anzumelden?
Sie benötigen kein Google-Konto, wenn Sie einen Link oder Code zu einem Google Meet-Meeting haben. Wenn Sie sich mit dem Code anmelden, muss der Gastgeber des Meetings Sie zum Meeting zulassen. Nachdem Sie dem Meeting beigetreten sind, können Sie alles sehen, was ein Nutzer mit einem Google-Konto sehen kann. Sie können alle Besprechungsmitglieder (unter 49 Jahren) anzeigen, indem Sie die Anzahl der Kacheln im Layout ändern.