Wie können Sie Kleiner als oder gleich in Excel verwenden?
Der Operator kleiner oder gleich (<=) wird verwendet, um zwei Elemente in Excel zu vergleichen. Der Operator gibt in der Regel einen booleschen Wert zurück, bis Sie basierend auf dieser Bedingung eine andere Berechnung erstellen. In Excel können Sie den Operator kleiner oder gleich verwenden, um unterschiedliche Werte auf verschiedene Arten zurückzugeben.
Wenn Sie diesen Operator in Excel verwenden möchten, lassen Sie sich von diesem Artikel leiten. In diesem Artikel haben wir mehrere Möglichkeiten erwähnt, wie Sie den Operator kleiner oder gleich dem Operator in Excel verwenden können, also lesen Sie weiter!
Welche Werte gibt das Kleiner als oder gleich zurück?
Universell gibt der Operator kleiner als oder gleich einen booleschen Wert zurück. Ein boolescher Wert ist ein Datentyp, der einen von zwei Werten zurückgibt: STIMMT oder FALSE.
Wenn Sie einen Zeichenfolgendatentyp (bestehend aus Texten, Zahlen und Symbolen) in Ihrer Bedingung verwenden, gibt der Operator je nach eingegebenem Wert True oder False zurück.
Bei numerischen Datentypen gibt der Operator einen binären booleschen Wert zurück. Wenn Ihre Bedingung True ist, gibt Excel den Wert zurück 1. Wenn Ihre Bedingung Falsch ist, erhalten Sie 0 als zurückgegebener Wert.
Es ist jedoch wichtig zu bedenken, dass dies nur in Berechnungen anwendbar ist. Wenn Sie die Werte anhand ihres Werts vergleichen, ist der zurückgegebene Wert immer noch True oder False.
Wie können Sie Kleiner als oder gleich in Excel verwenden?
Das kleiner oder gleich -Operator wird durch Paarung der weniger als (<) und entspricht (=) unterschreiben. In Excel können Sie den Operator verwenden, um Zellen zu vergleichen und dann zu berechnen oder zu formatieren mit Text, Zahlund Datum. Darüber hinaus können Sie den Operator in integrierten Excel-Funktionen der Bibliothek wie IF, AVERAGEIF, LEN und SUMIF verwenden.
In Texten
Sie können den Operator verwenden, um die Länge von zwei oder mehr Texten in verschiedenen Zellen im Arbeitsblatt zu vergleichen. Wenn die Länge des Werts in der Zelle, die Sie zuerst eingegeben haben, kleiner oder gleich dem nächsten Zellwert ist, gibt die Bedingung zurück STIMMT. Nur wenn die Länge des Werts, auf den in der ersten Zelle verwiesen wird, die zweite überschreitet, zeigt Excel FALSE.
Hier sind Fälle, in denen der Operator zurückkehrt STIMMT oder 1:
- =“Apfel“<= „Haus“

- =“Apfel“<= „Gurke“

Im ersten Fall ist die Länge beider Werte fünf Zeichen lang, wodurch sie gleich sind. Dies macht die Bedingung wahr. Darüber hinaus ist im zweiten Fall die Länge der Zeichen in Apple geringer als die von Gurke, wodurch die Bedingung wieder wahr wird.
In ähnlicher Weise sehen Sie hier ein Beispiel, wenn der Operator FALSE oder 0:
=“Apfel“<= „Schlüssel“

Wie bereits erwähnt, gibt der Operator nur dann False zurück, wenn das Zeichen des ersten Werts die Länge des letzteren überschreitet. In diesem Fall ist die Länge von Apple länger als die von Key. Daher gibt der Operator FALSE zurück.
In Zahlen
Der Operator kleiner als oder gleich funktioniert mit numerischen Datentypen auf zwei Arten. Wenn Sie die Werte zweier Zahlen vergleichen, ähnlich wie Texte, gibt der Operator entweder True oder False zurück.
Hier sind die Fälle, in denen der Befehl „kleiner als“ oder gleich „zu“ zurückgegeben wird STIMMT oder 1:
- =10<=15

- =10<=10
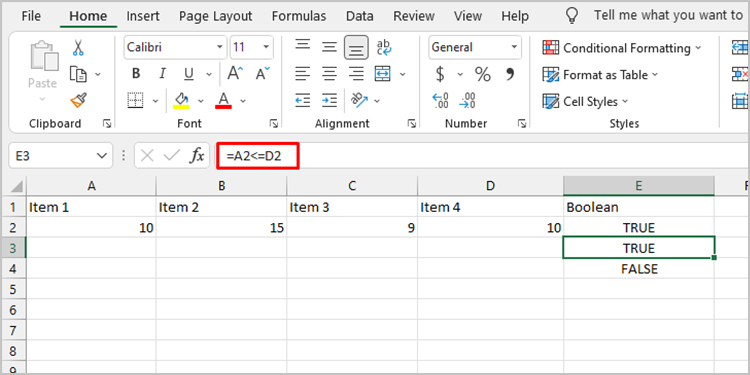
Die Zahl 10 ist im ersten Beispiel kleiner als 15, daher ist diese Bedingung wahr. In ähnlicher Weise wird in In der zweiten Instanz ist die Zahl 10 gleich 10. Wenn diese Bedingung in eine Berechnung eingefügt würde, würde der Wert als 1 dargestellt.
Für die Rückkehr des Betreibers FALSE oder 0muss Ihr Zustand in etwa so aussehen
=10<=9

Um das Offensichtliche zu sagen, die Zahl 10 ist weder kleiner noch gleich 9. Daher gibt der Operator bei numerischen Berechnungen FALSE oder 0 zurück.
In Datumsangaben
Sie können auch die kleiner oder gleich -Zeichen (<=) beim Vergleich von Datumsangaben. Datumsangaben werden als Zahlen gespeichert und entsprechend dem Datumsformat Ihres Systems formatiert. Daher sollte jedes Format, in dem Sie Ihr Datum eingeben, beim Vergleichen der Werte kein Problem darstellen.
Denken Sie daran, je früher das Datum ist, desto kleiner ist sein Wert in Excel. Kleiner oder gleich dem Operator gibt je nach angegebener Bedingung einen booleschen Wert TRUE oder FALSE zurück.
Sie erhalten STIMMT Verwenden von Bedingungen wie den folgenden:
- =11-08-2002<=18-Sep-22

- =11-08-2002<=11-08-2002

Zunächst ist der Wert vom 11. August 2002 niedriger als der Wert vom 18. September 2022. Ebenso sind die Werte der in der zweiten Instanz genannten Daten gleich. Daher geben beide Instanzen den booleschen Wert TRUE zurück.
So erhalten Sie eine FALSE oder 0 -Wert müssen die Bedingungen wie folgt aussehen:
- =18-Sep-22<=11-08-2002

- =18-Sep-22 15:00 <= 18-Sep-22

Der erste Fall mag ziemlich offensichtlich erscheinen; Der 11. August 2002 kommt vor dem 18. September 2022. Das zweite Beispiel kann jedoch einige Augenbrauen hochziehen. Wenn Sie ein Datum eingeben, ohne die Uhrzeit zu erwähnen, zeichnet Excel die Uhrzeit als 12:00 Uhr auf. Da 12:00 Uhr vor 15:00 Uhr kommt, ist diese Bedingung Falsch.
In Funktionen
Sie können den Operator kleiner als oder gleich für bedingte Funktionen hinzufügen, z. B. Wenn, DURCHSCHNITTIFund SUMMEIF. Mit solchen bedingten Funktionen können Sie den zurückgegebenen Wert anpassen, je nachdem, ob die Bedingung TRUE oder FALSE ist.
Wenn
Sie können die IF-Funktion verwenden, um je nach Art Ihrer Erkrankung zwei Ergebnisse einzugeben.
Zunächst müssen Sie Kriterien angeben, die, wenn die Bedingung erfüllt ist, als WAHR und FALSCH betrachtet werden, wenn dies nicht der Fall ist. Dann, getrennt durch das Kommazeichen (,), müssen Sie Ihre booleschen Werte eingeben. true gefolgt von false.
Befolgen Sie dieses Format, um die Formel mit dem Symbol Wenn Funktion:
=WENN(Kriterien; „Ergebnis, wenn wahr“, „Ergebnis, wenn falsch“)
Nehmen wir an, wir berechnen den Umsatz jedes Monats in einem Jahr. Die Gewinnschwelle beträgt 20.000 US-Dollar. Wir könnten die IF-Funktion verwenden, um festzustellen, ob das Unternehmen in diesem Monat einen Gewinn oder Verlust hatte, indem wir diese Formel verwenden:
=WENN(Zelle<= 20000;Verlust, Gewinn)

DURCHSCHNITTIF
Excel hat eine eigene Funktion, um den Durchschnitt eines Datensatzes zu berechnen. Was aber, wenn Sie den Durchschnitt nur berechnen müssen, wenn er unter einer bestimmten Zahl liegt? In diesem Fall können Sie den Operator kleiner oder gleich mit der Funktion MITTELWERTWENN verwenden.
Hier ist das Format, auf das Sie sich beziehen können, um die Formel mit dem DURCHSCHNITTIF Funktion:
=MITTELWERTWENN(Bereich), Kriterien [average range])

SUMMEIF
Sie können den Operator kleiner als oder gleich mit der SUMMEWENN-Funktion verwenden, um Kriterien für die referenzierten Zellen festzulegen, um die Daten zu addieren.
Beziehen Sie sich auf das folgende Format, um die SUMMEIF Funktion in einer Formel:
=SUMMEWENN(Bereich;Kriterien;; [sum range])

Bedingte Formatierung
Sie können auch den Operator kleiner als oder gleich verwenden, während Sie die bedingte Formatierung auf die ausgewählten Zellen anwenden. Wenn Sie beispielsweise alle Zellen unterhalb einer bestimmten Zahl hervorheben möchten, können Sie den Operator kleiner oder gleich anwenden, um diese Zellen zu formatieren.
Hier sind die Schritte, auf die Sie sich beziehen können, indem Sie das Zeichen „kleiner als“ oder „gleich“ verwenden, um Ihre Zellen bedingt zu formatieren:
- Öffnen Sie Ihre Excel-Arbeitsmappe.
- Markieren Sie die Zellen mit dem Wert.
- Wählen Sie auf der Registerkarte Start die Option Bedingte Formatierung im Stile Abschnitt.
- Weiter zu Neue Regel.

- Wählen Sie unter Regeltyp auswählen die Option Verwenden einer Formel, um zu bestimmen, welche Zellen formatiert werden sollen.
- Geben Sie Ihre Formel unter Formatieren von Werten, bei denen diese Formel zutrifft In diesem Format:
=cell <= (criteria) - Auswählen Format in der unteren rechten Ecke des Bildschirms.
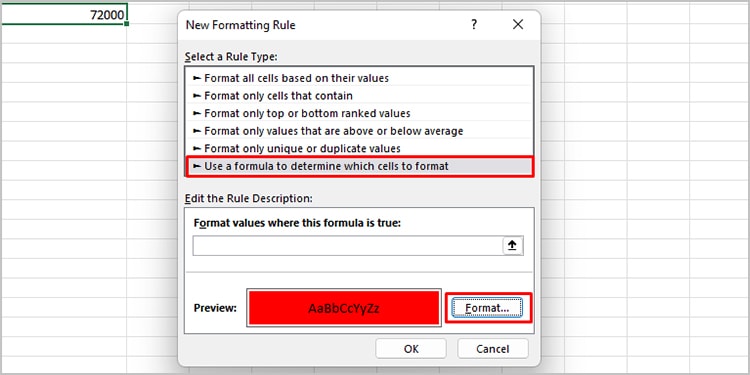
- Gehen Sie zum Füllen Registerkarte.
- Wählen Sie eine Farbe aus und klicken Sie auf Okay.
- Anklicken Okay wieder.
Excel formatiert Ihre Zellen nach Ihrem Kriterium.




