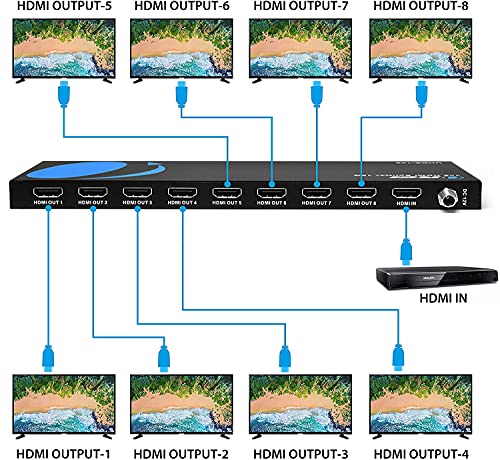Warum funktioniert mein Xbox-Mikrofon nicht? 10 Möglichkeiten, das Problem zu beheben
Das Xbox-Mikrofon funktioniert nicht ist ein frustrierendes Problem, aber es ist leicht zu beheben. Entweder auf der Xbox One oder der Xbox Series ist es eine Frage der Einstellung der richtigen Konfiguration.
Sie haben ein Headset, ein integriertes Kinect-Mikrofon oder ein externes Mikrofon an die Konsole angeschlossen und versucht, mit Ihren Freunden zu chatten. Sie können dich jedoch nicht hören, obwohl du ihnen zuhören kannst.
Unter der Annahme, dass Ihre Hardware in Ordnung ist, können Sie Ihre Geräte wieder normal machen. Darüber hinaus sind die Schritte für die Xbox One oder die Xbox-Serie gleich, da beide Modelle die gleiche Benutzeroberfläche haben.

Warum funktioniert mein Xbox-Mikrofon nicht?
Probleme mit dem Xbox-Mikrofon stellen verzerrte, stummgeschaltete oder eingeschränkte Audiodaten dar. Oft können deine Teamkollegen dich nicht hören, oder nur ausgewählte Teamkollegen können dir zuhören.
Außerdem können Mikrofonburgs verhindern, dass Spiele Phrasen registrieren, wenn das Spiel auf Sprachbefehle angewiesen ist. Ebenso würden Sie keine Cortana-Befehle mit der Konsole verwenden.
Häufig liegen die Ursachen auf falschen Konfigurationen. Wenn Sie jedoch mit Hardwareschäden zu tun haben, können Sie nicht viel anderes tun.
- Zufälliger Systemfehler: Ihre Konsole oder Ihr Peripheriegerät kann Auf zufällige Fehler stoßen. Eine Systemaktualisierung kann den Zweck erfüllen.
- Defekte Hardware: Physische Schäden am Mikrofon können den Fehler verursachen. Fehlfunktionen können von leichten Störungen bis hin zu schwerwiegenden Ausfällen reichen.
- Sie sind stummgeschaltet: Oft haben Sie Ihr Mikrofon stummgeschaltet oder Ihre Teamkollegen haben Ihren Chat stummgeschaltet. Mit anderen Worten, Sie müssten die Lautstärke erhöhen.
- Falsches Konto: Wenn Sie über verschiedene Controller verfügen, ist Ihr Xbox-Profil möglicherweise einem anderen zugewiesen, sodass Ihr Peripheriegerät Ihren Audioeingang nicht empfängt.
- Eingeschränkte Konfigurationen: Ihre Xbox verfügt möglicherweise über Datenschutzeinstellungen, die den Chat-Ton einschränken. Es ist das häufigste Problem, wenn der Party-Chat nicht funktioniert.
- Kindersicherungseinstellungen: Ebenso können Kinderkonten oder Elterneinstellungen den Voice-Chat blockieren.
- Langsames Internet: Die Qualität Ihrer Breitbandverbindung beeinflusst die Funktionalität Ihres Mikrofons. Es gibt jedoch Möglichkeiten, die Verbindung stabiler zu machen.
- Serverprobleme: Die Xbox Live-Server können jederzeit wegen Wartungsarbeiten ausfallen. Sie müssten den Serverstatus überprüfen, um zu sehen, ob er funktioniert.
Testen des Mikrofons
Bevor wir fortfahren, sollten Sie Ihr Mikrofon testen und sehen, ob es funktioniert:
- Drücken Sie die Xbox-Taste auf dem Controller

- Gehe zu Partys & Chats (das obere Chat-Symbol)
- Auswählen Starten Sie eine Party Gehen Sie folgendermaßen vor, um die Mikrofonoptionen anzuzeigen
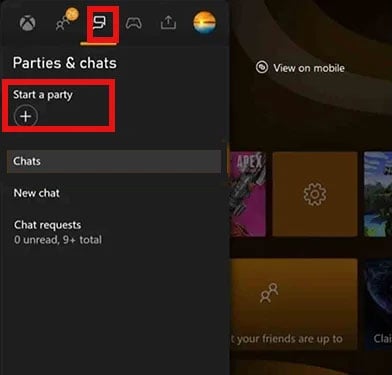
- Testen Sie das Mikrofon durch Sprechen. Sie sollten einen Ring sehen, der anzeigt, dass die Konsole Ihre Stimme hören kann.
Wenn es funktioniert, bedeutet dies, dass Sie falsche Konfigurationen haben. Andernfalls haben Sie ein Hardwareproblem, was bedeutet, dass das Peripheriegerät beschädigt ist.
Sie können auch versuchen, Ihr Mikrofon oder Headset auf anderen Geräten zu testen. Wir gehen davon aus, dass Ihr Mikrofon in Ordnung ist, also schließen Sie es bitte an Ihren Computer an und sehen Sie, ob es funktioniert.
Das heißt, es gibt verschiedene Arten von Mikrofonen, die Sie mit der Xbox verwenden können:
- Sie können ein USB-Mikrofon an einen USB-Anschluss der Konsole anschließen.
- Sie können ein 3,5-mm-Headset an den Controller der Xbox Series oder neuere Xbox One Controller anschließen.
- Sie können ein USB-Typ-C-Headset an das Peripheriegerät der Serie anschließen.
- Sie können einen Xbox One Stereo-Headset-Adapter auf dem Xbox One Controller verwenden und ein 3,5-mm-Headset an die Erweiterung anschließen.
- Sie können ein kabelloses Headset auf der Xbox One oder Xbox Series verwenden. Microsoft verkauft ein kabelloses Headset für seine Konsolen.
- Sie können das integrierte Kinect-Mikrofon verwenden. Kinect ist jedoch nicht mehr verfügbar
So beheben Sie, dass das Xbox Mikrofon nicht funktioniert
Sie können unsere Lösungen nacheinander ausprobieren, bis Sie diejenige gefunden haben, die für Sie funktioniert. Diese drehen sich um das Optimieren von Konfigurationen auf der Benutzeroberfläche der Xbox.
Sie können unseren Begleitleitfaden unter Xbox Party Chat funktioniert nicht nachlesen. Wir teilen dieses Mal spezifischere Lösungen.
Richten Sie das Konto für Ihren Controller ein
Die logischste Lösung ist die Verknüpfung von yunser Konto bei Ihrem Verantwortlichen. Es synchronisiert Ihr Peripheriegerät mit dem Audio, wodurch Ihr Xbox-Mikrofon nicht funktioniert.
- Drücken Sie die Taste des Controllers Xbox-Taste
- Gehe zu Profil & System
- Gehe zu Einstellungen
- Gehe zu Geräte & Verbindungen
- Gehen Sie im rechten Bereich zu Zubehör

- Gehen Sie zum Symbol „Drei Punkte“

- Es gibt ein „Zugeordnet“ Registerkarte. Drücken Sie darauf, um das Mikrofon mit Ihrem Xbox-Profil zu synchronisieren.
- Wählen Sie Ihr Konto auch auf „Dieser Controller meldet sich an.“
Richten Sie Ihre Datenschutzeinstellungen ein
Der nächste Schritt besteht darin, die Datenschutzeinstellung zu korrigieren. Sie können dies jedoch nicht tun, wenn Sie ein Kinderkonto verwenden.
Wie auch immer, hier sind die Schritte:
- Drücken Sie die Taste des Controllers Xbox-Taste
- Gehe zu Profil & System

- Gehe zu Einstellungen
- Klicken Konto
- Anklicken Datenschutz & Online-Sicherheit

- Anklicken Details anzeigen & anpassen

- Gehe zu Kommunikation & Multiplayer
- Wechseln Sie zu Mit Sprache und Text kommunizieren, und wählen Sie Freunde oder Jeder
- Wählen Sie unter „Andere können mit Stimme, Text oder Einladungen kommunizieren“ die Option Jeder oder Freunde

- Wählen Sie unter „Sie können außerhalb von Xbox Live mit Sprache und Text kommunizieren“ die Option Jeder oder Freunde
- Erlauben Sie Ihrem Benutzer, Treten Sie Multiplayer-Spielen bei
- Erlauben Sie Ihrem Benutzer, Spielen außerhalb von Xbox Live beitreten

- Erlauben Jeder oder Freunde So kommunizieren Sie mit Stimme, Text oder Einladung
- Erlauben Jeder oder Freunde um außerhalb von Xbox Live mit Stimme und Text zu kommunizieren
Chat-Kommunikation über die Kindersicherung zulassen
Wenn Sie ein Kinderkonto verwenden, können Sie die Datenschutzeinstellungen nicht korrigieren.
Das Übergeordnetes Konto müsste sich bei der Konsole anmelden und die Datenschutzeinstellungen optimieren, die ich unten erklärt habe.
Wenn Sie ein besorgter Elternteil sind, finden Sie hier ein umfassendes Video zu den auf der Konsole verfügbaren Kindersicherungen:
Passen Sie die Lautstärke Ihres Mikrofons an
Als nächstes sollten Sie die Lautstärke Ihres Mikrofons überprüfen:
- Drücken Sie die Xbox-Taste auf dem Controller
- Gehen Sie zum Lautsprechersymbol oben, um einzugeben Audio- und Musikeinstellungen
- Stellen Sie sicher, dass die Mikrofon oder Headset ist „Ein“
- Passen Sie die Lautstärke an
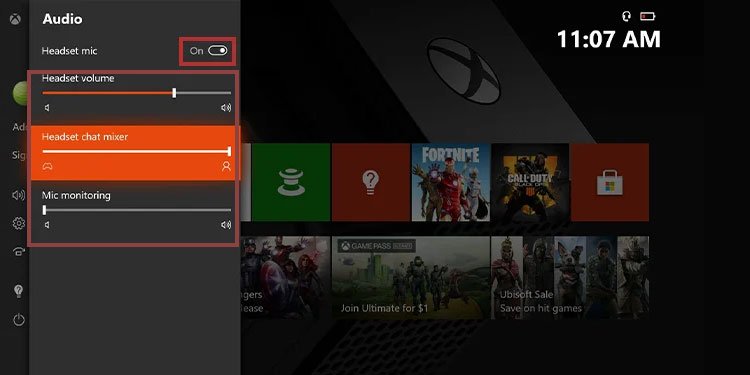
Es gibt drei Schieberegler für die Lautstärke. Headset-Lautstärke diktiert den Gesamtklang. Chat-Mischungr ist, wie hoch Sie Ihren Party-Chat im Vergleich zum Spiel hören würden. Schließlich Mikrofon-Überwachung ist die Lautstärke Ihres Mikrofons.
Ebenso gibt es ein zusätzliches Chat-Mixer-Menü, um die Soundeinstellungen des Mikrofons weiter zu überprüfen:
- Drücken Sie die Xbox-Taste des Controllers
- Gehe zu Profil & System
- Gehe zu Einstellungen
- Gehe zu Allgemein
- Gehe zu Lautstärke & Audioausgang

- Auf Party-Chat-Ausgabe, wählen Sie Headset & Lautsprecher
- Auf Headset-Format, wählen Sie Windows Sonic

- Gehe zu Chat-Mixer

Hier finden Sie Optionen, um die Lautstärke zu optimieren. Wir empfehlen „Reduzierung der Lautstärke anderer Klänge um 50%.“ Bitte stellen Sie sicher, dass die Standardauswahl nicht „Alle anderen Sounds stummschalten, um Spielgeräusche zu beseitigen“ lautet.

Auch Die meisten Gaming-Headsets verfügen über eine Stummschalttastesowie eine LED-Leuchte, wenn Sie die Taste aktivieren. Stellen Sie sicher, dass Sie die Stummschaltungsoption nicht aktiviert haben.
Passen Sie die Einstellungen für die Partylautstärke an
Als nächstes sollten Sie das Party-Chat-Volumen beheben:
- Drücken Sie die Ihres Controllers Xbox-Taste
- Gehe zu Partys & Chats
- Wählen Sie die Party aus
- Erweitern Sie die Der Hahn der Party
- Wähle jedes Gruppenmitglied aus und überprüfe seine Lautstärkeregler
- Verschieben Sie bei Bedarf die Volume-Schieberegler

Darüber hinaus können Sie überprüfen, ob andere Sie stummgeschaltet haben oder ob Sie andere stummgeschaltet haben:
- Zurück zu Partys & Chats
- Erweitern Sie die Party
- Wähle ein Gruppenmitglied
- Auswählen Stummschaltung aufheben Wenn die Option verfügbar ist

Aktualisieren des Controllers und der Konsole
Sie müssen sich bei Xbox Live anmelden, um die Firmware zu aktualisieren.
- Drücken Sie die Xbox-Taste auf dem Controller
- Gehe zu Profil & System
- Gehe zu Einstellungen
- Gehe zu Geräte und Zubehör
- Wählen Sie Ihren Controller aus
- Auswählen Aktualisieren (falls verfügbar, wird ein „Aktualisierung erforderlich“ -Schaltfläche)

- Auswählen Fortsetzen
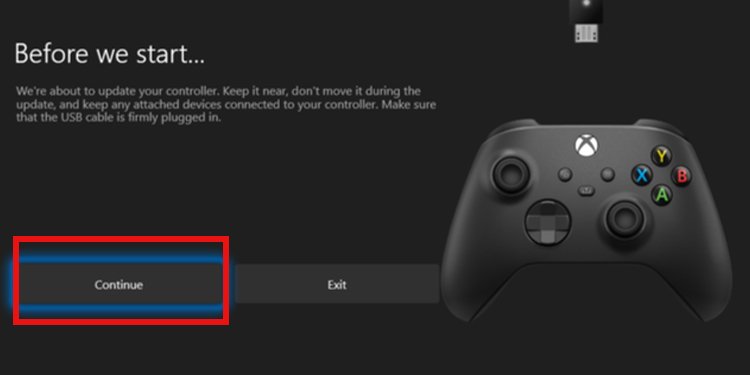
- Warten Sie, bis der Vorgang abgeschlossen ist, und drücken Sie Schließen

Dann, um Aktualisieren der Xbox One oder Xbox Series, hier sind die Schritte:
- Drücken Sie die Xbox-Taste auf dem Controller
- Gehe zu Profil & System
- Auswählen Einstellungen
- Auswählen System > Aktualisierungen
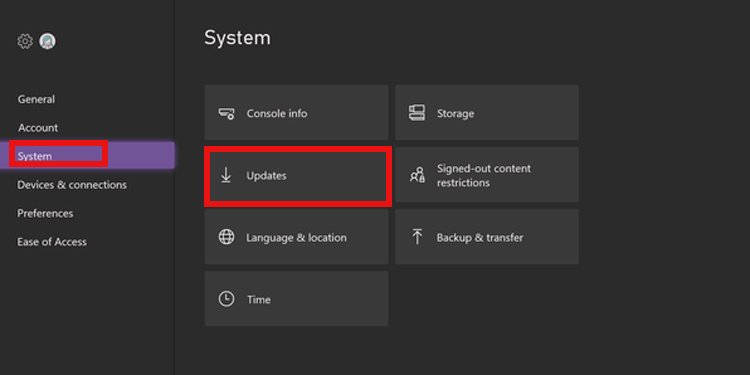
- Konsole aktualisieren (falls vorhanden)
Neukoppeln und erneutes Kalibrieren von Kinect
Wenn Sie Kinect-Ausrüstung für den Party-Chat verwenden und diese nicht funktioniert, ist sie möglicherweise deaktiviert. Hier ist, was Sie tun können:
- Trennen und erneutes Anschließen von Kinect
- Drücken Sie die Taste Xbox-Taste Gehen Sie folgendermaßen vor, um den Leitfaden zu öffnen
- Gehe zu Profil & System
- Gehe zu Einstellungen
- Gehe zu Geräte & Verbindungen
- Auswählen Kinect

- Aktivieren des Kinect-Mikrofons

- Wählen Kinect hört mich nicht
- Befolgen Sie die Anleitung, um das Zahnrad neu zu kalibrieren
Verbessern Sie Ihre Internetverbindung
Abgesehen von der Änderung Ihres Internetplans oder ISP gibt es ein paar Optimierungen, die Sie vornehmen können, um die Verbindung auf der Xbox stabiler zu machen.
Diese sind:
Hier sind die Schritte:
- Drücken Sie die Xbox-Taste auf dem Controller
- Gehe zu Profil & System
- Auswählen Einstellungen
- Gehe zu Allgemein
- Auswählen Netzwerkeinstellungen

- Auswählen Erweiterte Einstellungen

- Notieren Sie sich Ihre Verbindungsdaten (IP-Adresse, Subnetzmaske, Gateway-Adresse). Sie werden die Daten später verwenden, also verlieren Sie sie nicht.

- Gehen Sie links zu IP-Einstellungen
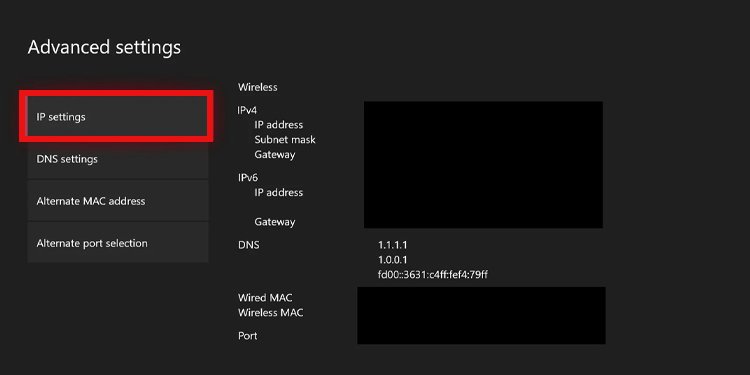
- Auswählen Manuell
- Geben Sie dieselbe IP-Adresse ein, die Sie notiert haben, aber fügen Sie 50 oder 100 zur letzten Ziffer hinzu. Wenn die Adresse beispielsweise 196.161.0.5 lautet, wäre das Endergebnis 196.161.0.105

- Drücken Sie die EINGABETASTE, und geben Sie dieselbe Subnetzmaske ein
- Drücken Sie die Eingabetaste und geben Sie dasselbe ein Gateway-Nummer
- Zurück zu Erweiterte Einstellungen
- Eintreten DNS-Einstellungen

- Hinzufügen eines öffentlichen DNS

- Presse Eintreten
- Testen der Verbindung
Die beiden öffentlichen DNS-Adressen, die wir empfehlen, sind:
Aus- und Wiedereinschalten der Konsole
Durch das Ausschalten der Konsole können zufällige Fehler zwischen der Konsole und den Peripheriegeräten gelöscht werden:
Halten Sie die Xbox-Taste an der Vorderseite der Konsole 10 Sekunden lang gedrückt. Die Konsole wird vollständig heruntergefahren.
- Ziehen Sie alle Kabel für 20 Minuten ab. Es wird zurückgesetzt und kühlt das Netzteil ab.
- Halten Sie den Netzschalter 10 Sekunden lang gedrückt, um die Umbenennungsleistung zu entladen.
- Schließen Sie alle Kabel wieder an
- Schalten Sie die Konsole ein und testen Sie Ihr Mikrofon
Überprüfen des Xbox Live Server-Status
Schließlich sollten Sie den Status der Xbox-Server überprüfen. Greifen Sie einfach auf ihre offizielle Seite zu, um zu sehen, ob sie ordnungsgemäß funktioniert.


![[Solved] Word wartet darauf, dass eine OLE-Aktion abgeschlossen ist](https://neue-rechte.net/wp-content/uploads/2022/10/1666451915_Solved-Word-wartet-darauf-dass-eine-OLE-Aktion-abgeschlossen-ist.jpg)