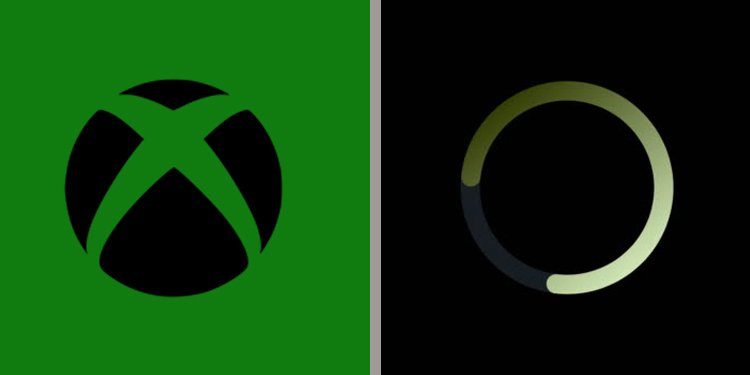So verbinden Sie den Drucker mit WLAN
Wenn es um Komfort geht, haben sich drahtlose Drucker in der Bürowelt einen Namen gemacht. Sie können Ihr Dokument von überall und auf jedem Gerät drucken, solange Sie WLAN haben.
Sie müssen die Drucker jedoch korrekt konfigurieren, bevor Sie sie verwenden können. Glücklicherweise ist das Verbinden der Drucker mit dem WLAN und das Konfigurieren der Wireless-Einstellungen sehr einfach. Sie können dies in wenigen Minuten mit den unten aufgeführten Methoden tun.
So verbinden Sie den Drucker mit dem WLAN
Hier sind einige Methoden, um einen Drucker mit Ihrem WLAN zu verbinden. Sie können eine nach Ihren Wünschen auswählen.
Anmerkung: Einige der unten aufgeführten Lösungen sind möglicherweise nicht auf alle Drucker anwendbar. Überprüfen Sie, ob Ihr Drucker über die entsprechende Option verfügt.
Automatische drahtlose Verbindung
Die neuere HP Drucker automatische Verbindung mit einem WLAN-Netzwerk über HP Auto Wireless Connect-Modus. Es verbindet den Drucker automatisch mit dem WLAN, ohne dass Netzwerkeinstellungen eingegeben oder Kabel verwendet werden müssen.
Sie können diesen Modus verwenden, indem Sie die Schaltfläche „Ja, senden Sie meine Wireless-Einstellungen an den Drucker (empfohlen)“ während der Installation der Druckersoftware auf Ihrem PC.
Nach dem ersten Einschalten ist Ihr Drucker zwei Stunden lang koppelbereit. Durch das Zurücksetzen Ihrer Netzwerkeinstellungen wird die automatische drahtlose Verbindung wieder aktiviert. Dies ist nützlich, wenn Sie Ihren Drucker an einen neuen Zugriffspunkt anschließen müssen oder nach zwei Stunden.
Konfigurieren der Wireless-Einstellungen
Die meisten modernen Drucker ermöglichen die direkte Konfiguration von Wireless-Einstellungen ohne Verbindung zu einem Computer. Ihr Drucker muss über ein Bedienfeld verfügen, auf das Sie auf die Einstellungen für diese Methode zugreifen können.
Anmerkung: Überprüfen Sie vor der Fehlerbehebung, ob USB- oder Ethernet-Kabel an Ihren Drucker angeschlossen sind. Wenn ja, trennen Sie den Netzstecker.
Um eine unnötige Unterbrechung zu vermeiden, stellen Sie außerdem sicher, dass sich Ihr Drucker innerhalb der WLAN-Reichweite befindet.
Auf dem Brother-Drucker
- Öffnen Sie das Druckermenü und gehen Sie zu Netz > W-LAN > Setup-Assistent. Sie können ▲ oder ▼ verwenden, um durch die Optionen und Okay , um sie auszuwählen.

- Drücken Sie ▲ oder 1 zum Auswählen Auf. Es sucht nach verfügbaren SSIDs und zeigt sie an.
- Wählen Sie Ihr Netzwerk aus und geben Sie das Kennwort ein, wenn Sie dazu aufgefordert werden.
- Drücken Sie ▲ oder 1 , um die Einstellungen zu übernehmen.
- Warten Sie, bis die Verbindung hergestellt ist.
Wenn die SSID Ihres WLANs nicht in der Liste verfügbar ist, können Sie auf <Neue SSID> klicken, um die Netzwerkkonfiguration manuell einzugeben.
Auf dem Epson-Drucker
- Drücken Sie die Home-Taste am Drucker.
- Navigieren Sie zu und wählen Sie WLAN-Einrichtung. Sie können die Pfeiltasten für die Navigation und OK zum Auswählen verwenden.
- Drücken Sie OK, bis WLAN-Setup-Assistent. Wählen Sie es dann aus.

- Es wird nach allen verfügbaren SSIDs suchen. Wählen Sie die SSID Ihres Netzwerks aus und geben Sie das Kennwort ein, wenn Sie dazu aufgefordert werden.
- Warten Sie, bis das Setup abgeschlossen ist, und drücken Sie OK.
Auf HP Drucker
- Öffnen Sie das Menü Wireless- oder Netzwerkeinstellungen und wählen Sie Wireless-Setup-Assistent.
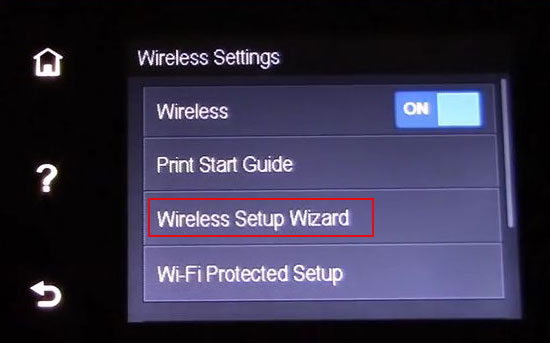
- Wählen Sie Ihr WLAN-Netzwerk aus, geben Sie das Passwort ein und klicken Sie auf OK.
Auf dem Xerox-Drucker
- Presse Heim und gehen Sie zu Gerät > Konnektivität > W-LAN.
- Wählen Sie Ihr WLAN-Netzwerk aus, geben Sie das Passwort ein und klicken Sie auf OK.
Verwenden der Wireless Protected Setup-Drucktastenmethode
Um diese Methode verwenden zu können, müssen Ihr Drucker und Ihr Router einige Kriterien erfüllen:
- Der Drucker sollte den WPS-Push-Modus unterstützen.
- Der Router muss über eine WPS-Taste verfügen.
- Das Netzwerk sollte über ein WPA- oder WPA2-Kennwort verfügen.
Wenn diese Kriterien erfüllt sind, ist die Verwendung der WPS-Drucktastenmethode der einfachste Weg, um Ihren Drucker mit dem WLAN zu verbinden. So können Sie dies tun:
- Setzen Sie Ihren Drucker in den Klingelton ein.e des WiFi.
- Wenn der Drucker über eine Wireless-Taste, halten Sie die Taste gedrückt, bis die Wireless-Anzeige zu blinken beginnt.

- Einige Drucker benötigen möglicherweise zusätzliche Schritte zusammen mit dem Drücken dieser Taste, um eine WPS-Verbindung einzurichten. Schauen Sie sich die Bedienungsanleitung an oder suchen Sie Hilfe von technischem Personal, um die genaue Methode in solchen Fällen zu erfahren.
- Wenn der Drucker nicht über eine Wireless-Taste verfügt, müssen Sie darauf zugreifen. Netzwerk- oder Wireless-Einstellungen und wählen Sie Wireless-geschützte Einrichtung > Drucktasten-Modus. Die genauen Schritte variieren zwischen den einzelnen Druckern.

- Halten Sie innerhalb von zwei Minuten die Taste WPS-Taste am Router bis die Anzeige blinkt.

Warten Sie, bis die Wireless-Anzeige am Drucker aufhört zu blinken. Es bedeutet, dass Sie die Verbindung hergestellt haben.
Verwenden der Druckersoftware

Sie können die WLAN-Einstellungen Ihres Druckers auch konfigurieren, während Sie die Software auf einem Computer installieren. Wenn der Drucker kein integriertes Menü hat, aber eine Verbindung zum WLAN herstellen kann, ist dies die beste Methode.
Schließen Sie den Drucker über ein USB- oder Ethernet-Kabel an den Computer an. Nach der Verbindung sollte ein Installationsassistent von selbst erscheinen. Wenn er nicht gestartet wurde, verwenden Sie die Installationssoftware, die mit dem Drucker geliefert wurde, oder laden Sie ihn von der Website des Druckers herunter.
Greifen Sie in der Konfigurationskonfiguration auf die Wireless-Einstellungen zu und konfigurieren Sie sie entsprechend Ihrem Netzwerk. Die Schritte in der Einrichtung sind für separate Drucker unterschiedlich, also holen Sie sich Hilfe aus Benutzerhandbüchern, wenn Sie nicht sicher sind, was zu tun ist.
Netzwerkeinstellungen wiederherstellen
Sie müssen Ihre Netzwerkkonfiguration auf die Werkseinstellungen zurücksetzen, bevor Sie sie mit einem neuen Zugriffspunkt verbinden. Hier sind die üblichen Möglichkeiten, dies auf einigen Druckern zu tun. Wir empfehlen jedoch, vorher die Bedienungsanleitung durchzusehen, um die Methode zu bestätigen.
Canon Drucker:
Verschiedene Drucker haben unterschiedliche Optionen. Bei einigen Fällen müssen Sie die Taste RESUME/CANCEL gedrückt halten, bis die Power-Anzeige 9/17/21 Mal blinkt. Für andere benötigen Sie verschiedene Schritte.
HP Drucker:
Es gibt separate Schritte, die auf verschiedenen Modellen basieren. Zum Beispiel müssen Sie möglicherweise
- Halten Sie die Taste Wireless (Wireless) und die Taste Cancel (Abbrechen) gedrückt, bis der Betriebsschalter oder die Wireless-Anzeige blinkt. Oder
- Halten Sie die Wireless-Taste gedrückt, bis die Aufmerksamkeits- und die Betriebsanzeige zu blinken beginnen.
- Zugang Netzwerkeinstellungen wiederherstellen oder Wiederherstellen von Netzwerkstandardwerten Optionen aus dem Menü der Systemsteuerung.

Brother Drucker:
- Drücken Sie dreimal die Ein-/Aus-Taste, während Sie die Feed-Taste gedrückt halten.
- Lassen Sie die Schaltfläche Feed los.
- Die Betriebsanzeige sollte orange zu blinken beginnen.
- Drücken Sie einmal die Taste Feed, um die Netzwerkeinstellungen zurückzusetzen.
Epson Drucker:
- Drücken Sie die Taste Heim Knopf.
- Gehe zu Einrichtung > Standardeinstellungen wiederherstellen > Netzwerkeinstellungen zurücksetzen.
- Wählen Ja und drücken Sie Okay.
Xerox Drucker:
- Melden Sie sich als Systemadministrator an.
- Drücken Sie die Taste Machine Status (Maschinenstatus) und gehen Sie zu Werkzeuge > Netzwerkeinstellungen > TCP/IP-Einstellungen.
- Gehe zu Standardeinstellungen zurücksetzen > Alle zurücksetzen und wählen Sie Okay.
Netzwerkeinstellungen bestätigen
Wir empfehlen, einen Bericht über Ihre Netzwerkkonfiguration zu drucken, um Ihre Verbindungseinstellungen zu bestätigen. Stellen Sie hier sicher, dass die SSID zeigt den richtigen Netzwerknamen an und die Verbindung ist aktiv.
Canon Drucker:
Verschieden Modelle haben dafür verschiedene Möglichkeiten, wie zum Beispiel:
- Halten Sie die Taste Resume/Cancel gedrückt, bis die Alarmanzeige eine bestimmte Anzahl von Malen blinkt.
- Gehe zu Menü > Geräteeinstellungen > LAN-Einstellungen > LAN-Einstellungen bestätigen > LAN-Details drucken.

Brother Drucker:
Während Sie den Wireless-Assistenten verwenden, um eine Verbindung herzustellen, werden Sie vom Drucker aufgefordert, zu bestätigen, ob Sie einen Bericht drucken möchten.
Wenn Sie den Bericht zu anderen Zeiten drucken möchten, können Sie zu seinem Einstellungen > Berichte drucken > Netzwerkkonfiguration. Die genauen Optionen variieren zwischen den Modellen.
HP Drucker:
Die Methode unterscheidet sich zwischen den einzelnen Modellen. Im Allgemeinen müssen Sie auf die Wireless- oder Netzwerkeinstellungen zugreifen oder die Wireless-Taste mit/ohne Information oder Resume-Taste gedrückt halten. Finden Sie die genauen Methoden aus dem Benutzerhandbuch Ihres Modells heraus.
Epson Drucker:
- Drücken Sie die Taste Heim Knopf.
- Gehe zu Einrichtung > Netzwerkeinstellungen > Verbindungsprüfung.
- Drücken Sie die Taste Anfangen Knopf.
Xerox Drucker:
- Drücken Sie die Taste Maschinenstatus Knopf.
- Gehe zu Maschineninformationen > Informationsseiten > Konfigurationsbericht.
- Auswählen Drucken.
Fehlerbehebung beim Verbinden des Druckers mit dem WLAN
Beim Versuch, den Drucker mit Ihrem WLAN zu verbinden, können einige Probleme auftreten. Hier sind einige Möglichkeiten, wie Sie ein solches Problem beheben können.
Ein- und Ausschalten von Router, Drucker und Computer
Wenn Sie keine Verbindung zum WLAN herstellen können, sollten Sie als erste Methode Ihre Geräte aus- und wieder einschalten. Fahren Sie dazu Ihren PC, Drucker und Router vollständig herunter und trennen Sie die Stromversorgung für 15-30 Sekunden. Schalten Sie sie dann ein und versuchen Sie erneut, den Drucker mit dem WLAN zu verbinden.
Überprüfen Sie die Nähe und das Hindernis
Viele physikalische Faktoren können WLAN-Signale behindern. Stellen Sie Ihren Drucker in der Nähe des Routers auf, und entfernen Sie alle Hindernisse zwischen ihnen, um stärkere Signale zu erhalten.
Überprüfen Sie die Router-Einstellungen
Eine unsachgemäße Konfiguration der Routereinstellungen verursacht viele Probleme bei einem Wireless-Drucker. Geben Sie die Router Gateway IP Ihres Routers an der Browseradresse ein, um auf die Einstellungen zuzugreifen, und überprüfen Sie die folgende Konfiguration:
- MAC-Filterung: Wenn die MAC-Filterung aktiviert ist, können nur Geräte mit zulässigen MAC-Adressen eine Verbindung zum Netzwerk herstellen. Um dieses Problem zu beheben, fügen Sie die MAC-Adresse des Druckers zur Liste hinzu oder deaktivieren Sie die MAC-Filterung.
- Drahtloses Band: Wenn Sie das 2,4-GHz-Frequenzband Ihres Dualband-Routers deaktivieren, stellen Drucker, die dieses Band verwenden, keine WLAN-Verbindung her. In diesem Fall müssen Sie diese Option aktivieren.
- 802.11: Ihr Drucker stellt keine Verbindung zu einem Router her, wenn diese Einstellung nur auf den 802.11n-Modus eingestellt ist. Es wird dringend empfohlen, den gemischten 802.11b/g/n-Modus zu wählen. Wenn Sie nicht können, fügen Sie mindestens 802.11g hinzu, um Ihren Router zu verbinden.
- Drahtlose Isolierung: Diese Einstellung verhindert, dass Geräte über das Netzwerk kommunizieren. Stellen Sie also sicher, dass es ausgeschaltet ist.
- DHCP: DHCP weist die IP-Adressen automatisch den angeschlossenen Geräten zu. Aktivieren Sie diese Option, damit Ihr Drucker über WLAN kommunizieren kann.
Überprüfen Sie auch, ob es Einschränkungen in der integrierten Firewall des Routers gibt. Wenn Sie Ihr Router-Passwort geändert haben, müssen Sie außerdem die Netzwerkeinstellungen des Druckers zurücksetzen und erneut eine Verbindung zum WLAN herstellen.
Beheben von Problemen beim Drucken
Wenn Sie Ihren Drucker erfolgreich mit dem WLAN verbunden haben, aber nichts drucken konnten, können Probleme mit Ihrem System oder dem Drucker auftreten. Lesen Sie unsere Artikel Drucker druckt nicht, Druckertreiber nicht verfügbar und Drucker kann nicht gefunden werden, um die relevanten Probleme zu beheben.
Mein Drucker druckt nicht von meinem Handy. Was soll ich tun?
Wenn Ihr Drucker nicht von Ihrem Telefon druckt, liegen möglicherweise Probleme mit der Netzwerkverbindung oder dem Drucker vor. Sie können die folgenden Aktionen ausführen, um dieses Problem zu beheben:
- Starten Sie Ihre Geräte neu.
- Installieren Sie die App oder das Plugin des Druckers.
- Verbinden Sie Ihren Drucker wieder mit dem Netzwerk.
- Klar Druckerspooler.