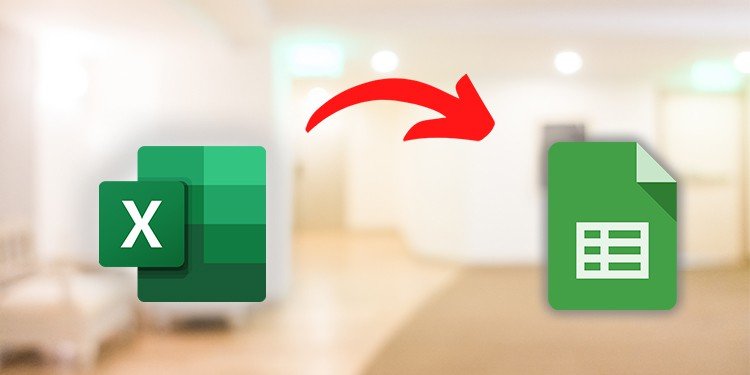So schließen Sie das Netzteil an das Motherboard an
Wenn Sie kein normaler PC-Builder sind, kann es entmutigend sein, die Fülle von verworrenen Drähten im CPU-Gehäuse zu sehen. Es ist jedoch viel einfacher, als es scheint, die Stromkabel zu montieren und mit dem Motherboard zu verbinden. Sie müssen nur Finden Sie die richtigen Ports und das ist alles.
Es ist offensichtlich, dass die Hardware Strom benötigt, um zu funktionieren. Aber der Strom wird ihnen nicht direkt zugeführt. Die meisten der wesentlichen Hardwarekomponenten sind mit gedruckten Schaltungen zwischen ihnen in das Motherboard eingebettet. Das Motherboard fungiert als Brücke, um mehrere interne Hardware in einem Computer mit Strom zu versorgen.
Nur das CD-Laufwerk, die Festplatte und einige andere Hardware werden direkt vom Netzteil mit Strom versorgt. Für andere müssen Sie die Stromanschlüsse an das Motherboard anschließen und die Komponenten an den jeweiligen Port auf der Platine anschließen.
Mit dieser umfassenden Anleitung lernen wir, wie Sie das Netzteil an das Motherboard anschließen.
Wie schließe ich das Netzteil an das Motherboard an?
Wenn Sie das Netzteil oder Netzteil aus der Box nehmen, sehen Sie eine Reihe von Drähten mit Anschlüssen am Ende. Jeder der Anschlüsse soll verschiedene Hardware mit Strom versorgen. Es ist ziemlich verwirrend, den richtigen für jeden von ihnen zu finden.
Im chaotischen Dschungel der Drähte im Inneren des Gehäuses haben uns die Hardwarehersteller jedoch einen leichten Vorteil verschafft. Die Stromversorgungsanschlüsse können nur in einer Weise mit den Ports verbunden werden. Das heißt, wenn Sie die Drähte auf die falsche Weise verbinden, wird es nicht hineingehen und Sie werden wissen, wie Sie es umdrehen müssen.
Beginnen wir also, das Netzteil Schritt für Schritt an das Motherboard anzuschließen, indem wir einen Schraubendrehersatz und den Willen zur Arbeit arrangieren.
Montieren Sie das Netzteil am Gehäuse
Das erste, was zu tun ist, ist, das Netzteil im CPU-Gehäuse zu platzieren. Die meisten Gehäuse haben einen kastenförmigen leeren Raum an der Oberseite, um das Netzteil zu halten. Wenn Sie Ihr System modifiziert und ein benutzerdefiniertes Gehäuse gekauft haben, müssen Sie sich das Handbuch ansehen, um den Platz zu finden.
Sie können die folgenden Anweisungen befolgen, um das Netzteil am Gehäuse zu montieren.
- Setzen Sie das Netzteil aus dem Inneren des Gehäuses ein.
- Ordnen Sie es richtig an, um Richten Sie die Schraubenlöcher aus auf der Einheit zu der des Gehäuses.
- Verwenden Sie die Schraubendreher, um die Muttern festzuziehen.

- Auf der anderen Seite sehen Sie ein Bündel von Drähten, das aus einem 20 (+4) Pinnen Stromanschluss, 4 (+4) Pin CPU-Stromkabel, 6 (+2) Pin PCIe-Anschluss, ein SATA und ein Molex | Verbinder.

Nun, da Sie das Netzteil erfolgreich montiert haben, lassen Sie uns fortfahren, die Kabel anzuschließen.
Anschluss von 20 (+4) Pin Mainboard Power Connector
Dieses Kabel ist einer der größten Anschlüsse und bietet den Saft, um Ihr gesamtes Motherboard und seine Komponenten zu betreiben.
Der Grund, warum wir den Pin als 20 (+4) schreiben, ist, dass der Stecker einen größeren Teil mit 20 Pins und einen separaten mit 4 Pins hat. Der Grund dafür ist, den älteren Mainboards, die nur 20 Löcher hatten, das Einsetzen der Pins zu erleichtern.

Da es sich bis auf den RAM- und Grafikkartensteckplatz um den größten Anschluss auf dem Mainboard handelt, sollten Sie ihn sich nicht entgehen lassen.
Mal sehen, wie Sie den Anschluss auf Ihrem Motherboard installieren können.
- Finden Sie den Port, der sich hauptsächlich am Oberes rechtes Ende indem Sie das montierte Brett aufrecht vor sich aufstellen.
- Stecken Sie den 20-poligen Stecker so in den Anschluss, dass sein Schlüssel richtig ausgerichtet ist und er ohne nennenswerte Kraft in den Anschluss gelangt.
- Setzen Sie den kleineren 4-poligen Teil auf die gleiche Weise ein. Sie können den Vorgang auch umgekehrt durchführen.

Sehen wir uns nun an, wie Sie andere Power-Pins an das Motherboard anschließen können.
Anschluss von 4 (+4) Pin CPU Stromanschluss
Ein weiteres Kabel, das Sie finden werden cAus dem Netzteil wird ein 4 (+4) Pin CPU Stromanschluss ausgeschaltet. Dieses Kabel versorgt den Prozessor mit Strom.
Dieser Steckverbinder ist auch in zwei Teile mit 4 Pins unterteilt, die gleichmäßig zu jedem von ihnen verteilt sind. Sie können entweder nur den einzelnen 4-poligen Teil oder beide Teile verwenden. abhängig von den Anforderungen des Motherboards. Einige Mainboards mit erweiterten Funktionen haben mehr Leistungsbedarf. Das für diese Boards konzipierte Netzteil besteht sogar aus zwei 8-poligen Anschlüssen.

Aber es spielt keine Rolle, wie groß der Stecker ist. Der Prozess, um es zu verbinden, ist derselbe. Hier ist, wie Sie es tun.
- Suchen Sie den Anschluss für diesen Anschluss, der sich im Allgemeinen in der Nähe des Prozessors oder des Lüfters befindet, der die CPU abdeckt.
- Sie werden einen Port mit 4 oder 8 Löchern darin sehen. Manchmal kann es auch zwei 8-Loch-Anschlüsse geben.

- Einfügen ein Teil des Pins, der seinen Schlüssel ausrichtet.
- Folgen Sie dem gleichen für die verbleibender Teil, wenn Ihr Motherboard beide benötigt.

Ihr Prozessor kann nur mit einem 4-poligen Anschluss arbeiten, auch wenn er über einen Anschluss verfügt, der 8-polig erfordert. Es könnte jedoch aufgrund unzureichender Stromversorgung eine Fehlfunktion aufweisen, und ich würde nicht empfehlen, dies zu tun.
Aber für das High-End-Board mit zwei 8-Pins-Anforderungen können Sie einfach einen einsetzen und es wird die Arbeit erledigen. Sie müssen den Rest einfügen, wenn Sie zusätzliche Dinge wie CPU-Übertaktung tun möchten.
Nun, da Sie Ihr Motherboard und Ihre CPU mit Strom versorgt haben, lassen Sie uns über die anderen Anschlüsse Bescheid wissen.
Anschluss von 6 (+2) Pin PCIe Steckverbindern
Früher hatten wir keine schwereren Programme und wir arbeiteten mit Grafikkarten ohne oder mit geringerer Kapazität. Diese Grafikkarten könnten sich selbst einschalten, indem sie das Elixier direkt vom Motherboard nehmen.
Mit zunehmendem Wunsch ist jedoch die Kapazität und damit der Stromverbrauch für die Grafikkarte gestiegen. Die Grafikkarte, die wir heute verwenden, benötigt möglicherweise Strom direkt vom Netzteil. Aus diesem Grund stellen uns die Netzteilhersteller ein Kabel mit 6 Pins und abnehmbaren 2 Pins zur Verfügung, um die Grafikkarte mit Strom zu versorgen.

Ähnlich wie beim Prozessor variiert auch der Stromverbrauch für die Grafikkarte je nach Typ. Einige erfordern 6 Pins, während andere 8 Pins benötigen, um es auszuführen. Hier ist der Weg, um einen von ihnen mit dem richtigen Port zu verbinden.
- Suchen Sie den Anschluss hinter Ihrer Grafikkarte.
- Stecken Sie das 6-polige Kabel in den Anschluss.
- Falls zutreffend, tun Sie dasselbe, um auch das 2-polige Kabel damit zu verbinden.

- Wenn der Header Ihrer Grafikkarte zwei 8-polige Anschlussanforderungen hat, müssen Sie vor dem Kauf prüfen, ob Ihr Netzteil dies bietet.
Darüber hinaus kann es zwei verschiedene Anschlüsse geben, einen für die Grafikkarte und einen für die CPU mit 8 Pins an beiden. Um zu unterscheiden, welche wo hingehört, muss man sich nur die Struktur ansehen. Der Anschluss für die CPU hat sich in der Mitte geteilt und andere haben meist geteilt, wodurch 6 und 2 separate Pins entstehen.
Mal sehen, welchen Job die restlichen Kabel auf Ihrem Computer haben.
Anschluss des SATA-Anschlusses
Unter der Hardware in Ihrem Computer, die direkte Stromversorgung von Netzteil, Festplattenlaufwerk, SSD, CD / DVD-Laufwerk usw. benötigt, sind einige von ihnen. Diese Hardware verwendet den genannten SATA-Anschluss, um die Stromversorgung zu empfangen.

Wenn Sie gelernt haben, wie Sie andere Steckverbinder anschließen, ist es genauso einfach. Hier ist der Weg, es zu tun.
- Suchen Sie die Kopfzeile auf der Rückseite Ihrer HDD oder SSD oder der benötigten Hardware.
- Setzen Sie den SATA-Anschluss in einer solchen Ausrichtung in den Header ein, dass Sie ihn nicht erzwingen müssen.
- SATA-Anschluss passt auch in nur einen So wird es Ihnen leichter, den richtigen Weg zu erkennen.

Diese Kabel sind optional zu verwenden, mit Ausnahme der Festplatte oder SSD. Sie erhalten in der Regel mindestens 2 SATA-Anschlüsse. Sie können die restlichen unberührt lassen, wenn Sie keine zusätzliche Hardware benötigen.
Wenn Sie das SATA-Kabel perfekt an verschiedene Hardware anschließen können, erfahren Sie mehr über seinen älteren Bruder, den Molex-Anschluss.
Anschluss des Molex-Steckverbinders
Erinnern Sie sich an die älteren Festplatten, hinter denen eine Reihe von Pins steckten? Sie müssen auch sofort an das Kabel gedacht haben, um die Festplatte über das Netzteil einzuschalten. Dieses Kabel ist der Molex-Stecker.
Heutzutage hat der Molex-Steckverbinder nicht viel Nutzen. Die Hersteller von Netzteilen bleiben jedoch gerne auf der sicheren Seite, indem sie diese Kabel für das Gerät bereitstellen. Wenn einige Benutzer noch die ältere Festplatte und das ältere Motherboard verwenden, ist es am besten, mindestens einen Molex-Anschluss im Netzteil zu haben.

Dies funktioniert ähnlich wie bei den SATA-Kabeln. Die SATA-Kabel können als Ersatz bezeichnet werden des Molex-Steckverbinders.
Lassen Sie uns sehen, wie Sie den Molex-Konnektor erkennen und wie Sie ihn verbinden.
- Finden Sie einen Stecker mit 4 Löchern ohne zusätzliche Teile.
- Es ist das einfachste von allen, das die HDD- oder CD / DVD-Laufwerke oder manchmal einen Gehäuselüfter antreibt.
- Sie sehen eine leicht gekrümmte Oberfläche und eine vollständige rechteckige Fläche auf dem Steckverbinder.
- Finden Sie einen Port auf der Rückseite der jeweiligen Hardware.
- Halten Sie die Ausrichtung des Steckers so, dass er leicht in den Anschluss gelangt.
- Es kann auch sein nur auf eine einzige Weise wie andere Konnektoren verbunden.
Es kann ein zusätzlicher kleiner 4-poliger Anschluss aus dem Netzteil kommen. Dieser Pin ähnelt einem Molex-Stecker, ist jedoch nur kleiner. Dieser Pin dient dazu, ein Diskettenlaufwerk mit Strom zu versorgen.
Der Prozess zum Anschließen des Pins für ein FDD ähnelt anderen Anschlüssen. Die meisten Systeme haben derzeit kein FDD in ihnen und dieser Steckverbinder wird jetzt größtenteils unbrauchbar gemacht.
Sie haben nun gelernt, wie Sie alle Stromkabel mit Hardware an verschiedene Teile eines Mainboards anschließen können. Wenn Sie die Kabel sauber mit Reißverschlüssen oder einem Prozess verwalten, können Sie problemlos alle Verbindungen in Ihrem Computer zusammenbauen.