So scannen Sie vom Drucker zum Computer
Das Scannen eines Dokuments ist der beste Weg, um eine Kopie für die Sicherung und Freigabe zu erstellen. Traditionell mussten die Menschen separate Scanner verwenden, um ein Dokument zu scannen. Die meisten modernen Drucker verfügen jedoch auch über integrierte Scanner, sodass Sie kein anderes Gerät verwenden müssen.
In diesem Handbuch haben wir aufgelistet, wie Sie von Ihrem Drucker auf Computer für verschiedene Systeme scannen können.
Stellen Sie vor dem Scannen sicher, dass Sie den Drucker zu Ihrem Computer hinzufügen. Vergessen Sie auch nicht, den Drucker einzuschalten und die Dokumente mit der Vorderseite nach unten auf den Scanner zu legen.
So scannen Sie vom Drucker zu Windows
Es gibt hauptsächlich zwei Programme, mit denen Sie von einem Drucker oder einem Scanner unter Windows scannen können. Wählen Sie eine nach Ihren Wünschen.
Scannen über Windows-Fax und -Scan
Windows enthält eine integrierte Anwendung zum Scannen von Dokumenten, das Windows-Faxen und Scannen. So scannen Sie mit diesem Programm von einem Drucker aus,
- Starten Sie den Befehl Ausführen, und geben Sie Folgendes ein:
wfs. - Klicken Abtasten aus dem unteren Teil der linken Seitenleiste.
- Klicken Neuer Scan.
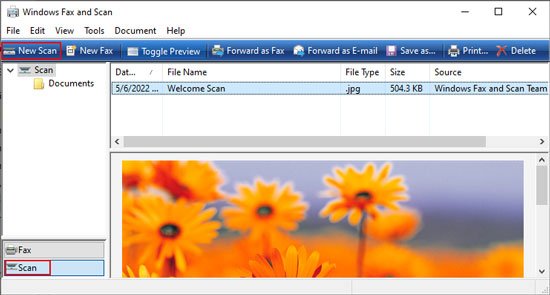
- Wenn der richtige Drucker nicht unter Scanner angezeigt wird, klicken Sie auf Veränderung.
- Wählen Sie den Drucker aus und klicken Sie auf Okay.
- Legen Sie die restlichen Optionen nach Bedarf fest.
- Klicken Vorschau , um nach Anpassungen zu suchen.
- Klicken Abtasten.
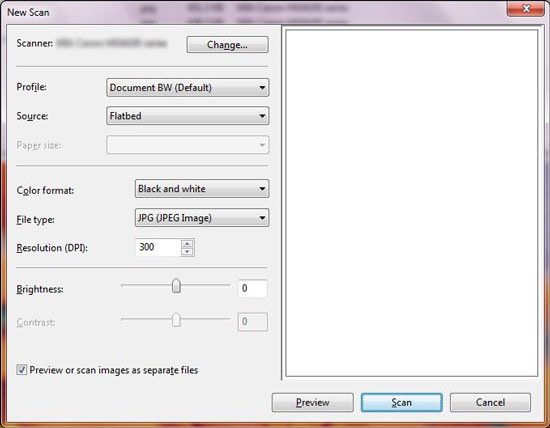
Sie finden die gescannte Datei im Inneren C:\Users\ “username” \Documents\Scanned Documents.
Windows-Scan-App verwenden
Microsoft bietet auch eine Scan-App an, die in die Scannereinstellungen integriert ist. Anfangs ist es nicht in Ihren Einstellungen vorhanden, aber Sie können es aus dem Microsoft Store herunterladen. Nach der Installation,
- Drücken Sie Win + I, um zu öffnen Einstellungen.
- Gehe zu Geräte oder Bluetooth & Geräte und wählen Sie Drucker & Scanner.
- Klicken Sie auf Ihren Drucker und wählen Sie Verwalten.
- Legen Sie die Dropdown-Liste auf den Scanner fest und klicken Sie auf Scanner öffnen.
- Wählen Sie die gewünschte Quelle, den Dateityp und den Speicherort aus.

- Auswählen Vorschau , um das Bild anzuzeigen und letzte Änderungen vorzunehmen.
- Schlagen Abtasten.
So scannen Sie vom Drucker zum Mac
Es ist einfach, von einem Drucker oder einem Scanner auf einem Mac-Gerät zu scannen. Sie können dies über die Scannereinstellungen tun. Hier sind die vollständigen Schritte für diese Methode:
- Klicken Sie auf die Schaltfläche Apfel und wählen Sie Systemeinstellungen.

- Gehe zu Versorgungswirtschaft und wählen Sie Drucker & Scanner.
- Wählen Sie den Drucker aus und gehen Sie zum Abtasten Registerkarte.
- Klicken Scanner öffnen.

- Stellen Sie die Scanoptionen nach Ihren Bedürfnissen ein.
- Schlagen Abtasten.
So scannen Sie vom Drucker zum Chromebook
So können Sie von einem Drucker auf einem Chromebook-Computer scannen:
- Gehe zu Einstellungen.
- Scrollen Sie nach unten und klicken Sie auf Fortgeschritten.
- Wählen Sie unter Drucken und Scannen die Option Abtasten.
- Wählen Sie Ihren Drucker aus.
- Ändern Sie die Scaneinstellungen nach Ihren Wünschen.
- Schlagen Abtasten.

Scannen mit Druckersoftware
Die meisten modernen Drucker bieten Assistentensoftware zum Konfigurieren von Druckereinstellungen und Drucken/Scannen. Die Erstinstallation eines Druckers usuAlly installiert auch diese Software. Wenn nicht, müssen Sie es von der Website des Herstellers herunterladen.
Starten Sie die Anwendung und greifen Sie auf die Scanoptionen zu. Es sollte einfach zu navigieren sein. Wenn Sie Probleme haben, wenden Sie sich an den Online-Support des Geräts.
Die Druckersoftware bietet auch mehrere Optionen, die Sie mit den Standardcomputeranwendungen nicht erhalten. Sie können einige der folgenden Funktionen verwenden:
- Optische Zeichenerkennung (OCR) des gescannten Bildes.
- Senden Sie einen Scan an E-Mail.
- Scannen Sie in andere Dateien wie TIFF, PDF, XPS usw.
- Scannen oder führen Sie mehrere Bilder in einer Datei zusammen.
So scannen Sie über den Drucker-Webserver
Die Webportale der meisten scannerintegrierten Drucker ermöglichen auch das Scannen vom Drucker aus. Sie können auf Ihr lokales Laufwerk oder Ihren Netzwerkordner scannen oder den Scan als E-Mail senden. So können Sie auf das Portal zugreifen und ein Dokument scannen:
- Geben Sie Drucker-IP in die Adressleiste eines Webbrowsers ein.
- Melden Sie sich bei Bedarf beim Portal an.
- Für einzelne Geräte gibt es unterschiedliche Schnittstellen. Im Allgemeinen müssen Sie auf die Scan-Einstellungen zugreifen oder ein Scan-Profil erstellen.
- Stellen Sie Ihre Scanoptionen ein und folgen Sie den Anweisungen auf dem Bildschirm.
Scannen vom Drucker zum Computer nicht möglich
Wenn Probleme mit dem Drucker oder der Verbindung auftreten, können Sie nicht von Ihrem Drucker aus scannen. Probleme mit der Internetverbindung verhindern auch das Scannen von einem drahtlosen Drucker.
Wenn Sie sich in einem solchen Szenario befinden, können Sie die unten aufgeführten Lösungen verwenden, um das Problem zu beheben.
Verbindung prüfen
Bei physisch angeschlossenen Druckern stoppen lose Verbindungen den Scan. Überprüfen Sie, ob Verbindungsprobleme auftreten, wenn Sie nicht scannen können. Sie können die Kabel auch abziehen und wieder einstecken oder die Geräte aus- und wieder ein- und ausschalten, indem Sie die Stromversorgung für 20 Sekunden abschalten.
Verwenden der Druckerproblembehandlung
Eine andere Methode ist die Verwendung der Druckerproblembehandlung. Es behebt kleinere Probleme mit der Druckerkonfiguration und ermöglicht Ihnen das Scannen. So führen Sie die Problembehandlung aus,
- Gehe zu Einstellungen > Update & Sicherheit > Beheben > Zusätzliche Problembehandlungen.
- Anklicken Drucker und wählen Sie Ausführen der Problembehandlung.

Überprüfen Sie die Internetverbindung
Probleme mit der Internetverbindung hindern Sie am Scannen. Überprüfen Sie, ob Sie stabiles Internet haben. Wenn Sie dies nicht tun, versuchen Sie, den Router zurückzusetzen. Stellen Sie außerdem sicher, dass Sie Ihre Router-Einstellungen überprüfen und die richtige Konfiguration festlegen. Die Konfiguration, die Sie benötigen, finden Sie in unserem Artikel So verbinden Sie den Drucker mit WLAN.
Treiber aktualisieren
Veraltete, fehlerhafte oder fehlende Druckertreiber können solche Vorgänge ebenfalls stoppen. Sie sollten den Treiber installieren oder aktualisieren, um solche Probleme zu beheben. Wir empfehlen, den neuesten Treiber von der Website des Herstellers herunterzuladen und zu installieren.
Informationen zur Fehlerbehebung bei fehlenden Treibern finden Sie auch in unserem Artikel So beheben Sie den Fehler „Druckertreiber ist nicht verfügbar“.
Druckersoftware verwenden
Wenn Sie alle vorherigen Lösungen verwendet haben, das Problem jedoch nicht beheben konnten, sollten Sie versuchen, ein Dokument mithilfe der Druckersoftware zu scannen. Diese Software wurde speziell für Ihren Drucker entwickelt, daher sollte es keine Kompatibilitätsprobleme geben.
Wie scanne ich ein Dokument und schicke es per E-Mail?
Sie können die Option finden, das Dokument per E-Mail zu senden, während Sie das Bild scannen. Suchen Sie die folgende Methode, je nachdem, welche Methode oder welches Gerät Sie zum Scannen des Dokuments verwenden:
Für Windows-Fax und -Scan
Nachdem Sie das Bild oder Dokument gescannt haben, wählen Sie es aus der Liste aus und klicken Sie auf Als E-Mail weiterleiten aus der Symbolleiste.
Sie gelangen zum E-Mail-Bildschirm, in dem Sie die entsprechenden Felder ausfüllen und auf Senden.
Für Windows-Scan-App
Sie müssen die Microsoft Mail-App verwenden, um die Datei als E-Mail zu senden. Klicken Sie nach dem Scannen auf Ansehen > E-Mail und folgen Sie den Anweisungen auf dem Bildschirm, um die E-Mail zu senden.
Für Mac
Sie müssen die Option Scannen in als Mail festlegen, während Sie die Scanoptionen auswählen, um den Scan als E-Mail zu senden.
Für Druckersoftware oder Webserver scannen
Die Druckersoftware und der Webserver iDie Schnittstellen variieren zwischen den einzelnen Druckern. Sie sind einfach zu navigieren, so dass Sie wahrscheinlich herausfinden werden, wie Sie das Dokument selbst per E-Mail versenden können. Wenn Sie dabei Probleme haben, empfehlen wir Ihnen, Hilfe von den offiziellen Websites der Drucker zu erhalten.
Wie scannt man mehrere Dokumente in eine Datei?
Sie können nicht mehrere Dokumente in eine TIFF- oder PDF-Datei oder eine andere Datei mit den Standardfunktionen Ihres Computers scannen. Sie müssen die dedizierte Druckersoftware oder einige Tools von Drittanbietern verwenden. Alle Programme haben unterschiedliche Schnittstellen, also finden Sie die detaillierten Informationen dazu auf ihren offiziellen Websites.



