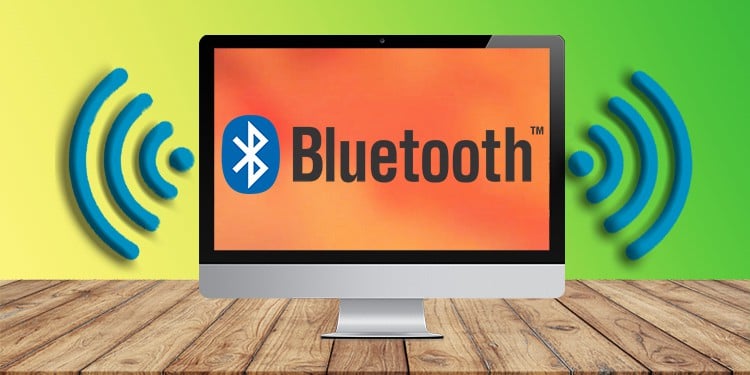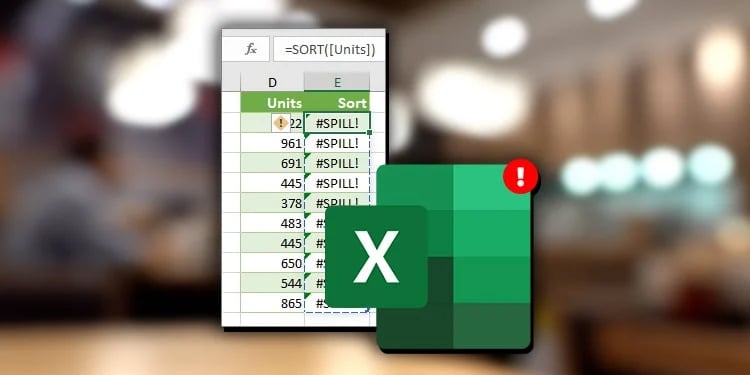So fügen Sie Bluetooth zu jedem PC hinzu
Die meisten modernen elektronischen Geräte verfügen heute über drahtlose Kommunikationsfunktionen, mit denen Daten und Informationen ohne zusätzliche Hardware übertragen werden können. Eine solche Technologie, die drahtlose Konnektivität zwischen Geräten über kurze Entfernungen ermöglicht, ist Bluetooth.
Die meisten Desktops und einige Laptops verfügen jedoch immer noch nicht über integrierte Bluetooth-Funktionen. Um dieses Problem zu lösen, werden Hardware-Add-ons wie Dongles und Netzwerkkarten mit Bluetooth-Fähigkeit benötigt.
Mit Bluetooth kann sich Ihr PC mit einer Vielzahl von Geräten verbinden und wird in Bezug auf die Konnektivität viel vielseitiger. Die Verknüpfung von Geräten wie Smartphone, Druckern und kabellosen Lautsprechern wird durch Bluetooth-Funktionalität viel einfacher.
So fügen Sie Ihrem Computer Bluetooth hinzu
In diesem Abschnitt betrachten wir die Methoden zum Hinzufügen von Bluetooth-Hardwarefunktionen zu Ihrem PC, wenn Bluetooth nicht integriert ist. Wir besprechen auch die Methoden zum Einrichten des Bluetooth-Geräts, nachdem Sie es auf Ihrem PC installiert haben.
Von einem Bluetooth-Adapter
Wenn auf Ihrem PC Bluetooth nicht integriert ist, können Sie einen Bluetooth-Adapter/Dongle hinzufügen, um die Konnektivität zu aktivieren. Diese Methode ist auch nützlich, wenn die Erweiterungssteckplätze in Ihrem Motherboard von anderen Komponenten belegt wurden.
So richten Sie einen Bluetooth-Adapter/Dongle in Ihrem Computer ein:
- Schließen Sie den Bluetooth-Dongle an einen USB-Steckplatz an. Es sollte vom Betriebssystem automatisch erkannt werden und voll funktionsfähig sein

- Wenn der Bluetooth-Adapter/Dongle vom Betriebssystem nicht erkannt wird oder keine Verbindung zu einem Gerät hergestellt wird, müssen Sie die erforderlichen Treiber installieren, damit er funktioniert.
- Um Treiber zu installieren, überprüfen Sie, ob Ihr Produkt über eine Treiber-CD oder eine Bedienungsanleitung verfügt.
- Folgen Sie den Anweisungen, um die Treiber zu installieren, und versuchen Sie, nach Abschluss des Installationsvorgangs ein Gerät anzuschließen.
Von einer Netzwerkkarte
Eine weitere Methode zum Hinzufügen von Bluetooth in Ihrem PC ist das Hinzufügen einer Netzwerkkarte mit Bluetooth-Funktionen. Wenn Sie also Wi-Fi- und Bluetooth-Funktionen in Ihrem PC hinzufügen möchten, ist eine drahtlose Netzwerkkarte die am besten geeignete Lösung. So richten Sie eine Bluetooth-fähige Netzwerkkarte in Ihrem Gerät ein:
- Schalten Sie Ihren PC aus und öffnen Sie das Gehäuse, um Zugriff auf die internen Komponenten zu erhalten
- Abhängig vom Typ des Anschlusses, über den Ihre Netzwerkkarte verfügt, Setzen Sie es in den richtigen Steckplatz ein (PCI, PCIe usw.). Erzwingen Sie die Komponenten nicht in den Steckplätzen.
- Schrauben Sie die Halterungen ein, um einen sicheren Sitz zu gewährleisten
- Wenn die Bluetooth-Komponente der Netzwerkkarte eine USB-Verbindung erfordert, um zu funktionieren. Schließen Sie das Kabel der Netzwerkkarte an einen leeren USB-Header auf der Hauptplatine an.
- Stellen Sie sicher, dass die Stiftleisten und Anschlüsse richtig ausgerichtet und kompatibel sind.
- Setzen Sie nun das Gehäuse wieder auf und schalten Sie Ihr Gerät ein
- Normalerweise installiert Windows automatisch die erforderlichen Treiber, damit das Gerät funktioniert. Wenn die Netzwerkkarte jedoch nicht erkannt wird, müssen Sie die Treiber möglicherweise manuell installieren.
- Starten Sie nach der Installation der Treiber Ihren PC neu und versuchen Sie, ein Bluetooth-Gerät anzuschließen, um die Funktionalität zu überprüfen
Wie kopple ich Bluetooth-Geräte mit Ihrem PC?
Nachdem Sie die Bluetooth-Funktion in Ihrem PC hinzugefügt haben, haben Sie möglicherweise festgestellt, dass Ihr Bluetooth-Gerät nicht automatisch eine Verbindung mit dem PC herstellt. Verwenden Sie die folgenden Methoden, um ein Gerät anzuschließen.
Über Einstellungen
Um Bluetooth zu aktivieren und Ihr Gerät über das Menü Einstellungen zu verbinden,
- Drücken Sie die Windows-Taste + I, um sie zu öffnen Einstellungen
- Klicken Sie auf die Registerkarte Bluetooth & Geräte und wählen Sie Geräte
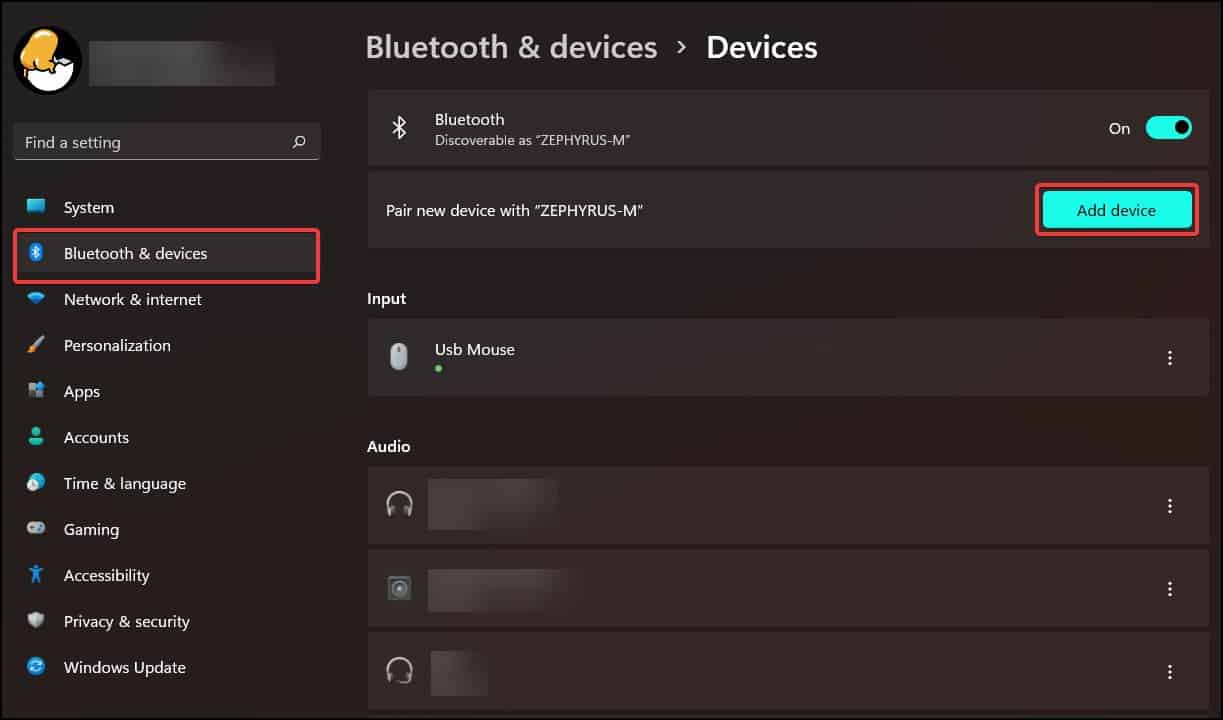
- Klicken Sie im Menü Geräte auf die Schaltfläche Gerät hinzufügen Taste zum Koppeln eines Geräts
- Wählen Sie im neuen Fenster das Gerät aus, das Sie verbinden möchten, und warten Sie, bis das Gerät von Ihrem PC erkannt wird

- Stellen Sie sicher, dass das Gerät, das mit Ihrem PC verbunden ist, über Bluetooth aktiviert und erkennbar

- Nach dem Gerät wird auf Ihrem PC angezeigt, klicken Sie darauf, um den Kopplungsvorgang zu starten
Über die Systemsteuerung
Sie können ein Bluetooth-Gerät auch über die Systemsteuerung mit Ihrem PC koppeln. Gehen Sie dazu wie folgt vor:
- Aktivieren Sie zunächst den Kopplungsmodus des Geräts, das Sie mit Ihrem PC verbinden möchten.
- Öffnen Sie nun auf dem PC Ausführen, und geben Sie Folgendes ein: Steuerung , um die Schalttafel
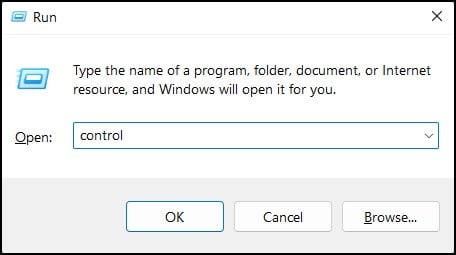
- Klicken Sie in der Systemsteuerung auf Hardware und Sound

- Klicken Sie nun auf Hinzufügen eines Geräts unter dem Abschnitt Geräte und Drucker und warten Sie, bis Windows Ihr Gerät erkennt

- Wählen Sie das Gerät aus und klicken Sie auf Nächster

- Ihr PC installiert möglicherweise einige notwendige Dateien während des Setups

- Schließen Sie, nachdem Ihr Gerät gekoppelt wurde, und überprüfen Sie die Funktionalität
Verwandte Fragen
Was tun, wenn Bluetooth deaktiviert ist?
Wenn der Bluetooth-Dienst in Ihrem Gerät deaktiviert ist, können Sie einfach Erneutes Aktivieren über das Wartungscenter oder unfähig machend Flugzeugmodus kann die Funktionalität wiederherstellen.
Wenn diese Methoden unwirksam sind, kann Bluetooth aus Datenschutz-/Sicherheitsgründen im Gerätemanager und/oder in den Windows-Diensten deaktiviert werden. Um Bluetooth in Ihrem Gerät wiederherzustellen, müssen Sie zum Geräte-Manager und/oder zu den Windows-Diensten gehen, um sie wieder zu aktivieren.
Wenn Sie den Bluetooth-Dienst über das BIOS aktivieren, wenn er von dort aus deaktiviert ist, wird die Bluetooth-Funktionalität wiederhergestellt und Geräte können wieder eine Verbindung zu Ihrem PC herstellen.
Was tun, wenn Bluetooth nicht funktioniert?
Wenn Bluetooth in Ihrem Gerät nicht funktioniert, Aus- und wieder einschalten von Bluetooth oder Neustart des Geräts kann helfen, das Problem zu lösen. Entkoppeln und erneutes Pairing Ihr Gerät kann auch helfen, wenn Bluetooth nicht funktioniert.
Darüber hinaus funktioniert das Bluetooth in Ihrem Gerät aufgrund beschädigter Systemtreiber manchmal nicht. In solchen Fällen kann durch Deinstallieren und erneutes Installieren der Treiber die Bluetooth-Funktionalität Ihres PCs wiederhergestellt werden.