So beheben Sie, dass die Apple-Maus nicht auf dem Mac funktioniert
Dein Apple Mouse kann einige Probleme auftreten , wenn Sie es mit Ihrem Mac koppeln. Das bedeutet nicht, dass keines der beiden Elemente kaputt ist. Manchmal hat es nur Schwierigkeiten, eine Verbindung zu finden und aufrechtzuerhalten, was die Verwendung erschwert.
Es gibt jedoch viele Möglichkeiten, die Verbindung der Magic Mouse zu Ihrem Mac zurückzusetzen und zu verbessern.
Probleme mit der Magic Mouse-Verbindung
Benutzer haben einige Probleme mit der Apple Magic Mouse gemeldet. Eine der häufigsten ist eine schwache Verbindung oder Probleme beim Koppeln mit dem Bluetooth des Mac. Verschiedene Probleme können jedoch dazu führen, dass Ihre Magic Mouse nicht ordnungsgemäß funktioniert, und je nachdem, welche Generation von Magic Mouse Sie verwenden, treten verschiedene Probleme auf.
So beheben Sie, dass die Apple-Maus nicht auf dem Mac funktioniert
Testen Sie die Verbindung zum Computer und zur Maus selbst, um die Ursache des Verbindungsproblems zu ermitteln. Wenn Sie einen anderen Mac haben, können Sie die Magic Mouse zuerst testen, um zu sehen, ob sie eine Verbindung zu diesem herstellen kann. Wenn dies der Fall ist, wissen Sie, dass Sie sich auf Probleme mit dem Computer und nicht mit der Maus konzentrieren sollten.
Schalten Sie die Magic Mouse ein und aus.
Schieben Sie den Schalter so, dass kein Grün angezeigt wird. Dann schieben Sie es wieder hinüber, so dass Sie wieder grün sehen können. Versuchen Sie, es mit dem Computer zu koppeln.
Sie können Bluetooth auch ein- und ausschalten, um zu sehen, ob es hilft, das Gerät zu verbinden.
Laden Sie die Maus vollständig auf
Das Anschließen der Maus und das vollständige Aufladen ist ein hervorragender erster Schritt, um Verbindungsprobleme zu beseitigen. Führen Sie dabei die Schritte aus, um es zu erkennen.
- Schalten Sie die Maus ein. Die Taste sollte sich auf der Unterseite der Maus befinden.
- Stecken Sie die Maus in Ihren Mac mit einem Blitz auf USB oder Blitz auf USB-C.
- Klicken Sie auf die Schaltfläche Apple-Menü und wählen Sie Systemeinstellungen.
- Klicken Bluetooth , um die Angeschlossene Geräte.

- Klicken Sie auf die Schaltfläche Magische Maus Und dann Klicken Sie auf Verbinden.
- Beobachten Sie den Prozentsatz der Ladung, um zu sehen, wann es vollständig aufgeladen ist.
Lassen Sie das Kabel immer mindestens eine Minute lang angeschlossen, um sicherzustellen, dass der Kopplungsvorgang gestartet wird. Nachdem Sie die Magic Maus aus dem Ladegerät genommen haben, versuchen Sie zu überprüfen, ob die Bluetooth-Verbindung aufrechterhalten wird.
Schließen Sie die Maus wieder an.
Manchmal kann das Trennen und erneute Koppeln der Maus dazu beitragen, dass sie eine Verbindung zu Ihrem Mac herstellt. Denken Sie daran, dass Bluetooth aktiviert sein muss, damit Sie die Magic Maus trennen können. Die Option zum Entfernen wird möglicherweise nicht angezeigt, wenn Bluetooth nicht aktiviert ist.
- Klicken Sie auf die Schaltfläche Apple-Menü und wählen Sie Systemeinstellungen.
- Klicken Bluetooth.
- Klicken Sie auf das X oder Entfernen durch den Magic Mouse-Eintrag.

- Ausschalten der Maus und Starten Sie Ihren Mac neu.
- Einschalten der Maus und schließen Sie es an Ihren Computer an, wenn es betriebsbereit ist.
- Gehen Sie zurück zum Bluetooth-Menü und Suchen Sie nach der Magic Mouse. Wenn es nicht sofort angezeigt wird, klicken Sie auf die Tasten auf der Maus, um dem Mac zu helfen, es zu erkennen.
- Klicken Verbindengegebenenfalls.
- Trennen Sie die Maus vom Computer.
Dieser Vorgang sollte die Maus entfernen und dann wieder entdecken. Wenn die Maus jedoch nicht im Bluetooth-Fenster angezeigt wird, sollten Sie die Bluetooth-Geräteverbindungen auf Ihrem Mac zurücksetzen.
Mac Bluetooth-Verbindungen zurücksetzen
Durch das Zurücksetzen der Bluetooth-Verbindungen für Ihren Mac werden alle verbundenen Geräte aus Ihrer Bluetooth-Liste entfernt. Es kann hilfreich sein, wenn die Magic Mouse überhaupt nicht angezeigt wird. Wenn es nicht direkt verbunden ist, müssen Sie alles erneut koppeln, einschließlich Ihrer Tastatur. Stellen Sie sicher, dass Sie bereit sind, diesen Vorgang abzuschließen, bevor Sie beginnen.
- Niederhalten UMSCHALT+WAHLTASTE.
- Wählen Sie die Bluetooth-Symbol.
- Klicken Debuggen.
- Klicken Entfernen Sie alle Geräte.

- Niederhalten UMSCHALT+WAHLTASTE und wählen Sie erneut Bluetooth.
- Klicken Sie auf „Setzen Sie das Bluetooth-Modul zurück.“

- Starten Sie Ihren Computer neu und koppeln Sie Ihre Geräte erneut.
Sie können eine kabelgebundene Tastatur und Maus verwenden, um diesen Vorgang zu durchlaufen, um ihn zu vereinfachen.
Störungen des drahtlosen Internets
Experten empfehlen, Ihre Maus ohne Internet an den Mac anzuschließen. Die drahtlose Verbindung könnte das Bluetooth stören. Schalten Sie das Internet aus, starten Sie Ihren Mac neu und koppeln Sie die Magic Mouse erneut.
Probleme mit anderen Geräten
Ihre Magic Mouse funktioniert möglicherweise nicht, wenn sie aktiv mit einem anderen Gerät gekoppelt ist. Überprüfen Sie kompatible Geräte in der Nähe und stellen Sie sicher, dass sie in den Bluetooth-Einstellungen nicht verbunden sind. Wenn dies der Fall ist, trennen Sie die Kopplung und stellen Sie erneut eine Verbindung zum Mac her.
Reinigen Sie die Magic Mouse
Das Reinigen der Magic Mouse kann helfen, Probleme damit zu beheben. Wenn Sie Probleme haben, eine reibungslose Bewegung auf dem Bildschirm zu erhalten, versuchen Sie, ihn zu reinigen.
- Trennen Sie die Maus und Entfernen Sie die Batterien, falls zutreffend.
- Wischen Sie die Außenseite der Maus mit einem weichen, feuchten Tuch mit 99 Prozent Isopropylalkohol.

- Drehen Sie die Maus um und reinigen Sie den Boden. Suchen Sie nach Ablagerungen auf der Basis, die verhindern könnten, dass sie sich bewegen.
- Verwenden Sie eine Q-TIP zum Reinigen der Batteriekontakte wenn die Maus Batterien verwendet.
- Reinigen Sie die Oberfläche auf dem Sie es verwenden.
- Alles trocknen lassen Bevor Sie die Batterien austauschen, die Maus wieder einschalten und wieder anschließen.
Erwägen Sie stattdessen ein Mauspad, wenn Sie Ihre Magic Mouse auf einer Glasoberfläche verwenden. Obwohl optische Mäuse auf vielen Oberflächen arbeiten können, haben Menschen oft Schwierigkeiten auf Glas.
Ältere Zaubermäuse mit Batterien
Ersetzen Sie die Batterien, wenn Sie eine ältere Magic Mouse verwenden, die nicht wiederaufladbar ist. Wenn die Verbindung immer noch wackelig ist, versuchen Sie, ein kleines gefaltetes Stück Papier unter die Batteriefachabdeckung zu legen. Es kann der Maus helfen, die Verbindung zu halten, wenn der Batteriebereich zu locker ist. Einige Benutzer hatten Glück mit diesem Trick, um die Verbindung stabil zu halten.
Sonstige Überlegungen
Eines der Probleme, die immer wieder erwähnt wurden, war die Positionierung von Computer und Maus. Benutzer sagten, dass es manchmal in einem Raum besser funktionierte als in einem anderen, weil sie dachten, die Platzierung könnte das Signal stören.
Obwohl es unwahrscheinlich erscheint, dass es ein wesentliches Problem ist, da der Mac und die Magic Mouse die einzigen beiden Geräte sind, die miteinander verbunden sind, lohnt es sich, die Verwendung in verschiedenen Räumen zu testen. Da so viele Menschen diese Erfahrung gemacht und geteilt haben, lohnt es sich, sie zu testen. Probieren Sie es in einer anderen Umgebung aus, um zu sehen, ob immer noch die gleichen Probleme auftreten.
Positionieren Sie die Maus so, dass sich nichts zwischen ihr und dem Mac befindet. Unterschiedliche Materialien haben unterschiedliche Störpotentiale. Zum Beispiel verursachen Holz und Glas weniger Interferenzen. Metall, Beton und Marmor verursachen eher Verbindungsprobleme, wenn sie sich zwischen dem Mac und der Magic Mouse befinden.
Sie können auch versuchen, drahtlose Geräte in Ihrem Haus auf den 5-GHz-Kanal umzuschalten, wenn möglich. Wie viele drahtlose Geräte verbindet sich die Magic Mouse über das 2,4-GHz-Band. Die Reduzierung von Störungen auf dem Band kann die Konnektivität verbessern.
Andere Mauser funktionieren nicht auf dem Mac
Wenn auf Ihrem Mac keine Mäuse funktionieren, liegt das Problem definitiv am Computer selbst. Es gibt ein paar Dinge, die Sie tun können, damit es richtig funktioniert.
Mac aktualisieren
Sie können Ihren Mac auf die neueste Software aktualisieren, wenn Sie ihn nicht bereits ausführen. Dazu gehören Fehlerbehebungen und Zugriff auf neue Funktionen in Updates, sodass die Verbindungsprobleme durch eine Aktualisierung behoben werden können.
- Klicken Sie auf die Schaltfläche Apple-Menü.
- Wählen Systemeinstellungen.
- Klicken Software-Update.
- Wählen Jetzt aktualisieren oder jetzt aktualisieren.
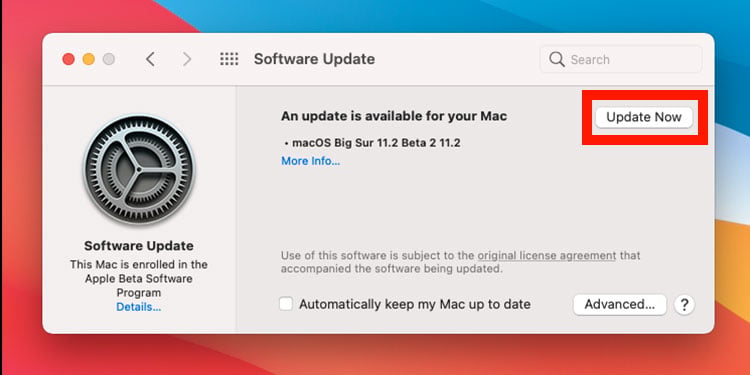
Upgrade bedeutet, dass Sie einen völlig neuen Mac-Build erhalten. Update bedeutet, dass Sie die neueste Version für die Version erhalten, die Sie bereits heruntergeladen haben.
Hubs
Manchmal kann es bei Bluetooth-Verbindungsproblemen helfen, Ihre USB- und Thunderbolt-Hubs weiter von Ihrem Mac zu entfernen. Egal, welche Art von Maus Sie verwenden, ein einfaches Wechseln der Position kann einen Unterschied machen.
Dongles
Verwenden Sie einen Bluetooth-Dongle, wenn er mit Ihrer Maus anstelle der direkten Bluetooth-Verbindung geliefert wird. Obwohl es möglicherweise nicht ideal ist, da es einen Port belegt, kann es helfen, die Verbindung abzuschließen.
Klicken Sie auf Einstellungen
Bestimmte Einstellungen auf Ihrem Mac können verhindern, dass die Magic Mouse und andere Mäuse ordnungsgemäß funktionieren. Überprüfen Sie Ihre Mauseinstellungen, um sicherzustellen, dass alles Ihren Wünschen entspricht.
- Klicken Sie auf die Schaltfläche Apple-Taste.
- Wählen Systemeinstellungen.
- Klicken Maus.

- Aktivieren Sie das Kontrollkästchen neben Sekundärer Klick , um sicherzustellen, dass die rechte Maustaste funktioniert.
Sie können auch andere Einstellungen in diesem Menü anpassen, um sicherzustellen, dass die von Ihnen verwendete Maus so funktioniert, wie Sie es bevorzugen.
Wenn Sie Ihre Magic Mouse oder eine andere an Ihren Mac angeschlossene Maus reparieren, können Sie zu Ihrer normalen Computerroutine zurückkehren. Bei älteren Mausversionen treten möglicherweise andere Probleme auf, da sich die Funktionen im Laufe der Zeit geändert haben, aber die grundlegende Fehlerbehebung ist immer noch dieselbe, unabhängig davon, ob Sie austauschbare oder wiederaufladbare Batterien verwenden. Die eigentliche Herausforderung besteht darin, herauszufinden, was falsch ist, denn sobald Sie das Problem lokalisiert haben, sollte die Behebung einfach sein.

