Motherboard Wifi funktioniert nicht? Probieren Sie diese 8 Easy Fixes aus
Obwohl eine Ethernet-Verbindung schneller ist als eine Wifi, ist eine drahtlose Verbindung vergleichsweise flexibler und bequemer. Das heißt, es ist einfacher, sich drahtlos mit jedem Gerät mit dem Internet zu verbinden, unabhängig davon, ob es sich um einen PC oder ein Smartphone handelt. Wiederkehrende Probleme in Bezug auf die Motherboard-Wifi-Verbindung eines PCs sind jedoch auch nicht so spärlich, wie man vielleicht denkt.
Moderne Laptops werden meist mit einer eingebauten Wifi-Karte direkt aus der Box geliefert. Auch wenn es etwas selten ist, einen Desktop-PC mit einer integrierten Karte zu finden, können Sie ihn zu einem späteren Zeitpunkt manuell hinzufügen. Wenn das Motherboard Wifi abrupt nicht funktioniert, ist es sicher verwirrend. Und genau das ist der Grund, warum wir hier sind.
In diesem Handbuch werden wir uns also alle Ursachen für Ihr ausgefallenes Motherboard-WLAN ansehen und auch deren mögliche Fehlerbehebungen verstehen. Am Ende dieses Leitfadens werden Sie in der Lage sein, Ihr WLAN effizient zu reparieren und in kürzester Zeit wieder ins Internet zu gehen. Kommen wir nun direkt zum Punkt.
Warum funktioniert mein Motherboard Wifi nicht?
- Treiberprobleme
- Ungeeignete Netzwerkdetails
- Ethernet im BIOS deaktiviert
- Beschädigter Netzwerkcache
- Ungeeignete Energieverwaltungseinstellung
- Eine fehlerhafte Netzwerkschnittstellenkarte
So beheben Sie, dass das WLAN des Motherboards nicht funktioniert
Bevor Sie mit den technischen Korrekturen fortfahren, ist es wichtig zu überprüfen, ob sich das Problem in Ihrem Computer und nicht im Router befindet. In den meisten Fällen, wenn Ihr Motherboard Wifi nicht funktioniert, sehen Sie das Wifi-Symbol nicht in der Windows-Taskleiste. Und manchmal, selbst wenn Sie das Wifi-Zeichen sehen, kann Ihr Computer die drahtlosen Signale nicht lokalisieren.
Überprüfen Sie auch, ob Ihr WLAN-Gerät im Geräte-Manager sichtbar ist, da ein ausgefallenes Motherboard-WLAN das zugehörige Gerät oft nicht erkennt. Überprüfen Sie also, ob das WLAN auf anderen Geräten funktioniert oder nicht.
Verbinden Sie sich außerdem mit demselben PC mit dem Ethernet, um zu sehen, wie es funktioniert. Wenn das Ethernet funktioniert, das WLAN jedoch nicht, können die unten aufgeführten Methoden Ihnen helfen, Ihre Motherboard-WLAN-Verbindung zu reparieren.
Überprüfen Sie, ob Ihre Netzwerkkarte ordnungsgemäß funktioniert
Die Netzwerkkarte (NIC) kann als Brücke zwischen Ihrem Computer und dem Internet beschrieben werden. Ihr Computer überträgt zuerst Ihre Internet-Browsing-Anfrage an die Netzwerkkarte, die sie dann in elektrische Impulse umwandelt.
Ohne eine voll funktionsfähige NIC ist es Ihnen also nicht möglich, eine Verbindung zum Internet herzustellen. In erster Linie müssen Sie also sicherstellen, dass Ihre Netzwerkkarte ordnungsgemäß funktioniert. Hierfür
- Drücken Sie Win+R, um die Befehl ausführen Schachtel.
- Art Cmd und drücken Sie Strg + Umschalt + Enter, um es als Administrator auszuführen.
- Geben Sie den folgenden Befehl ein:
ping 127.0.0.1
- Wenn keine Fehlermeldungen angezeigt werden, funktioniert Ihre Netzwerkkarte ordnungsgemäß.
Aktivieren Sie Ihr WLAN-Gerät
Es besteht immer die Möglichkeit, dass Ihr WLAN-Adapter im Geräte-Manager Ihres Computers wissentlich oder unwissentlich deaktiviert ist. Überprüfen Sie also den Status Ihres WLANs und aktivieren Sie es für eine einfache Lösung. Hierfür
- Drücken Sie Win+R, um die Befehl ausführen Schachtel.
- Art
devmgmt.mscund drücken Sie die Eingabetaste, um die Schaltfläche Geräte-Manager. - Erweitern Netzwerkadapter.
- Klicken Sie mit der rechten Maustaste auf Ihren Wireless-Adapter und wählen Sie Gerät aktivieren.

Diagnostizieren Sie Ihren Wireless-Adapter
Obwohl es sich um eine ziemlich wenig genutzte Funktion handelt, kann die Diagnose Ihres drahtlosen Adapters versteckte Fehler und Störungen im System finden.
Es ist eine alternative Möglichkeit, Ihren Netzwerkadapter zu beheben, und daher kann eine Diagnose Ihre Motherboard-WLAN-Probleme beheben. Die folgenden Schritte zeigen, wie Sie Ihren Netzwerkadapter diagnostizieren können.
- Drücken Sie Win+R, um die Befehl ausführen Schachtel.
- Art
ncpa.cplund drücken Sie die Eingabetaste, um die Schaltfläche Bedienfeld „Netzwerkkonfiguration“. - Klicken Sie dann mit der rechten Maustaste auf Ihr WLAN und wählen Sie Diagnostizieren.

- Folgen Sie nun den Anweisungen auf dem Bildschirm, um fortzufahren.
(Neu) Installieren Sie Wifi-Treiber
Ein Gerätetreiber bietet Hardwaregeräten eine Softwareschnittstelle, mit der sie arbeiten können. Damit Ihr Hardwaregerät ordnungsgemäß funktioniert, sind Treiber erforderlich, da es die Kommunikation zwischen dem Gerät und dem Betriebssystem überwacht.
Wenn Sie also keine WLAN-Treiber auf Ihrem System installiert haben, wird dies sicherlich Ihr Problem beheben. Um dies zu tun, müssen Sie die Website Ihres Geräteherstellers besuchen und den neuesten WLAN-Treiber herunterladen, der für Ihr System verfügbar ist.
Wenn jedoch zuvor ein WLAN-Treiber auf Ihrem System installiert wurde, können Sie ihn neu installieren, um eine neue Kopie der Systemdateien einzufügen. Auch wenn die Neuinstallation Ihres WLAN-Treibers nicht berauschend klingt, ist es immer noch ein nützlicher Prozess, die Fehler zu verwerfen, die bei der vorherigen Installation aufgetreten sind, um sie schnell und effizient zu machen. Hier sind die Schritte zum erneuten Installieren eines WLAN-Treibers:
- Drücken Sie Win+R, um die Befehl ausführen Schachtel.
- Art
devmgmt.mscund drücken Sie die Eingabetaste, um die Schaltfläche Geräte-Manager. - Erweitern Netzwerkadapter.
- Klicken Sie mit der rechten Maustaste auf Ihr WLAN-Gerät und wählen Sie Gerät deinstallieren.
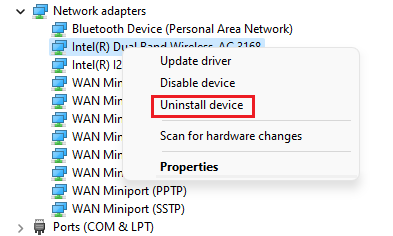
- Aktivieren Sie das Optionsfeld für Versuchen Sie, den Treiber von diesem Gerät zu entfernen..
- Klicken Sie dann auf Deinstallieren.
- Sobald die Deinstallation abgeschlossen ist, neustarten Ihren Computer.
- Jetzt geöffnet Geräte-Manager wieder.
- Klicken Sie mit der rechten Maustaste auf den Namen Ihres Computers und wählen Sie Scannen nach Hardware-Änderungen.
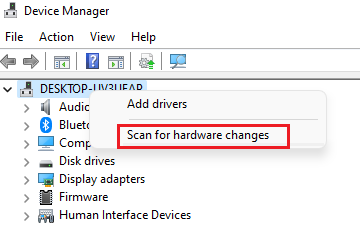
- Folgen Sie dem Bildschirmvorgang, um die erforderlichen Treiber automatisch zu installieren.
Setzen Sie Ihre Netzwerkeinstellungen zurück
Durch das Zurücksetzen Ihrer Netzwerkeinstellungen werden alle netzwerkbezogenen Daten von Ihrem Computer gelöscht. Dazu gehören unter anderem Ihre gespeicherten Websites, Kennwörter und der Netzwerkcache.
Daher richtet ein Netzwerk-Reset neue Daten auf Ihrem System ein und kann letztendlich Ihre Motherboard-WLAN-Probleme beheben. Hier sind die Schritte dazu:
- Drücken Sie Win + I, um zu öffnen Einstellungen.
- Auswählen Netzwerk & Internet aus dem linken Bereich.
- Gehe zu Erweiterte Netzwerkeinstellungen.
- Auswählen Zurücksetzen des Netzwerks.

- Und schließlich klicken Sie auf Jetzt zurücksetzen , die neben Network Reset liegt.
Zurücksetzen des Netzwerkstapels
Dieser Fix ist etwas technischer als frühere, hat aber einen ziemlich einfachen Workflow. Das heißt, durch das Zurücksetzen des Netzwerkstapels werden auch der DNS-Server, die IP-Subnetzmaske und andere IP-Protokolleinstellungen zurückgesetzt.
Es löscht auch den Netzwerkcache, beschädigt oder anderweitig. Um also den Netzwerkstapel zurückzusetzen,
- Drücken Sie Win + R, um die Befehl ausführen Schachtel.
- Art Cmd und drücken Sie Strg + Umschalt + Eingabetaste, um Führen Sie es als Administrator aus.
- Geben Sie den folgenden Befehl ein und drücken Sie nach jedem Befehl die Eingabetaste:
netsh int ip reset
ipconfig /release
ipconfig /flushdns
ipconfig /renew
netsh winsock reset - Sobald der Vorgang abgeschlossen ist, starten Sie Ihren Computer neu.
Installieren Sie alle Windows-Updates
Durch die Installation der neuesten Windows-Updates bleiben Ihr Betriebssystem und Ihre Microsoft-Anwendungen auf dem neuesten Stand. So kann das neueste Windows-Update Verbesserungen und Patches enthalten, um sicherzustellen, dass Ihr System frei von Fehlern und Störungen ist.
Durch die Installation aller verfügbaren Windows-Updates können Sie daher sehen, dass Ihr Motherboard-WLAN betriebsbereit ist. Um dies zu tun,
- Drücken Sie die Taste Gewinnen + I , um die App „Einstellungen“ zu öffnen.
- Auswählen Windows-Update aus dem linken Bereich.
- Anklicken Nach Updates suchen.

- Wenn Windows eine Liste der verfügbaren Updates zurückgibt, befolgen und akzeptieren Sie den Bildschirmvorgang, um Ihr System zu aktualisieren.
Aktualisieren Sie Ihre Chipsatz-Treiber
Neueste Chipsatztreiber sind erforderlich, um sicherzustellen, dass Ihr Motherboard, Ihr Betriebssystem und Ihre Hardwaregeräte auf eine gut erzogene und gut organisierte Weise zusammenarbeiten.
Ein veralteter Chipsatztreiber führt häufig zu Konfigurationsfehlern und Systemfehlern. Da Ihr Motherboard-WLAN nicht funktioniert, kann dies auf einen veralteten Chipsatztreiber zurückzuführen sein, kann eine Aktualisierung helfen, Ihr Problem zu beheben. Hier sind die Schritte dazu:
- Klicken Sie mit der rechten Maustaste auf das Startmenü und gehen Sie zu Geräte-Manager.
- Erweitern Sie die Systemgeräte Abschnitt.
- Klicken Sie mit der rechten Maustaste auf Ihren Chipsatztreiber und wählen Sie Treiber aktualisieren.

- Auswählen Automatische Suche nach aktualisierter Treibersoftware wenn Sie dazu aufgefordert werden.
Alternativ können Sie Ihren Chipsatztreiber auch aktualisieren, indem Sie die Website Ihres Motherboard-Herstellers besuchen und den neuesten für Ihr System verfügbaren Treiber herunterladen.
Was kann ich tun, wenn mein Motherboard Wifi immer wieder getrennt wird?
Wenn Ihr WLAN nicht richtig funktioniert und immer wieder getrennt wird, gibt es ein paar Problemumgehungen, denen Sie folgen können. Die Fixes sind unten aufgeführt, um Ihnen zu helfen, Ihre unvorhersehbare WLAN-Verbindung zu reparieren.
Starten Sie Ihren Router neu
Eine super schnelle und super effektive Möglichkeit, Ihre unzuverlässige drahtlose Verbindung zu reparieren, ist ein einfacher Router-Neustart. Ein Neustart Ihres Routers unterbricht den Netzwerkverkehr und setzt die Konnektivitätseinstellungen zurück, um Ihre Internetverbindung wieder auf Kurs zu bringen. Also, dafür,
- Schalten Sie Ihren Router aus.

- Ziehen Sie das Netzkabel des Routers ab.
- Warten Sie etwa 60 Sekunden.
- Schließen Sie den Router wieder an.
- Schalten Sie es wieder ein.
Überprüfen Sie Ihre WLAN-Details
Ein falsch konfiguriertes Netzwerk kann dazu führen, dass Ihr System das mit Ihrem Computer verbundene WLAN nicht erkennt. Das Problem, dass Ihr Motherboard Wifi nicht funktioniert, kann also auf inkompatible WLAN-Details zurückgeführt werden.
Daher kann das Ändern dieser Details, damit Ihr System Netzwerkinformationen automatisch extrahiert, Ihr Problem beheben. Also
- Drücken Sie Win+R, um die Befehl ausführen Schachtel.
- Art
ncpa.cplund drücken Sie die Eingabetaste, um die Schaltfläche Bedienfeld „Netzwerkkonfiguration“. - Klicken Sie mit der rechten Maustaste auf Ihr WLAN und wählen Sie Eigenschaften.
- Doppelklicken Sie auf Internetprotokoll Version 4 (TCP/IPv4).
- Markieren Sie nun das Optionsfeld für Automatisches Abrufen einer IP-Adresse und DNS-Serveradresse automatisch beziehen.
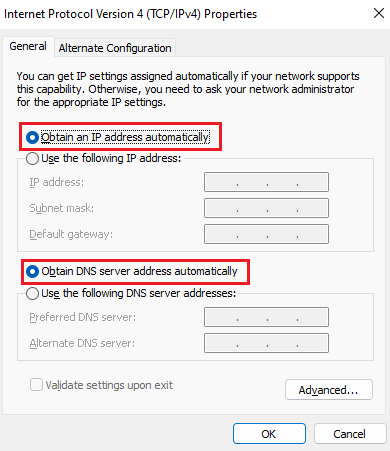
- Klicken Sie abschließend auf Okay , um Ihre Änderungen zu speichern.
Wenn Ihr System jedoch dem IPv6-Netzwerkprotokoll folgt, nehmen Sie die oben genannten Änderungen am (TCP/IPv6) statt IPv4.
Ausführen der Netzwerkproblembehandlung
Um Probleme in Bezug auf Ihre Netzwerkkonnektivität und Verbindungskompatibilität zu beheben, muss das Ausführen der Netzwerkproblembehandlung nach diesen Problemen suchen und diese beheben. Sie können also die Netzwerkproblembehandlung ausführen, indem Sie die unten gezeigten Schritte ausführen. Hierfür:
- Drücken Sie Win + I, um zu öffnen Einstellungen.
- Auswählen System aus dem linken Bereich.
- Gehe zu Beheben.
- Anklicken Weitere Problembehandlungen.
- Klicken Laufen das ist neben Netzwerkkarte.
- Auswählen WLAN Wenn Sie dazu aufgefordert werden, befolgen Sie die Anweisungen auf dem Bildschirm.

Aktualisieren Sie Ihre WLAN-Treiber
Ein veralteter WLAN-Treiber führt zu einer unzuverlässigen WLAN-Verbindung. Wenn Sie also den WLAN-Treiber auf den neuesten Build aktualisieren, können Sie Ihre Probleme beim Trennen der WLAN-Verbindung beheben. Hier sind die Schritte dazu:
- Drücken Sie Win+R, um die Befehl ausführen Schachtel.
- Art
devmgmt.mscund drücken Sie die Eingabetaste, um die Schaltfläche Geräte-Manager. - Erweitern Netzwerkadapter.
- Klicken Sie mit der rechten Maustaste auf Ihren WLAN-Treiber und wählen Sie Treiber aktualisieren.

Jetzt gibt es ein paar Methoden, die Sie je nach Fall, in dem Sie sich befinden, befolgen können. - Wenn Sie Zugriff auf eine Ethernet-Verbindung haben, schließen Sie das Ethernet-Kabel an Ihr System an, und wählen Sie Automatische Suche nach aktualisierter Treibersoftware wenn Sie dazu aufgefordert werden. Diese Option durchsucht und installiert den Treiber über das Internet.
Wenn Sie jedoch keinen Zugriff auf eine Ethernet-Verbindung haben, müssen Sie den neuesten WLAN-Treiber manuell über die Website des Geräteherstellers herunterladen. Wenn Sie also einen anderen Computer verwenden, laden Sie ihn herunter und kopieren Sie diese Datei auf einen USB-Stick. - Sobald dies erledigt ist, schließen Sie den USB-Stick an Ihren Computer an.
- Wählen Sie im Fenster Treiberaktualisierung die Option Durchsuchen Sie meinen Computer nach Treibersoftware.
- Durchsuchen Sie die Treiberinstallationsdatei, und wählen Sie sie aus.
Rollback der WLAN-Treiber
Wenn Ihre WLAN-Verbindung nach der letzten Treiberaktualisierung häufig getrennt wurde, kann das Problem durch Zurücksetzen des Treibers auf den vorherigen Build behoben werden.
Die Rollback-Funktion deinstalliert also den neuesten Treiber-Build und integriert einen früheren Build auf Ihrem System. Hier ist der Weg, um den WLAN-Treiber zurückzusetzen:
- Drücken Sie Win+R, um die Befehl ausführen Schachtel.
- Art
devmgmt.mscund drücken Sie die Eingabetaste, um die Schaltfläche Geräte-Manager. - Erweitern Netzwerkadapter.
- Klicken Sie mit der rechten Maustaste auf Ihren WLAN-Treiber und wählen Sie Eigenschaften.
- Am Fahrer , wählen Sie Rollback-Treiber.

- Klicken Sie abschließend auf Ja , wenn Sie aufgefordert werden, den Vorgang abzuschließen.
Ändern Sie die Energieverwaltungseinstellung für Ihr WLAN
Obwohl die Windows-Energieverwaltungseinstellung die Akkulaufzeit Ihres Computers schont, kann sie auch die Ausführung bestimmter Features und Anwendungen mit voller Kapazität deaktivieren.
Versuchen Sie also, diese Energieverwaltungseinstellung vorübergehend zu deaktivieren, und prüfen Sie, ob sie Ihr Problem löst oder nicht. Führen Sie dazu die unten gezeigten Schritte aus.
- Drücken Sie Win+R, um die Befehl ausführen Schachtel.
- Art
devmgmt.mscund drücken Sie die Eingabetaste, um die Schaltfläche Geräte-Manager. - Erweitern Netzwerkadapter.
- Klicken Sie mit der rechten Maustaste auf Ihren WLAN-Treiber und wählen Sie Eigenschaften.
- Navigieren Sie zum Energieverwaltung Registerkarte.
- Deaktivieren Zulassen, dass der Computer dieses Gerät ausschaltet, um Strom zu sparen.

- Klicken Okay , um Ihre Änderungen zu speichern.


