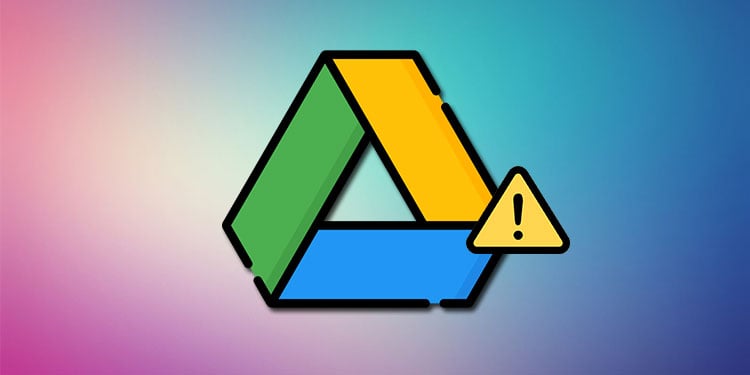Laufwerk für Desktop funktioniert nicht? 9 Möglichkeiten, es zu beheben
Backup and Sync ist seit langem die Anwendung zum Sichern von Dateien für Windows und Mac. Backup & Sync wurde jedoch am 1. Oktober 2021 eingestellt und durch Drive for Desktop ersetzt.
Mit einer neueren Anwendung können Sie kleine Entwicklerfehler und viel Verwirrung erwarten!
Wenn Sie Probleme beim Sichern Ihrer Dateien auf Drive for Desktop haben, helfen wir Ihnen gerne weiter. Lesen Sie also diesen Artikel weiter, um mehr über die Probleme und Fehlerbehebungen zu erfahren.
Was ist Drive for Desktop?
Drive for Desktop ist eine Anwendung, mit der Sie vom Desktop aus auf Ihre Inhalte zugreifen können. Es ersetzte die frühere Backup- und Sync-Anwendung von Google. Das Hauptmotiv hinter dem Übergang besteht darin, diese Dienstprogramme mit anderen Funktionen aus der Webversion von Google Drive zu integrieren.
Zusammen mit den Funktionen ermöglicht Drive for Desktop Benutzern den direkten Zugriff auf ihre Inhalte aus der Cloud, wodurch Netzwerkbandbreite gespart wird.
Der Übergang war für die meisten Benutzer verwirrend, da sie mit der Benutzeroberfläche nicht vertraut waren. Bevor Backup & Sync im Oktober eingestellt wurde, hat Google ein automatisches Update von Backup & Sync auf die Dateistream-Version von Drive for Desktop eingeführt.
Warum funktioniert My Drive for Desktop nicht?
Möglicherweise stoßen Sie auf einige Fehler, die Sie daran hindern, Ihre Dateien auf Drive for Desktop zu sichern. Von einer veralteten Drive for Desktop-Anwendung bis hin zu Firewall-Problemen, hier sind die Gründe, warum Sie unsere Dateien möglicherweise nicht auf Drive for Desktop sichern können:
- Veraltetes Laufwerk für Desktop-Anwendung: Wenn Sie Ihre Anwendung nicht regelmäßig aktualisieren, können Sie möglicherweise nicht die regulären Funktionen nutzen. Dies kann der Grund sein, warum Ihre Ordner möglicherweise nicht gesichert werden.
- Schwache Internetverbindung: Wenn Sie eine schlechte Netzwerkverbindung haben, können Sie Ihren Ordner möglicherweise nicht in die Anwendung hochladen. Dies führt dazu, dass der Sicherungsvorgang fehlschlägt.
- Inkompatible Dateigröße: Die Dateien, die Sie in Ihre Drive for Desktop-Anwendung hochladen, müssen bestimmte Dateigrößen aufweisen. Für Fotos müssen Ihre Dateien kleiner als 200 MB sein. Halten Sie Ihre Dateien für Videos unter der Größe von 10 GB. Dateien, die kleiner als 256 x 256 Pixel sind, werden auch nicht unter Google Fotos gesichert.
- Interferenz der Drittanbieteranwendung: Einige Anwendungen von Drittanbietern wie Antivirensoftware können die Treiberdateien stören. Dies führt zu Problemen bei der Sicherung Ihrer Ordner.
- Firewall: Wenn Sie die Firewall für Drive for Desktop aktiviert haben, kann dies den Zugriff der Anwendung auf die Informationen auf Ihrem Gerät einschränken. Um Ihre Ordner zu sichern, muss Zugriff auf Ihren Gerätespeicher erforderlich sein. Dies ist ein möglicher Grund für Ihr Sicherungsproblem auf Drive for Desktop.
Wie kann ich beheben, dass das Laufwerk für den Desktop nicht funktioniert?
Es gibt einfache Lösungen, um Backup-Probleme auf Drive for Desktop zu beheben. Hier sind die relevanten Lösungen für alle oben aufgeführten Ursachen. Sie können durch Ihr Problem navigieren und die Lösung finden, die für Sie am besten geeignet ist.
Überprüfen Sie Ihre Verbindung
Wenn Sie eine langsame Internetverbindung haben, starten Sie Ihren Router neu. Warten Sie etwa dreißig Sekunden, bevor Sie Ihren Router wieder einschalten. Wenn das Problem dadurch nicht behoben wird, wenden Sie sich an Ihren Internetdienstanbieter und führen Sie ein Upgrade auf einen besseren Plan durch.
Drive for Desktop neu starten
Erwägen Sie, die Anwendung neu zu starten, wenn Sie Probleme bei der Verwendung der Drive for Desktop-Funktionen haben. Wenn Sie die Anwendung neu starten, wird der RAM ausgespült, der möglicherweise mit temporären, redundanten Aufgaben überladen ist.
Um Drive for Desktop neu zu starten, müssen Sie zuerst die Anwendung beenden und dann neu starten. Befolgen Sie diese Anweisungen, um Drive for Desktop neu zu starten:
Unter Windows
- Wählen Sie in der Taskleiste die Option Fly-Out , um die versteckten Symbole anzuzeigen.
- Suchen Sie die Google Drive und wählen Sie es aus.
- Wählen Sie die Schaltfläche Zahnrad-Symbol.
- Beenden Sie die Anwendung, indem Sie auf Verlassen.

- Um die Anwendung zu starten, gehen Sie zu Start und geben Sie dann in der Suchleiste Folgendes ein: Google Drive.
Auf dem Mac
- Wählen Sie in der Menüleiste die Option Google Drive Ikone.
- Wählen Sie die Schaltfläche Zahnrad Ikone.
- Wählen Sie in der Option Verlassen.
Mehr Speicher hinzufügen
Google Drive bietet Verwendungrs mit nur 15 GB freiem Speicherplatz. Um Ihren Speicherplatz zu erweitern, löschen Sie Dateien/Ordner, die Sie nicht mehr verwenden. Wenn Sie den Raum erweitern möchten, können Sie mehr Platz erwerben. Befolgen Sie diese Anweisungen, um mehr Speicherplatz auf Ihrem Google Drive zu erwerben:
- Öffnen Sie Ihren Browser.
- Navigieren Sie in der Suchleiste zu Google Drive.
- Wählen Sie auf der linken Seite die Option Speicher kaufen Knopf.

- Wählen Sie Ihren bevorzugten Plan und klicken Sie auf Angebot anfordern.
Firewall für Drive for Desktop deaktivieren
Deaktivieren Sie die Firewall für Drive for Desktop, um der Anwendung freien Zugriff auf Ihren Gerätespeicher zu gewähren. Über die Einstellungen können Sie Firewalls für vertrauenswürdige Anwendungen deaktivieren. Dies erhält die Integrität Ihres Geräts und schützt es vor Sicherheitsverletzungen.
Deaktivieren Sie die Firewall für Drive for Desktop unter Windows wie folgt:
- Öffnen Sie Start und gehen Sie dann zu Einstellungen.
- Wählen Sie auf der linken Seite die Option Datenschutz & Sicherheit.
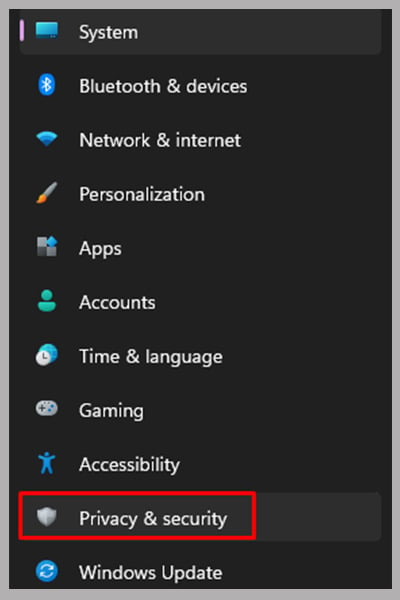
- Steigen Sie ein zu Windows-Sicherheit.
- Orten Firewall & Netzwerkschutz.
- Auswählen Erlauben einer App durch die Firewall.

- Wählen Sie die Schaltfläche Einstellungen ändern Knopf.
- Auswählen Eine andere App zulassen… auf der Unterseite.
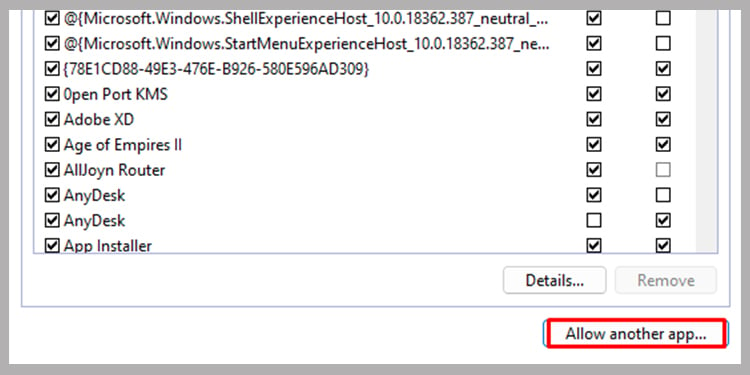
- Navigieren Sie zu dem Ort, an dem Sie Ihre GoogleDriveSetup.exe Datei gespeichert. Auswählen Offen Und dann Hinzufügen.

- Um die Anwendung durch die Firewall zu lassen, stellen Sie sicher, dass alle Kontrollkästchen aktiviert sind.
Wenn Sie die Firewall über den Mac deaktivieren möchten, gehen Sie folgendermaßen vor:
- Auswählen Apple-Menü.
- Gehe zu Systemeinstellungen, Dann gehen Sie zu Sicherheit & Datenschutz.
- Steigen Sie in die Firewall Registerkarte.
- Wählen Sie unten das Symbol aus, das wie ein Schloss aussieht.
- Schalten Sie die Firewall ein, falls Sie dies noch nicht getan haben.
- Auswählen Firewall-Optionen.
- Wählen Sie auf der rechten Seite die Schaltfläche + Ikone.
- Navigieren Sie zu dem Ort, an dem Sie Ihre GoogleDrive.dmg Datei gespeichert. Wählen Sie es aus und klicken Sie dann auf Hinzufügen.
- Auswählen Okay.
Synchronisierung anhalten
Wenn Sie von Ihrem Desktop aus nicht auf Ihre synchronisierten Dateien zugreifen können, treten möglicherweise Probleme bei der Dateisynchronisierung auf. Sie können dieses Problem beheben, indem Sie Anhalten und Fortsetzen der Synchronisierung auf Ihrem Gerät auswählen.
Befolgen Sie diese Anweisungen, um diese Lösung auf Ihrem Gerät zu testen:
- Wählen Sie in der Taskleiste die Option Fly-Out Menü zum Anzeigen ausgeblendeter Symbole.
- Wählen Sie die Schaltfläche Google Drive Ikone.
- Wählen Sie in der oberen rechten Ecke die Option Zahnrad-Symbol.
- Auswählen Synchronisierung anhalten.

- Starten Sie Ihr Gerät neu.
- Befolgen Sie die vorherigen Schritte und Synchronisierung fortsetzen.
Aufhebung von Bandbreitenbeschränkungen
Drive for Desktop hat die Option, ein Limit für Ihren Upload, Download und Bandbreite festzulegen. Dies bedeutet, dass Sie Dateien nur eine bestimmte Anzahl von Malen herunterladen und hochladen können. Wenn Sie diese Funktion aktivieren, sparen Sie auch die Bandbreite Ihres Netzwerks. Aber Diese Funktion kann der Grund sein, warum Sie Probleme bei der Verwendung von Drive for Desktop haben.
Befolgen Sie diese Anweisungen, um die Bandbreitenbeschränkung auf Drive for Desktop zu ändern:
- Öffnen Sie die Ausgeblendete Symbole anzeigen und wählen Sie Google Drive.
- Wählen Sie die Schaltfläche Zahnrad , um Einstellungen zu öffnen.
- Steigen Sie in den Einstellungen zu Einstellungen.

- Am Einstellungen wählen Sie die Schaltfläche Zahnrad -Symbol wieder.
- Deaktivieren Sie die Upload-Rate indem Sie das Kontrollkästchen daneben deaktivieren.

- Bestätigen Sie die Änderungen, indem Sie Retten.
Laufwerk-Cache leeren
Ihre Anwendung speichert Cachespeicher, damit Sie bei der nächsten Verwendung schnell auf ihre Dateien zugreifen können. Wenn der Cache jedoch aufgebaut wird, belegt er den Speicherplatz, der für die reibungslose Ausführung der Anwendung erforderlich ist. Löschen Sie den Drive-Cache aus den Einstellungen, um Ihre Anwendung effizient auszuführen:
- Wählen Sie in der Taskleiste das Symbol für Google Drive.
- Wählen Sie die Schaltfläche Zahnrad-Symbol , um die Einstellungen zu öffnen.
- Steigen Sie ein zu Einstellungen. Wählen Sie die Schaltfläche Zahnrad-Symbol in der oberen rechten Ecke.
- Scrollen Sie nach unten, um herauszufinden, wo Ihr Cache-Speicher gespeichert ist.

- Schließen Sie Google Drive und navigieren Sie zum Standort.
- Wählen Sie alle Dateien aus und löschen Sie sie.
Ändern der Laufwerk-Proxy-Einstellungen
Sie können versuchen, Ihre Proxy-Einstellungen in Drive for Desktop zu konfigurieren. Ändern Sie die Proxy-Einstellungen von Automatische Erkennung in Direkte Verbindung , um zu sehen, ob Drive for Desktop wieder funktioniert. Befolgen Sie diese Anweisungen, um die Proxy-Einstellungen auf Drive for Desktop zu ändern:
- Wählen Sie in der Taskleiste das Google Drive-Symbol aus.
- Wählen Sie die Schaltfläche Zahnrad , um die Einstellungen zu öffnen.
- Steigen Sie ein zu Einstellungen.
- Klicken Sie auf die Schaltfläche Zahnrad Ikone.
- Scrollen Sie nach unten zu Proxy-Einstellungen.
- Auswählen Direkte Verbindung.

- Bestätigen Sie die Aktion, indem Sie Fertig.
Installieren Sie Drive for Desktop neu.
Installieren Sie Drive for Desktop erneut, um den Sicherungsvorgang auf Ihrem Gerät fortzusetzen. Wenn Sie Ihre Anwendung neu installieren, beginnen Sie mit einer sauberen Weste. Dies begrenzt die Interferenz von Fehlern und ermöglicht es Ihnen, Ihre Aktionen reibungslos auszuführen. Befolgen Sie diese Anweisungen, um Drive for Desktop zu installieren:
- Öffnen Sie Ihren Webbrowser.
- Navigieren Sie zur Google Drive-Hilfe.
- Scrollen Sie nach unten und lassen Sie das Menü nach unten fallen für Google Drive für Desktop herunterladen und installieren.
- Wählen Sie je nach Gerät entweder DOWNLOAD FÜR WINDOWS oder DOWNLOAD FÜR MAC.
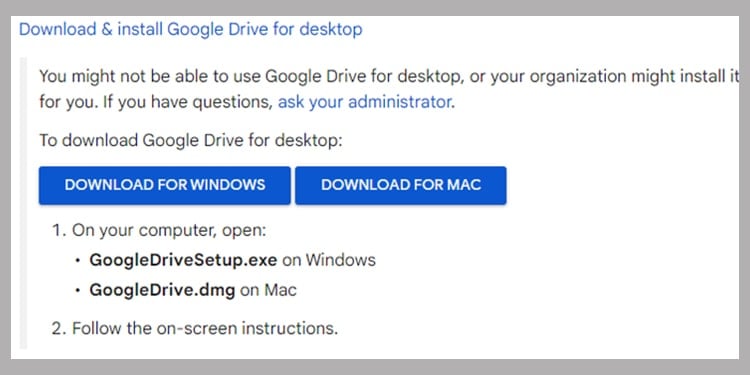
- Öffnen Sie die Download-Dateien auf Ihrem Gerät und folgen Sie den Anweisungen auf dem Bildschirm.