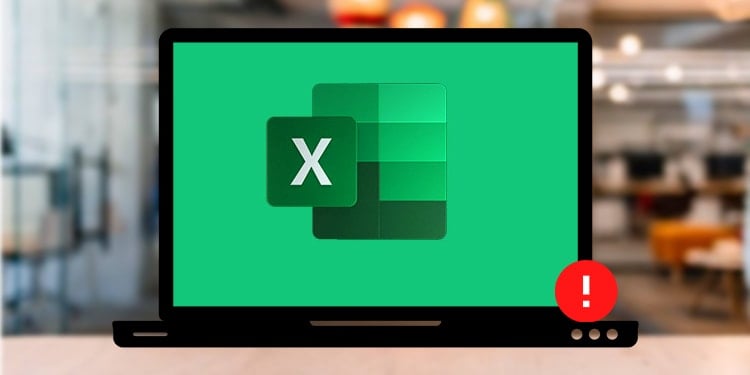Excel lässt sich nicht öffnen? Warum und wie man es repariert
Wie die meisten Programme kann Excel einige Probleme wie „Excel reagiert nicht“ oder „Excel funktioniert nicht mehr“ auch. Benutzer können jedoch ihre Daten und Dateien verlieren, wenn dies geschieht. Also, das muss so schnell wie möglich behoben werden!
Die Probleme in Excel sind bei vielen Benutzern üblich, da die meisten von uns mindestens einmal damit konfrontiert waren. Woran liegt das? Die Antivirensoftware, die für Ihren Computer ein Muss ist, kann auch dazu führen, dass Excel nicht geöffnet wird.
Sie können die Probleme leicht beheben, indem Sie einige Schritte ausführen. Eine Schritt-für-Schritt-Anleitung zum Beheben von Excel wird nicht geöffnet, finden Sie im folgenden Artikel.
Warum funktioniert Excel nicht?
Wenn die meisten Benutzer mit dem Fehler „Excel reagiert nicht“ konfrontiert sind, liegt dies an den fehlerhaften Add-Ins. Aber es ist nicht der einzige Grund dafür, dass Excel nicht mehr funktioniert. Einige andere mögliche Ursachen dafür, dass MS Excel nicht mehr funktioniert, sind unten aufgeführt.
- Excel wird nicht aktualisiert: Wenn Sie eine alte Version von Excel verwenden, werden Sie höchstwahrscheinlich Probleme damit haben. Dies liegt daran, dass einige alte Funktionen in den neueren Versionen entfernt wurden, weil sie nicht unterstützt werden. Daher können Probleme auftreten, wenn Sie Excel verwenden. Die älteren Versionen enthalten auch Bugs und Fehler. Sie müssen aktualisieren, um neuere Versionen zu haben, die keine Fehler haben.
- Fehlerhafte Add-Ins: Es gibt Add-Ins in Excel, von denen die meisten Leute vielleicht keine Ahnung haben. Diese Add-Ins sind manchmal unnötig und fehlerhaft. Sie verursachen also Probleme in Excel. Sie können diese Add-Ins jedoch jederzeit in der Excel-App deaktivieren.
- Beschädigtes Excel: Manchmal wird die Excel-App beschädigt und daher sind Sie mit allen Arten von Fehlern konfrontiert, ohne den Grund zu kennen. Aber glücklicherweise kann dies durch die Reparatur von Office und Excel gelöst werden.
- Konflikt mit Antivirus: Die Antivirensoftware auf Ihrem Computer beeinträchtigt manchmal Microsoft Office-Apps, einschließlich Excel. Sie können das Antivirenprogramm deaktivieren, während Sie Excel verwenden, damit es die Arbeit von Excel nicht beeinträchtigt.
Wie kann ich beheben, dass Excel nicht funktioniert?
Glücklicherweise können Probleme mit den meisten Office-Apps leicht gelöst werden. Überlasten Sie Ihren Computer nicht und starten Sie ihn bei Bedarf neu. Dann können Sie mit den unten genannten Korrekturen fortfahren.
Öffnen von Excel im abgesicherten Modus
Wenn Excel auf Ihrem Gerät häufig die Meldung „Excel reagiert nicht“ anzeigt, versuchen Sie, Excel im abgesicherten Modus zu öffnen. Viele Benutzer, die mit diesem Problem konfrontiert sind, haben es mit dieser Methode behoben. Probieren Sie es aus, indem Sie die folgenden Schritte ausführen:
- Halten Sie die Strg-Taste gedrückt
- Anklicken das Ausstechen Ikone
- Lassen Sie die Strg-Taste los, wenn ein Dialogfeld angezeigt wird

- Anklicken Ja.
Nach Add-Ins suchen
Add-Ins können dazu führen, dass Excel hängt und nicht reagiert. Das Entfernen der Add-Ins ist der beste Weg, um die nicht reagierenden Probleme von Excel zu vermeiden. So können Sie die Add-Ins in Excel deaktivieren.
- Öffnen Sie MS Excel
- Gehe zu Datei von links oben
- Gehe zu Optionen
- Anklicken Add-Ins
- Om verwalten Abschnitt, wählen Sie COM-Add-Ins
- Anklicken Los.

- Deaktivieren Sie alle verfügbaren Optionen

- Anklicken Okay
- Öffnen Sie Excel jetzt erneut
Wenn Excel normal funktioniert, öffnen Sie die Registerkarte Add-Ins erneut. Aktivieren Sie die Add-Ins nacheinander, und starten Sie Excel jedes Mal neu, wenn Sie eines der Add-Ins aktivieren. Auf diese Weise wissen Sie, welches Add-In das fehlerhafte war. Sobald Sie das fehlerhafte Add-In gefunden haben, deaktivieren Sie dieses Add-In, und aktivieren Sie andere Add-Ins.
Installieren von Updates
Das Aktualisieren Ihres Geräts und Office ist wichtig, wenn Sie keine Fehler verursachen möchten. Suchen Sie in den Einstellungen nach Updates und erhalten Sie ein Update, falls verfügbar. Gehen Sie folgendermaßen vor, um Updates zu installieren:
Hier sind die Schritte zum Aktualisieren von Windows:
- Drücken Sie die Windows-Taste + I, um die Einstellungen zu öffnen.
- Gehe zu Update & Sicherheit
- Auswählen Windows Update
- Anklicken Nach Updates suchen

Führen Sie die folgenden Schritte aus, um Microsoft Office zu aktualisieren:
- Öffnen Sie Excel
- Gehe zu Datei aus der oberen linken Ecke
- Gehe zu Konten
- Anklicken Update-Optionen
- Anklicken Jetzt aktualisieren

- Warten Sie, bis der Download abgeschlossen ist
Antivirenprogramm deaktivieren
Antivirensoftware ist gut, um Malware zu blockieren und zu entfernen, aber manchmal können sie mit Excel in Konflikt stehen. Sie müssen Antivirensoftware in Zeiten wie diesen deaktivieren und sehen, ob das für Sie funktioniert.
Standarddrucker ändern
Das Ändern des Standarddruckers kann auch helfen, Excel zu reparieren. Dies liegt daran, dass Excel mit den Druckern zusammenarbeitet, um die Ränder des Arbeitsblatts anzuordnen. Wenn der Drucker also fehlerhaft ist, reagiert Excel nicht und hört auf zu arbeiten. Gehen Sie folgendermaßen vor, um den Standarddrucker zu ändern:
- Öffnen Sie die Systemsteuerung
- Anklicken Drucker und Geräte
- Klicken Sie mit der rechten Maustaste auf Microsoft XPS Document Writer
- Anklicken Als Standarddrucker festlegen

Öffnen Sie nun die Excel-Datei erneut und prüfen Sie, ob das für Sie funktioniert hat.
Verhindern, dass andere Apps DDE verwenden
DDE (Dynamic Data Exchange) ist, wie die Excel-App mit anderen Anwendungen wie Druckern kommuniziert. Dies finden Sie in den erweiterten Einstellungen und ist standardmäßig deaktiviert. Wenn dieses Kontrollkästchen jedoch aktiviert ist, kommuniziert Excel nicht mit den meisten Apps. Dies führt dazu, dass Excel nicht funktioniert und andere Probleme.
Gehen Sie folgendermaßen vor, um dieses Problem zu beheben:
- Öffnen Sie MS Excel
- Gehe zu Datei aus der oberen linken Ecke
- Gehe zu Optionen
- Klicken Sie auf die Schaltfläche Fortgeschritten Option
- Scrollen Sie nach unten zu Allgemein
- Deaktivieren Sie das Kontrollkästchen: Andere Anwendungen ignorieren, die Dynamic Data Exchange(DDE) verwenden

Reparaturbüro
Ein beschädigtes Microsoft Office enthält Fehler. Sie können diese Fehler beenden, indem Sie Office reparieren. Schließen Sie zunächst alle Microsoft Office-Dateien, wenn Sie sie verwenden. Gehen Sie dann folgendermaßen vor:
- Klicken Sie auf das Menü Suchen
- Geben Sie Systemsteuerung ein und drücken Sie die Eingabetaste
- Gehe zu Programme
- Gehe zu Programme und Funktionen
- Klicken Sie mit der rechten Maustaste auf Microsoft Office
- Anklicken Veränderung
- Wählen Sie die Schaltfläche Schnelle Reparatur Option
- Anklicken Reparieren

Neuinstallieren von Office
Wenn die Reparatur von Office nicht funktioniert, versuchen Sie, Office neu zu installieren. Sie können die App von Ihrem Gerät deinstallieren und dann erneut von der Microsoft-Website installieren. Bitte beachten Sie, dass die Deinstallation von Excel bedeutet, dass das gesamte Microsoft Office-Paket entfernt wird.
Gehen Sie folgendermaßen vor, um Microsoft Office zu deinstallieren:
- Öffnen Sie die Systemsteuerung
- Gehe zu Programme
- Gehe zu Programme und Funktionen
- Klicken Sie mit der rechten Maustaste auf Microsoft Office
- Anklicken Deinstallieren
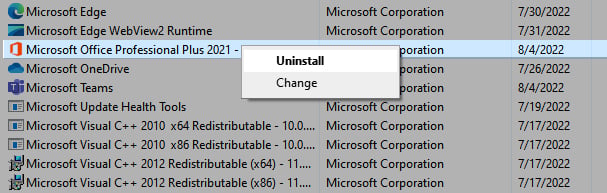
Wie kann ich verlorene / nicht gespeicherte Dateien in Excel wiederherstellen?
Wenn Sie vergessen haben, die Excel-Datei zu speichern, oder Sie sie nicht speichern konnten, weil Excel nicht reagierte, können Sie die folgenden Schritte ausführen, um sie zu finden:
- Öffnen Sie Excel
- Erstellen eines neuen Arbeitsblatts
- Gehe zu Datei > Offen
- Auswählen Aktuell
- Anklicken Stellen Sie nicht gespeicherte Arbeitsmappen wieder her.
- Die Datei sollte im Dialogfeld angezeigt werden.