Auf die Outlook-Datendatei kann nicht zugegriffen werden? So beheben Sie das Problem
Bei einigen Benutzern sind Probleme aufgetreten, die sich auf Outlook-Datendateien beziehen, auf die nicht zugegriffen wird. Outlook-Datendateien (OST-Dateien) sind wichtige Dateien, die Outlook benötigt, um offline auf Ihre Daten zuzugreifen. Wenn Sie nicht auf diese Datendateien zugreifen können, kann Outlook keine E-Mails innerhalb des Programms senden oder empfangen.
Eine Reihe von Fehlern kann dazu führen, dass Outlook auf diesen Fehler stößt. Wenn Sie nach einem Ausweg suchen, halten wir Ihnen den Rücken frei! Dieser Artikel beschreibt die Ursachen und Möglichkeiten, Outlook-Datendatei zu lösen, auf die nicht zugegriffen wird, also lesen Sie weiter!
Warum kann ich nicht auf meine OST-Dateien zugreifen?
Der Hauptgrund, warum Sie möglicherweise nicht auf Ihre OST-Dateien zugreifen können, ist, dass Sie es mit fehlenden oder beschädigten Dateien zu tun haben. Dies sind jedoch andere Faktoren, die Sie bei der Behandlung dieses Problems nicht ausschließen können. Vielleicht möchten Sie die Liste der unten genannten Ursachen überfliegen, bevor Sie zu den Korrekturen springen, damit Sie die Methode verwenden können, die für Ihr Problem relevanter ist:
- Langsame Internetverbindung
- Dateispeicherort geändert
- Beschädigte OST-Datei
- Add-Ins von Drittanbietern
- Konfiguration des Outlook-Profils
- Unzureichende Berechtigungen
- Fehler bei der Synchronisierung
Wie kann ich beheben, dass auf Outlook-Datendateien nicht zugegriffen werden kann?
Abhängig von der Ursache dieses Problems gibt es viele Lösungen, die Sie selbst ausprobieren können, um dieses Problem zu lösen. In diesem Abschnitt haben wir die Lösungen aufgelistet, die Sie für andere Probleme ausprobieren können, die wir im obigen Abschnitt erwähnt haben.
Netzwerkverbindung reparieren
Sie haben es möglicherweise mit einer schwachen Internetverbindung zu tun, wenn Outlook nicht auf Ihre Datendatei zugreifen kann. Wenn Sie eine schwache Verbindung haben, kann Outlook möglicherweise keine Informationen von seinem Server für den E-Mail-Austausch abrufen.

Wenn Sie einen Router verwenden, können Sie zuerst versuchen, ihn neu zu starten. Schalten Sie den Router aus und warten Sie etwa 10 Sekunden, bevor Sie ihn wieder einschalten. Wenn Ihr Internet normalerweise so langsam ist, sollten Sie sich an Ihren Internetdienstanbieter (ISP) wenden und zu einem besseren Internettarif wechseln.
Führen Sie SCANPST aus.EXE
Da dieses Problem nicht so ungewöhnlich ist, hat Microsoft ein Reparaturtool für OST- und PST-Dateien. Diese Dateien werden mit den Office-Programmdateien geliefert, sodass Sie sie nicht von anderswo installieren müssen.
Bevor Sie den Scan ausführen, müssen Sie sich vergewissern, wo sich Ihre Outlook-Datendateien befinden. Wenn Sie sich über den Speicherort nicht sicher sind, führen Sie die folgenden Schritte aus, um Ihre Outlook-Datendateien zu finden:
- Starten Sie Outlook.
- Von der Homepage aus gehen Sie zu Kontoeinstellungen auf der Registerkarte Info.
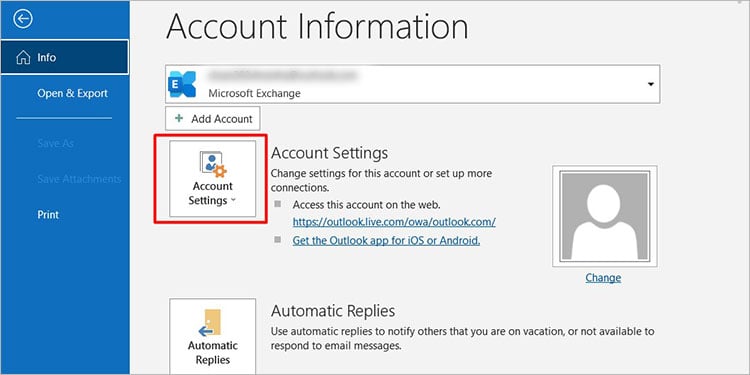
- Auswählen Kontoeinstellungen aus dem Flyoutmenü.
- Gehen Sie zum Datendateien Registerkarte.
- Überprüfen Sie den Speicherort Ihrer OST-Dateien neben Ihrem Benutzernamen.
Nachdem Sie wissen, wo sich Ihre Datendateien befinden, können Sie den Scan durchführen. Hier sind die Schritte, die Sie ausführen können, um die SCANPST.EXE Datei zum Reparieren von Outlook-Datendateien:
- Öffnen Sie den Datei-Explorer, und navigieren Sie zu
C:\Program Files\Microsoft Office\root\Office16 - Wählen Sie die Schaltfläche
SCANPST.EXEDatei. - Navigieren Sie zum Speicherort Ihrer Outlook-Datendateien.
- Klicken Anfangen.

- Wenn der Assistent einen Fehler findet, wählen Sie Reparieren.
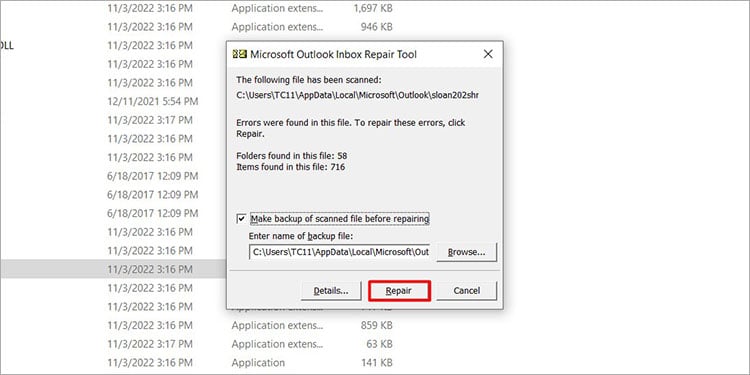
- Starten Sie Outlook neu.
Deaktivieren von Drittanbieter-Add-Ins
Bestimmte Add-Ins von Drittanbietern können dafür verantwortlich sein, dass Ihr Outlook-Programm nicht auf die Datendateien zugreifen kann. Wenn Sie Ihrem Outlook-Programm viele Add-Ins hinzugefügt haben, sollten Sie diese Lösungsmethode in Betracht ziehen.
Wenn Sie Zeit haben, können Sie jedes Add-In deaktivieren und Outlook ausführen, oder Sie können alle Add-Ins von Drittanbietern deaktivieren und Outlook ausführen, um die Arbeit schneller zu erledigen. Hier sind die Schritte, die Sie zum Deaktivieren von Add-Ins in MS Outlook ausführen können:
- Starten Sie Outlook.
- Wählen Sie auf der Startseite Optionen über die Seitenleiste.

- Auswählen Add-Ins aus dem Fenster.
- Neben Verwaltenauswählen COM-Add-Ins.

- Deaktivieren Sie das Kontrollkästchen neben Add-Ins von Drittanbietern.
- Auswählen Okay.
Cache in MS Exchange ausschalten
Diese Methode ist, wenn Sie Outlook mit einem Geschäfts-, Schul- oder Uni-E-Mail-Konto verwenden. MS Exchange ist das Programm, das dafür verantwortlich ist, Ihnen Ihre aktuelle E-Mail-Adresse zur Verfügung zu stellen. Manchmal kann der Cacheaufbau zu Synchronisierungsfehlern zwischen Outlook und dem Exchange-Programm führen, die zu diesem Problem führen.
Sie können den Cache in MS Exchange ausschalten und Outlook erneut verwenden. Führen Sie die folgenden Schritte aus, wenn Sie den Cache in MS Exchange löschen möchten:
- Öffnen Sie Outlook.
- Wählen Sie auf der Registerkarte Info die Option Kontoeinstellungen > Kontoeinstellungen.

- Doppelklicken Sie auf Ihre Benutzer-ID.
- Deaktivieren Sie das Kontrollkästchen neben Exchange-Cache-Modus verwenden.

- Auswählen Nächster.
- Klicken Okay auf dem Bestätigungsfeld.
- Auswählen Beenden.
Speicherort der Datendatei ändern
Dieser Fehler kann auch auftreten, wenn der Speicherort Ihrer OST-Dateien geändert wurde. Wenn der Speicherort Ihrer Outlook-Datendateien geändert wird, kann Outlook möglicherweise nicht auf die Datendateien zugreifen, damit Sie Ihre E-Mails senden oder empfangen können.
Um dieses Problem zu beheben, können Sie den Speicherort Ihrer Datendatei im Outlook-Programm selbst ändern. Führen Sie die folgenden Schritte aus, um die Datendatei zu ändern:
- Starten Sie Outlook.
- Gehen Sie auf der Registerkarte Info zu Kontoeinstellungen > Kontoeinstellungen.

- Auswählen Datendateien Registerkarte.
- Auswählen Hinzufügen.

- Legen Sie einen Namen und einen Speicherort fest und klicken Sie dann auf Okay.
- Wählen Sie den neuen Speicherort aus und klicken Sie auf Als Standard festlegen.
Neues Benutzerkonto erstellen
Wenn keine der Lösungen zutrifft, können Sie ein neues Benutzerkonto erstellen. Wenn Sie ein neues Benutzerkonto erstellen, erstellt Outlook neue Datendateien für Ihr neues Benutzerkonto. Hier sind die Schritte, die Sie ausführen können, um ein neues Benutzerkonto in Outlook zu erstellen:
- Starten Sie das Outlook-Programm.
- Auswählen Office-Konto aus der Seitenleiste.
- Auswählen Konto wechseln > Konto hinzufügen.

- Geben Sie die Anmeldeinformationen für Ihr neues Konto ein oder erstellen Sie ein neues Konto.
Reparaturbüro
Ihre Office-App ist möglicherweise beschädigt, wenn Sie nicht auf die Outlook-Datendateien zugreifen können. Wenn eine Programmdatei fehlt oder beschädigt wird, verfügt die Office-App nicht über ausreichende Ressourcen, um die von Ihnen angeforderten Befehle auszuführen. Gehen Sie folgendermaßen vor, wenn Sie Ihr Office-Programm reparieren möchten:
- Öffnen Sie die Einstellungen App (Windows-Taste + I).
- Weiter zu Apps > Apps und Funktionen aus dem Navigationsbereich auf der linken Seite.

- Eintreten Büro über die Suchleiste.
- Klicken Sie auf die Schaltfläche Drei-Punkt-Menü neben dem Programm, und wählen Sie dann Modifizieren.

- Wählen Reparieren aus dem Dialogfeld.





