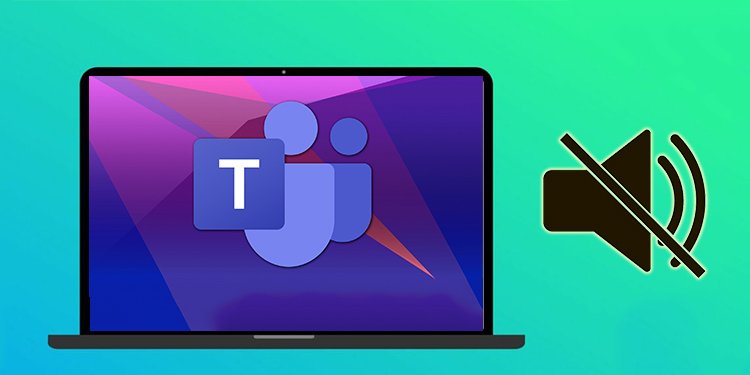Audio funktioniert nicht in Microsoft Teams? So beheben Sie das Problem
Stellen Sie sich vor, Sie vereinbaren ein wichtiges Meeting und können nichts hören. Obwohl Microsoft Teams zu einem der besten Kommunikationsmedien für Studenten und Berufstätige geworden ist, ist es nicht unbedingt frei von allen Problemen.
Das Problem, dass Audio nicht funktioniert, ist wahrscheinlich eines der am häufigsten gemeldeten Probleme in Microsoft Teams. Da es Teams schon seit einiger Zeit gibt, haben wir gelernt, mit solchen Problemen umzugehen. Wenn Sie es mit etwas Ähnlichem zu tun haben, machen Sie sich keine Sorgen; Wir haben das Problem für Sie behoben.
Lesen Sie weiter, um zu erfahren, wie Sie das Audioproblem mit Microsoft Team beheben können, um mit Ihren Meetings fortzufahren!
Warum funktioniert Audio in Microsoft Teams nicht?
Das Audioproblem kann von einem In-App-Problem bis hin zu einem Problem mit Ihrem Computersystem reichen. Bevor wir zu den Korrekturen übergehen, müssen Sie die Art Ihres Problems verstehen. Wir haben die Ursachen aufgelistet, warum das Audio in Teams möglicherweise nicht funktioniert:
- Probleme mit Mikrofonen
- Niedrige Lautsprecherlautstärke
- Verschiedene Ausgabegeräte ausgewählt
- Kopfhörer funktionieren nicht
- Veralteter Audiotreiber
- In-App-Fehler
- Veraltetes Betriebssystem
Wie kann ich beheben, dass Audio nicht in Microsoft Teams funktioniert?
Nach der Diagnose können Sie mit den Korrekturen fortfahren. Die Korrekturen für dieses lästige Problem sind eigentlich sehr einfach. Beziehen Sie sich auf die unten aufgeführten Methoden, um eine Lösung zu finden, die für Ihre Situation relevant ist.
Testanruf
Das Problem liegt möglicherweise am Mikrofon eines Teilnehmers, nicht an Ihrem Lautsprecher. Wenn das Mikrofon eines Teilnehmers nicht funktioniert, wird sein Audio nicht von Teams aufgezeichnet, damit es an die Lautsprecher Ihres Geräts übertragen werden kann.
Um dieses Problem zu vermeiden, stellen Sie sicher, dass alle Teilnehmer einen Testanruf ausführen, um sicherzustellen, dass alle Eingabe- und Ausgabeaudiogeräte optimal funktionieren. Die Premium-Version von Microsoft Teams verfügt über die Funktion, einen Testanruf auszuführen.
Wenn Sie die kostenpflichtige Version besitzen, führen Sie die folgenden Schritte aus, um einen Testanruf zu starten:
- Wählen Sie das Drei-Punkte-Menü neben Ihrem Anzeigebild in der oberen rechten Ecke des Microsoft Teams-Fensters aus.
- Auswählen Einstellungen.
- Weiter zu Geräte.
- Wählen Sie im Abschnitt Audiogeräte die Option Testanruf tätigen.

- Folgen Sie den Anweisungen auf dem Bildschirm.
Überprüfen Sie die Lautstärke des Lautsprechers
Manchmal sind wir so damit beschäftigt, nach komplexen Themen zu suchen, dass wir das Offensichtliche vergessen. Die Ausgangslautstärke kann entweder stummgeschaltet oder sehr niedrig sein. Dies kann höchstwahrscheinlich der Grund sein, warum das Audio in Microsoft Teams nicht funktioniert.
Wenn Sie eine Mac, suchen Sie in der Menüleiste nach dem Soundsteuerungswerkzeug. Stellen Sie den Schieberegler entsprechend ein, um die Ausgangslautstärke Ihres Geräts zu erhöhen.

Für Fenster Benutzer, klicken Sie auf das Lautsprechersymbol in der Taskleiste. Ziehen Sie die Lautstärke des Schiebereglers nach rechts, um die Ausgabelautstärke zu erhöhen.
Für Mobiltelefone/ Tablets, erhöhen Sie die Ausgangslautstärke, klicken Sie jedoch auf die Lauter-Taste auf beiden Seiten Ihres Geräts.
Stellen Sie sicher, dass die Kopfhörer funktionieren.
Wenn Sie ein externes Audiogerät wie Kopfhörer angeschlossen haben, stellen Sie sicher, dass es funktioniert. Versuchen Sie, die Kopfhörer aus dem Gerät zu stecken und den Ton auszuführen. Wenn der Ton einwandfrei funktioniert, haben Ihre Kopfhörer möglicherweise nicht funktioniert.
Wenn Sie glauben, dass Ihre Kopfhörer nicht kaputt sind, haben Sie möglicherweise die Buchse lose an Ihr Gerät angeschlossen. Versuchen Sie, die Kopfhörer wieder einzusetzen, und versuchen Sie es erneut.
Geeignete Lautsprecher auswählen
Teams können das Audio übertragen; Nur auf dem falschen Gerät. Wenn Sie mehrere Audiogeräte angeschlossen haben, verwendet Teams den Lautsprecher, den Ihr System derzeit verwendet. Dies kann der Grund sein, warum Sie keinen Ton hören können.
Sie können ganz einfach zwischen Ihren Lautsprechern und allen angeschlossenen Geräten, die Sie im Meeting verwenden möchten, aus dem Meeting selbst wechseln. Gehen Sie folgendermaßen vor, um das Ausgabegerät aus der Teams-Besprechung zu ändern:
- Öffnen Sie das Besprechungsfenster.
- Wählen Sie die Schaltfläche Weitere Optionen (…) in der oberen rechten Ecke.
- Anklicken Geräteeinstellungen.
- Klicken Sie auf der neuen Registerkarte auf der rechten Seite auf die Option für Lautsprecher.
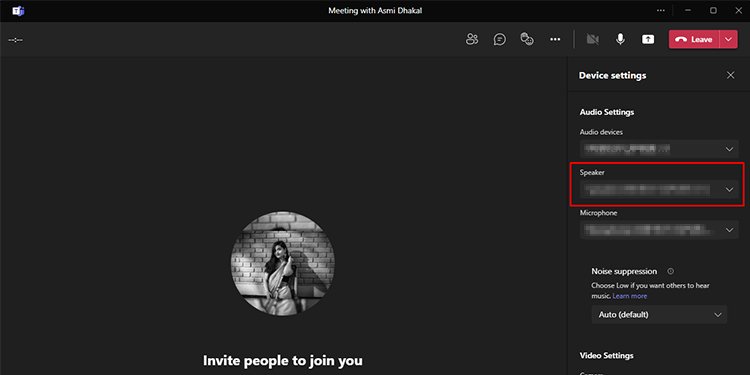
- Wählen Sie das gewünschte Ausgabegerät aus.
Wenn Sie sich auf eine Besprechung vorbereiten, können Sie das Ausgabegerät entweder in den Testanruf- oder in den Geräteeinstellungen ändern. Gehen Sie folgendermaßen vor, um das auf Ihrem Gerät ausgewählte Ausgabeaudiogerät zu ändern:
Unter Windows
Wenn Sie ein Gerät mit einem Windows-Betriebssystem verwenden, gehen Sie folgendermaßen vor, um ein Audiogerät für die Audioausgabe auszuwählen:
- Klicken Sie in der Taskleiste mit der rechten Maustaste auf das Lautsprechersymbol.
- Auswählen Sound-Einstellungen.
- Unter dem Ausgabe aus, wählen Sie das Ausgabegerät aus, das Sie verwenden möchten.

Auf dem Mac
Mac-Benutzer können die folgenden Schritte ausführen, um ein Ausgabe-Audiogerät auszuwählen:
- Abschießen Apple-Menü Wählen Sie dann Systemeinstellungen.
- Steigen Sie ein zu Ton > Ausgabe.

- Wählen Sie aus der Liste der Geräte ein Ausgabegerät aus.
Audiotreiber aktualisieren
Ihre veralteten Treiber verursachen möglicherweise ein Problem bei der Audioübertragung. Wenn Sie Treiber für längere Zeit veraltet lassen, können sie keine Verbindung zwischen den Audiogeräten und Ihrem Computersystem herstellen.
Sie können Treiber nur einzeln für Windows aktualisieren. Für Mac werden Ihre Treiber automatisch aktualisiert, wenn Sie Ihr System aktualisieren.
Gehen Sie folgendermaßen vor, um die Audiotreiber auf Ihrem Windows-Gerät zu aktualisieren:
- Drücken Sie auf Ihrer Tastatur die Kombination Windows-Taste + R , um Ausführen zu öffnen.
- Geben Sie den Befehl ein
devmgmt.mscund drücken Sie die Eingabetaste.
- Suchen Sie im Fenster Geräte-Manager nach Audio-Ein- und Ausgänge und lassen Sie das Menü nach unten fallen.
- Suchen Sie Ihr Ausgabe-Audiogerät und klicken Sie mit der rechten Maustaste darauf.
- Auswählen Treiber aktualisieren.

- Klicken Sie im Popup-Fenster auf Automatische Suche nach Treibern.
- Installieren Sie den besten Treiber, den Windows Ihnen bietet.
Teams reparieren/zurücksetzen
Ihr Programm funktioniert möglicherweise nicht ordnungsgemäß, da die Programmdateien fehlen oder beschädigt sind. Dies führt zu Problemen in den Funktionen der Anwendung. Die Programmdateien können fehlen oder beschädigt sein, wenn keine der oben genannten Methoden für Sie funktioniert.
Wenn Sie ein Windows-Gerät besitzen, können Sie die Microsoft Teams-Anwendung reparieren oder zurücksetzen, um dieses Problem zu beheben. Wenn Sie die App reparieren, werden die Dateien durchsucht und nach fehlenden oder beschädigten Dateien gesucht. Dann ersetzt es die problematische Datei durch eine neue, funktionierende Datei.
Das Zurücksetzen der Anwendung funktioniert genauso wie das Reparatur-Tool. Es löscht jedoch auch die Programmdaten. Dadurch wird das Programm auf seine ursprünglichen Einstellungen zurückgesetzt und die Wahrscheinlichkeit von In-App-Fehlern eliminiert.
Gehen Sie folgendermaßen vor, wenn Sie Microsoft Teams reparieren oder zurücksetzen möchten:
- Drücken Sie auf Ihrer Tastatur die Windows-Taste + Ich kombiniere , um die Anwendung Einstellungen zu öffnen.
- Wählen Sie in der Seitenleiste Apps.
- Anklicken Apps & Funktionen.
- Scrollen Sie nach unten, um nach unten zu suchen Microsoft Teams und wählen Sie die Schaltfläche Vertikales Dreipunktmenü daneben.
- Anklicken Erweiterte Optionen.

- Scrollen Sie zum Zurücksetzen Abschnitt.
- Wenn Sie nur die a reparieren möchtenpp, wählen Sie die Schaltfläche Reparieren Knopf.
- Wählen Sie die Schaltfläche Wiederherstellen , wenn Sie alle Daten aus der App löschen möchten.

Teams neu installieren
Möglicherweise kam es zu einer Unterbrechung während des Installationsvorgangs von Microsoft Teams. Wenn die Installation unterbrochen wird, funktioniert die Anwendung nicht effizient.
Wenn das Reparieren oder Zurücksetzen der Anwendung nicht hilft, sollten Sie die Microsoft Teams-Anwendung neu installieren. Führen Sie die folgenden Schritte aus, um die Teams-App zu deinstallieren:
Unter Windows
Wenn Sie ein Windows-Benutzer sind, gehen Sie folgendermaßen vor, um die Teams-Anwendung zu deinstallieren:
- Öffnen Sie die Einstellungen App (Windows-Taste + Ich)
- Wählen Sie im Navigationsbereich auf der linken Seite Apps > Apps & Funktionen.
- Scrollen Sie nach unten, um nach unten zu suchen Microsoft Teams und wählen Sie die Schaltfläche Vertikales Dreipunktmenü.
- Anklicken Deinstallieren.

Auf dem Mac
Mac-Benutzer führen die folgenden Schritte aus, um das Teams-Programm zu deinstallieren:
- Offen Finder aus der Menüleiste.
- Klicken Sie in der Seitenleiste auf Anträge , um die Microsoft Teams .app.
- Ziehen Sie die Anwendung per Drag & Drop in das Müll Ikone.

Um die Teams-Anwendung auf Ihrem Gerät neu zu installieren, besuchen Sie die offizielle Website von Microsoft. Wenn Sie die Anwendung für den persönlichen Gebrauch verwenden, wählen Sie Teams für Privatanwender oder kleine Unternehmen. Für Institutionen, Download Teams für Beruf oder Schule.
Aktualisieren Sie Ihr System
Ein veraltetes System kann viele Probleme in der Hardware Ihres Geräts verursachen. Wenn Sie Ihr System nicht regelmäßig aktualisieren, kann Ihr Gerät möglicherweise nicht mit seinen Geräten und Treibern kommunizieren. Aus diesem Grund hören Sie möglicherweise keinen Ton.
Es ist eine gute Idee, Ihre Systeme auf dem neuesten Stand zu halten. Dies hält Ihr Gerät nicht nur auf dem neuesten Stand, sondern schützt es auch vor Sicherheitsverletzungen.
Hier sind die Schritte, die Sie ausführen können, um Ihr System zu aktualisieren:
Unter Windows
- Öffnen Sie die App Einstellungen.
- Wählen Sie im Navigationsbereich auf der linken Seite Windows Update.
- Anklicken Nach Updates suchen.

- Wenn Updates ausstehen, installieren Sie diese.
Auf dem Mac
- Starten Sie das Apple-Menü.
- Weiter zu Über diesen Mac.
- Klicken Sie auf die Schaltfläche Software-Update Knopf.
- Auswählen Jetzt aktualisieren.