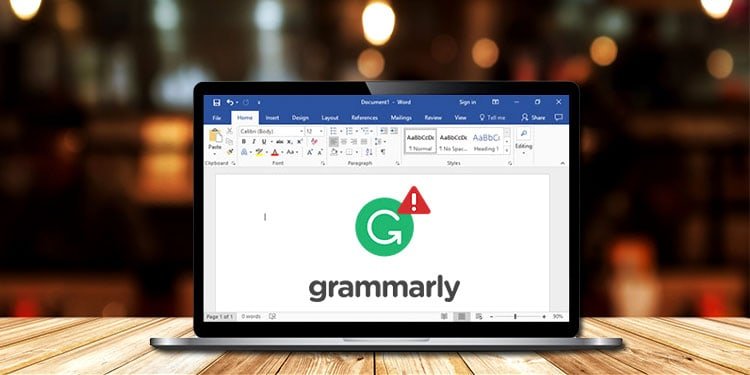9 Möglichkeiten, um zu beheben, dass die Grammatik in Word nicht funktioniert
Nachdem Sie Word Grammatik hinzugefügt haben, sollten Sie es verwenden können, um Vorschläge während der Eingabe zu erhalten. Es ist jedoch enttäuschend, wenn es nicht funktioniert.
Im Allgemeinen treten Probleme auf, z. B. dass die Grammatik nicht in der Word-App angezeigt wird oder keine Vorschläge angezeigt werden. Darüber hinaus erhalten Sie möglicherweise auch Fehlermeldungen wie „Das Grammatik-Add-In funktioniert nicht mehr.„
Ein Neustart ist zwar keine Wunderwaffe, kann aber häufige Probleme lösen. Versuchen Sie also, sowohl die Grammatik- als auch die Word-App neu zu starten. Andernfalls müssen Sie möglicherweise mehrere Korrekturen anwenden, um Ihre Probleme zu beheben.
In diesem Artikel haben wir eine Liste anwendbarer Lösungen zusammengestellt, um Ihre Probleme zu beheben.
Warum funktioniert die Grammatik in Word nicht?
Da es keinen einzigen Grund gibt, warum Grammarly nicht in Word funktioniert, sind hier einige der wahrscheinlichsten.
- Nicht bei Grammarly angemeldet
- Word-Probleme blockieren die Funktion von Grammarly
- Plugin nicht aktiviert
- Grammatik wird der Blockierliste hinzugefügt
- Antivirus/Firewall blockiert die App
- Einige Word-Plugins stehen in Konflikt mit dem Grammatik-Plugin
So beheben Sie, dass die Grammatik in Word nicht funktioniert
Bevor Sie mit den Korrekturen fortfahren, beachten Sie bitte, dass Grammarly nicht in einem leeren Dokument funktioniert.
Stellen Sie außerdem sicher, dass Sie alle Anforderungen von Grammarly for Microsoft Office erfüllen, und überprüfen Sie dann, ob Sie beim Grammarly-Konto angemeldet sind.
Auf der anderen Seite muss Grammarly mit dem Internet verbunden sein, um Vorschläge zu machen, also stellen Sie sicher, dass Sie eine stabile Internetverbindung haben.
Überprüfen Sie außerdem, ob es für ein bestimmtes Word-Dokument nicht funktioniert. Und wenn dies der Fall ist, kopieren Sie den gesamten Inhalt und fügen Sie ihn in ein neues Word-Dokument ein. Sehen Sie, ob Grammarly dort funktioniert.
Nichtsdestotrotz können Sie verschiedene andere unten erwähnte Korrekturen anwenden, um Ihre Probleme mit Grammarly on Word zu lösen.
Überprüfen Sie, ob die Grammatikserver ausgefallen sind
Obwohl es selten ist, können Grammarly-Server aufgrund der Ausfälle ausfallen. Infolgedessen sind einige Dienste betroffen, wie z. B. Grammatik für Microsoft Word.
In diesem Fall können Sie nichts von Ihrer Seite aus tun, um dieses Problem zu beheben.
Sie können jedoch die Statuswebsite überprüfen, um zu erfahren, welche Dienste betroffen und funktionsunfähig sind. Außerdem können Sie abonnieren Grammatik-Updates benachrichtigt zu werden, wenn die Dienste wieder verfügbar sind.
Aktivieren Sie das Grammatik-Plugin
Auch wenn Sie das Grammatik-Plugin installiert haben, ist es möglicherweise noch nicht aktiviert oder wurde in den Word-Einstellungen deaktiviert. Daher ist es inaktiv, und seine Seitenleiste mit Vorschlägen wird möglicherweise nicht in Word angezeigt. Sie können es wie folgt aktivieren.
- Klicken Optionen in der unteren linken Ecke. Wenn Sie ein Dokument geöffnet haben, navigieren Sie zu Datei > Optionen.
- Wählen Sie auf der Registerkarte Add-Ins die Option COM-Add-Ins neben dem Feld Verwalten aus, und klicken Sie auf die Schaltfläche Los Knopf.
- Aktivieren Sie nun das Kontrollkästchen neben Grammatik und klicken Sie auf OK.
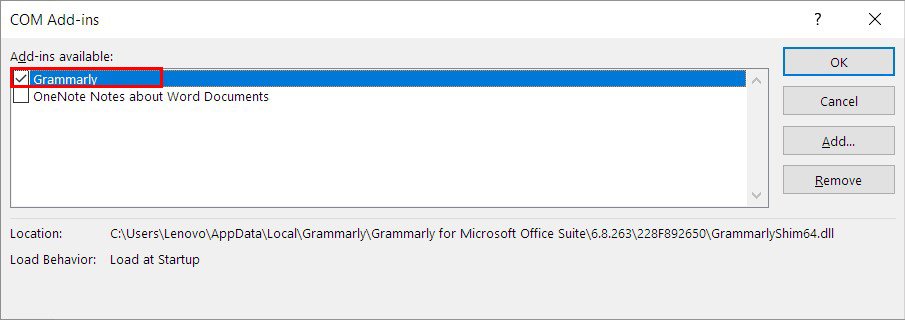
- Wählen Sie erneut das Vertrauensstellungscenter unter der Registerkarte Add-Ins aus, und klicken Sie auf die Schaltfläche Einstellungen für das Vertrauensstellungscenter im rechten Fensterbereich.
- Wählen Sie nun die Option Add-Ins in der linken Seitenleiste und deaktivieren Sie die Option Deaktivieren aller Anwendungs-Add-Ins.

- Klicken Sie auf OK, um die Word-Anwendung zu bestätigen und neu zu starten.
- Überprüfen Sie, ob Grammarly jetzt an Word arbeitet.
Deaktivieren der Word-Plug-Ins
Einige der in Word installierten Plug-Ins können Konflikte mit dem Grammatik-Plug-In verursachen. Daher funktioniert Grammarly nicht wie erwartet. Um dieses Problem zu beheben, deaktivieren Sie die anderen Plugins wie folgt.
- Öffnen Sie die Word-Anwendung.
- Klicken Optionen in der unteren linken Ecke.
- Wählen Sie nun auf der Registerkarte Add-Ins die Option COM-Add-In neben dem Feld Verwalten und klicken Sie auf das Symbol Los Knopf.
- Wählen Sie alle Add-Ins mit Ausnahme des Grammatik-Plugins aus und klicken Sie auf das Symbol Entfernen Knopf.

- Überprüfen Sie, ob das Grammatik-Plugin funktioniert. Und wenn dies der Fall ist, entfernen Sie das problematische Plugin und fügen Sie die anderen Plugins erneut hinzu.
Entfernen von Word aus der Grammatiksperrliste
Während Grammarly in fast jeder App initialisiert wird, haben Sie möglicherweise Vorschläge deaktiviert. Daher ist die App blockiert / eingeschränkt, um in Word zu arbeiten. Daher müssen Sie Word aus der Grammatik-Blockierliste entfernen, um Ihr Problem zu beheben. Hier ist, wie Sie es tun können.
- Klicken Sie mit der rechten Maustaste auf das Symbol Grammatik auf der Taskleiste. Wenn Sie es dort nicht finden, müssen Sie möglicherweise auf die Schaltfläche Ausgeblendete Symbole anzeigen (sieht aus wie ein Pfeil nach oben).
- Wählen Sie dann die Schaltfläche Einstellungen Option.
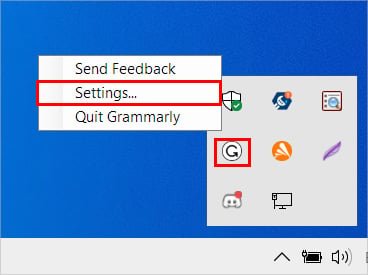
- Klicken Sie nun im Abschnitt Blockierte Apps auf „Entfernen“ neben Microsoft Word.

Deaktivieren Sie das Antivirenprogramm
Während Antivirenprogramme ausgeführt werden, um die Sicherheit Ihres Systems zu gewährleisten, können sie Fehlalarme aufweisen. Manchmal blockieren sie also die Grammatik-App.
Deaktivieren Sie daher die Firewall auf Ihrem System, damit Grammarly in Word ordnungsgemäß funktioniert.
- Drücken Sie Windows + R und geben Sie Folgendes ein:
control, um die Systemsteuerung zu öffnen. - Navigieren Sie dann zu System und Sicherheit > Windows Defender-Firewall.
- Klicken Sie anschließend auf Aktivieren oder Deaktivieren der Windows Defender-Firewall aus dem linken Fensterbereich.
- Überprüfen Sie die Deaktivieren der Windows Defender-Firewall Kontrollkästchen.

- Klicken Sie zur Bestätigung auf OK.
Ausführen der Word-App im Kompatibilitätsmodus
Wenn Sie mehrere Monitore verwenden, zeigt Grammarly möglicherweise keine Vorschläge an. Sie können die Word-Einstellungen ändern, um dieses Problem zu beheben.
Hier ist, wie Sie es tun können.
- Starten Sie die Word-Anwendung.
- Klicken Optionen und wählen Sie die Schaltfläche Allgemein Registerkarte. Wenn Sie sich in einem leeren Dokument befinden, klicken Sie auf Datei und gehen Sie dann zu Optionen.
- Wählen Sie dann unter den Optionen der Benutzeroberfläche die Option Optimierung für Kompatibilität Option.

- Klicken Okay und starten Sie die Word-Anwendung neu.
- Überprüfen Sie, ob Grammarly wie erwartet funktioniert.
Installieren Sie die Grammatikanwendung neu.
Wenn Sie Grammarly nicht für alle Benutzer installiert haben oder Installationsfehler aufgetreten sind, funktioniert es möglicherweise nicht auf Ihrem PC. Außerdem erhalten Sie möglicherweise eine Fehlermeldung wie „Das Grammatik-Add-In konnte nicht geladen werden.Entfernen Sie daher die vorhandene App und installieren Sie sie neu, um solche Probleme zu beheben.
Hier ist, wie Sie es tun können.
Unter Windows
- Drücken Sie Windows + R, geben Sie Folgendes ein:
appwiz.cpl, und drücken Sie die EINGABETASTE. - Wählen Sie dann Grammatik aus der Liste der Anwendungen.
- Klicken Sie anschließend auf Deinstallieren aus der oberen Leiste.

- Überprüfen Sie die Entfernen von Benutzereinstellungen und Anmeldeinformationen Kontrollkästchen im Deinstallationsvorgang.

- Folgen Sie den Anweisungen auf dem Bildschirm und schließen Sie den Rest des Deinstallationsvorgangs ab.
Auf dem Mac
- Öffnen Sie den Finder über das untere Dock.
- Gehen Sie zum Anträge dankeb.
- Klicken Sie auf die Grammatik-App und ziehen Sie sie in den Papierkorb.
Nach Abschluss des Deinstallationsvorgangs können Sie Installieren Sie es für alle Benutzer neu unter Windows wie folgt.
- Laden Sie das Grammatik-Add-In von der offiziellen Website herunter.
- Klicken Sie dann mit der rechten Maustaste auf das Installationsprogramm und wählen Sie die Schaltfläche Als Administrator ausführen Option.
- Halten Sie während der Installation die Taste Strg + Umschalten , während Sie auf die Schaltfläche Loslegen Knopf.
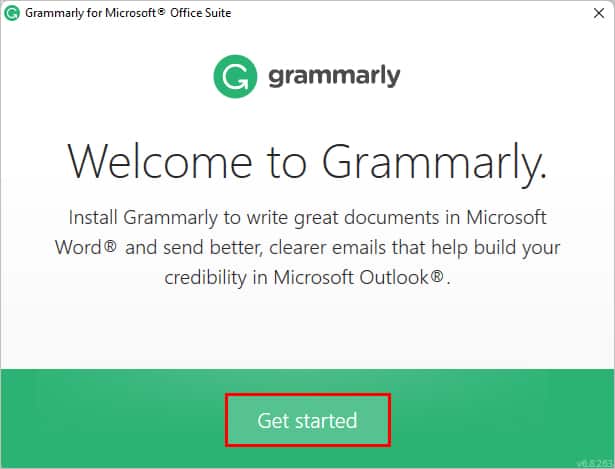
- Wählen Sie dann die Schaltfläche Installation für alle Benutzer Option.
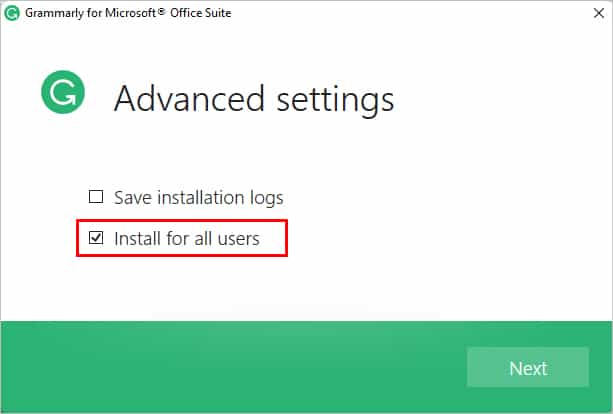
- Folgen Sie den Anweisungen und schließen Sie den Installationsvorgang ab.
- Öffnen Sie Word, und überprüfen Sie, ob Grammarly wie erwartet funktioniert.
Auf dem Mac:
- Starten Sie die Word-App, und öffnen Sie ein leeres Dokument.
- Klicken Sie dann auf der Registerkarte Einfügen auf Add-Ins und wählen Sie die Schaltfläche Add-Ins abrufen Option.
- Suchen Sie als Nächstes nach Grammatik für Microsoft Word, fügen Sie es hinzu, und öffnen Sie Word.
Darüber hinaus können Sie Grammarly für Windows oder Mac installieren, das auch auf Microsoft Word funktioniert.
Aktualisieren der Word-Anwendung
Wenn es eine Weile her ist, seit Sie die Word-App aktualisiert haben, kann dies die Ursache dafür sein, dass die Grammatik nicht funktioniert. Aktualisieren Sie es daher, um Grammatikprobleme zu beheben.
Hier erfahren Sie, wie Sie Ihre Word-App aktualisieren können.
- Öffnen Sie die Word-App.
- Wählen Sie die Schaltfläche Konto in der unteren linken Ecke.
- Klicken Sie anschließend auf Update-Optionen neben Office-Updates und klicken Sie auf „Jetzt aktualisieren.“
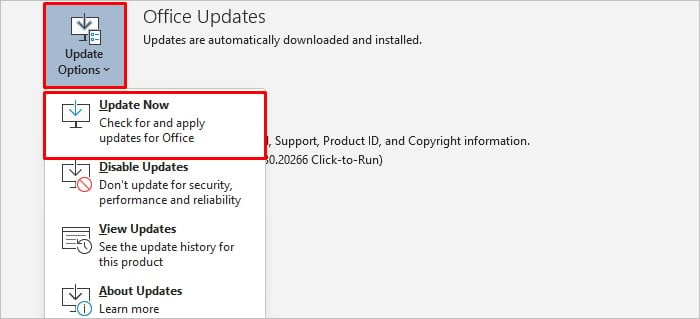
- Installieren Sie das verfügbare Update, und prüfen Sie, ob das Problem dadurch behoben wird.
Reparieren/Neuinstallieren der Office-Anwendung
Während Grammarly seine Probleme haben kann, verhindert die Word-App manchmal, dass es funktioniert. Sie können die Word-App reparieren oder sogar neu installieren, um Ihre Probleme zu beheben.
- Drücken Sie Windows + X und wählen Sie die Schaltfläche Apps und Funktionen Option.
- Klicken Sie auf die drei vertikalen Punkte neben der Microsoft Office-App, und wählen Sie Modifizieren.
- Wählen Sie dann die Schaltfläche Schnelle Reparatur und klicken Sie auf Reparieren. Ebenso können Sie auch die Online-Reparatur Option.
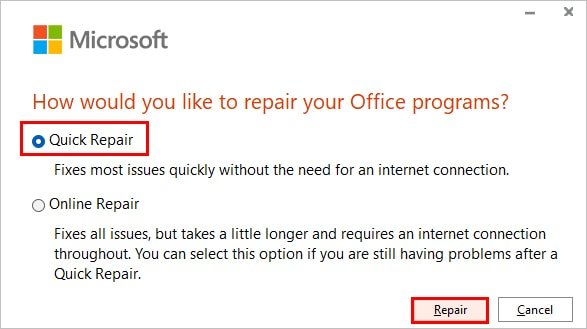
- Öffnen Sie Word und überprüfen Sie, ob Grammarly jetzt funktioniert.
Wenn die Reparatur nicht funktioniert, können Sie die Anwendung neu installieren. Deinstallieren Sie es zuerst über die Systemsteuerung und installieren Sie es von der offiziellen Microsoft Office-Website.
Verwandte Fragen
Wie kann ich beheben, dass die Grammatik in den Dokumenten des E-Mail-Anhangs nicht funktioniert?
Dies geschieht im Allgemeinen, wenn Sie die geschützte Ansicht in Microsoft Word aktiviert haben. Sie können es deaktivieren, damit Grammarly für dieses bestimmte Dokument wie erwartet funktioniert.
- Öffnen Sie die Wort .app.
- Navigieren Sie zu Datei > Optionen > Vertrauensstellungscenter.
- Klicken Sie dann auf das Symbol Einstellungen für das Vertrauensstellungscenter Knopf.
- Jetzt, unter dem Geschützte Ansicht deaktivieren Sie alle Kontrollkästchen.

Obwohl dies funktioniert, wird es nicht empfohlen, und Sie sollten es nur tun, wenn Sie der Dateiquelle vertrauen. Aktivieren Sie außerdem die oben genannten Optionen erneut, um vor unbekannten Dateien geschützt zu sein, die online heruntergeladen wurden.