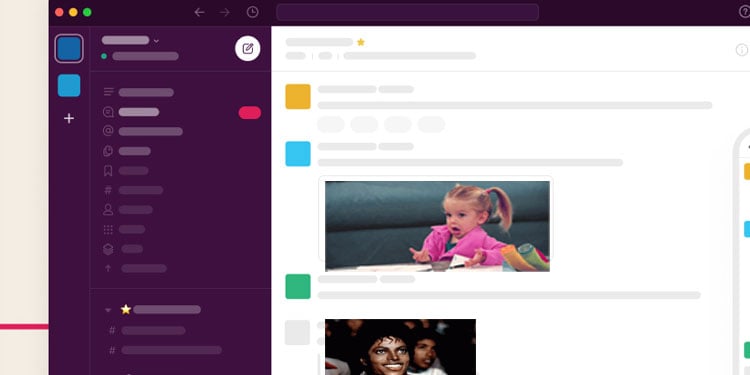Zoom-Freigabebildschirm funktioniert nicht? So beheben Sie das Problem
Mit Zoom Share Screen können Sie Präsentationen, iPhone-Bildschirme und vieles mehr freigeben. Es hat virtuelle Meetings und Konferenzen bequemer und praktischer gemacht. Aber Zoom-Share-Bildschirme, die während eines wichtigen Webinars nicht funktionieren, können sehr erschreckend sein.
Möglicherweise haben Sie festgestellt, dass entweder der Bildschirm flackert oder die Bildschirmfreigabe automatisch angehalten wurde. Oder, im schlimmsten Fall, ein schwarzer Bildschirm beim Teilen des Bildschirms, der Ihr Zoom-Erlebnis ruiniert. In diesem Artikel werden wir Sie mit mehreren Korrekturen führen, um das Problem zu lösen.
Warum funktioniert der Zoom-Freigabebildschirm nicht?
Die häufigsten Gründe, warum Ihr Zoom-Freigabebildschirm nicht funktioniert, sind:
- Bandbreitenanforderung für Bildschirmfreigabe kann nicht erfüllt werden
- Einsatz von Hardwarebeschleunigung
- Automatische Grafikumschaltung unter Windows
- Zoom-Bugs und Störungen
Wie behebe ich, dass der Zoom-Freigabebildschirm nicht funktioniert?
Bevor Sie zu den Korrekturen springen, versuchen Sie zunächst, sich von Ihrem Zoom-Konto abzumelden und wieder anzumelden. Dann können Sie die Bildschirmfreigabe testen, um zu sehen, ob sie funktioniert.
Darüber hinaus können Sie Ihr Gerät mit der neuesten Softwareversion aktualisieren. Dieser Fix funktionierte und löste das Problem mit der Bildschirmfreigabe für viele Benutzer. Wenn das Problem jedoch weiterhin besteht, befolgen Sie die angegebenen Korrekturen.
Verbinden Sie Ihr Gerät mit einem starken Netzwerk
Der Freigabebildschirm funktioniert möglicherweise nicht, wenn Ihr Gerät mit einem schlechten WLAN-Netzwerk verbunden ist. Beim Freigeben von Videos oder Inhalten für Teilnehmer kann es zu einer Featurepufferung kommen. Die empfohlene Bandbreite für die Bildschirmfreigabe von Videominiaturansichten beträgt 50-150kbps (down).
Daher müssen Sie Ihr Gerät mit einem starken Netzwerk verbinden. Sie können den Router aus- und wieder einschalten, um die Leistung zu verbessern. Wenn das Internet immer noch hinterherhinkt, versuchen Sie außerdem, eine Verbindung zu einem anderen Netzwerk herzustellen. Sie sollten in der Lage sein, einen Bildschirm in Ihrem Zoom-Meeting freizugeben.
Freigabebildschirm begrenzen
Wenn Sie die Bandbreitenanforderung von Bildschirm freigeben immer noch nicht erfüllen können, können Sie die Anzahl der Bildschirmfreigaben auf Bilder pro Sekunde beschränken. Es sollte den Bildschirmfreigabefehler beheben.
Führen Sie die folgenden Schritte aus:
- Öffnen Sie den Zoom-Desktopclient und melden Sie sich bei Ihrem Konto an.
- Klicken Sie auf Ihr Profilbild in der oberen rechten Ecke und wählen Sie Einstellungen
- Gehe zu Bildschirmfreigabe und klicken Sie auf Fortgeschritten ganz unten

- Klicken Sie unter Bildschirmfreigabe auf Personen beschränken auf das Symbol Zahl So legen Sie Grenzwerte fest

Zugriff auf Mikrofon und Kamera zulassen
Die Bildschirmfreigabe funktioniert möglicherweise nicht, wenn Sie den Zugriff auf das Mikrofon und die Kamera für die Zoom-App auf Ihrem Gerät verweigert haben.
Sie können anhand der folgenden Schritte überprüfen, ob Sie den Zugriff erlaubt haben:
Auf dem Mac
- Navigieren Sie zu Apple Menü > Systemeinstellungen > Sicherheit und Datenschutz
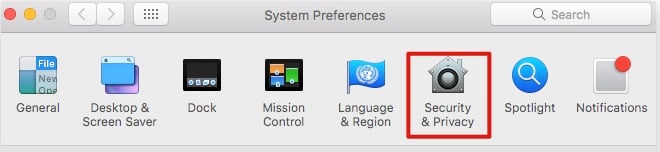
- Gehe zu die Privatsphäre und klicken Sie auf Fotoapparate
- Aktivieren Sie das Kontrollkästchen für Zoom

- Befolgen Sie den gleichen Prozess für das Mikrofon
Unter Windows
- Öffnen Sie die Einstellungen über den Windows-Start
- Anklicken Privatsphäre > Kamera
- Schalten Sie den Schalter für „Desktop-Apps den Zugriff auf Ihre Kamera erlauben“ (Stellen Sie sicher, dass die Zoom-App in der Liste enthalten ist.)

Auf Mobilgeräten
- Gehe zu Einstellungen
- Anklicken Privatsphäre > Kamera
- Schalten Sie den Schalter nach rechts für Zoom
- Befolgen Sie den gleichen Prozess für das Mikrofon
TCP-Verbindung für Bildschirmfreigabe aktivieren
Wenn beim Versuch der Bildschirmfreigabe in Zoombesprechungen ein schwarzer Bildschirm aufgetreten ist, können Sie eine TCP-Verbindung für die Bildschirmfreigabe aktivieren. Mit dieser Option können Sie Fehler bei der Anzeige von Inhalten nach der Bildschirmfreigabe beheben.
Sie können die angegebenen Schritte ausführen:
- Melden Sie sich auf Ihrem Zoom-Desktopclient bei Ihrem Konto vergrößern
- Navigieren Sie zu Ihrem Profil in der oberen rechten Ecke und wählen Sie Einstellungen > Freigabebildschirm
- Scrollen Sie dann nach unten und klicken Sie auf Fortgeschritten am unteren Bildschirmrand

- Aktivieren Sie das Kontrollkästchen für TCP-Verbindung für Bildschirmfreigabe verwenden

- Versuchen Sie erneut, Bildschirm freigeben
Hardwarebeschleunigung deaktivieren
Wenn Sie die Hardwarebeschleunigung auf Ihrem Zoom aktiviert haben, kann dies der Grund sein, warum der Freigabebildschirm nicht funktioniert. Gelegentlich besteht die Möglichkeit, dass die App langsamer wird oder abstürzt, da sie während der Bildschirmfreigabe den CPU-Verbrauch schont. Das Deaktivieren ist also die beste Wahl, um das Problem zu lösen.
Führen Sie die folgenden Schritte aus:
- Melden Sie sich auf Ihrem Zoom-Desktopclient bei Ihrem Zoom-Konto an.
- Navigieren Sie in der oberen rechten Ecke zu Ihrem Profil und wählen Sie Einstellungen > Bildschirm freigeben
- Gehen Sie dann zu Fortgeschritten ganz unten

- Deaktivieren Sie das Kontrollkästchen für Verwenden der Hardwarebeschleunigung zur Optimierung der Videofreigabe

Ändern des Videorenderings
Wenn Ihr Bildschirm während der Bildschirmfreigabe beim Zoom flackert, können Sie das Video-Rendering ändern, um das Problem zu beheben. Sie müssen jedoch die Zoom-Version von 5.7.6 oder höher auf Ihrem Windows haben, um Änderungen vornehmen zu können. Sie sollten in der Lage sein, die Bildschirmfreigabe in Besprechungen ohne Probleme durchzuführen.
Sehen Sie sich die folgenden Schritte an:
- Melden Sie sich auf Ihrem Zoom-Desktopclient bei Ihrem Zoom-Konto an.
- Klicken Sie in der oberen rechten Ecke auf Ihr Profilbild oder Initiale des Namens
- Gehe zu Einstellungen > Video
- Scrollen Sie nach unten und klicken Sie auf Fortgeschritten
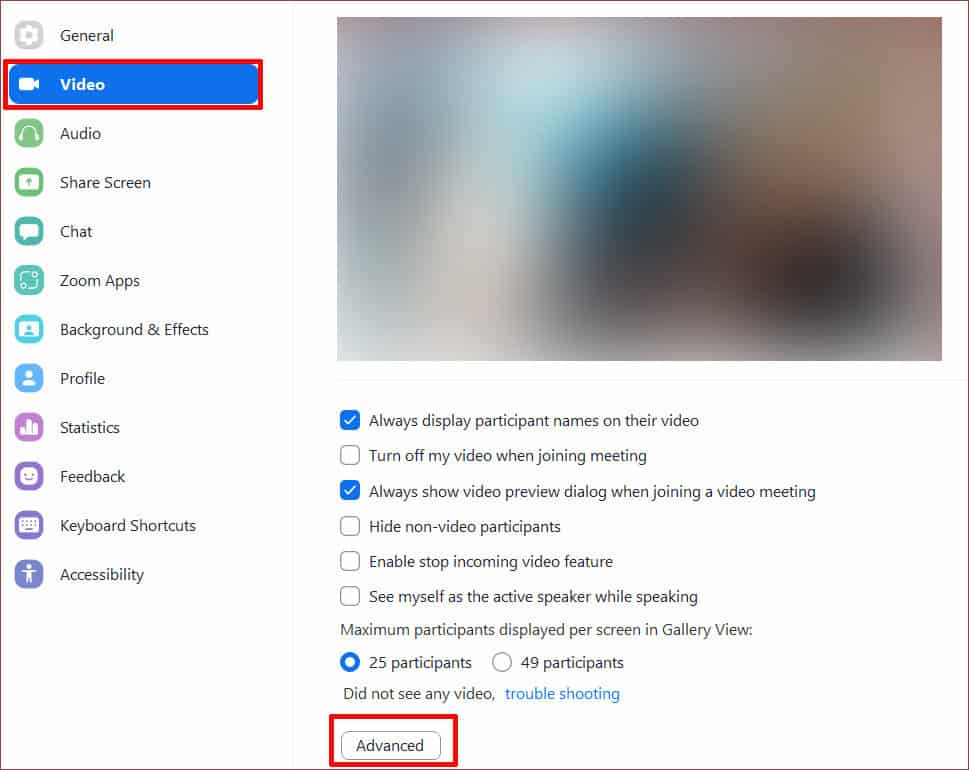
- Klicken Sie dann auf das Symbol Video-Rendering-Methode aus dem Dropdown-Feld und wählen Sie Direct3D11

- Starten Sie Ihren PC neu, um zu speichern
Grafikprozessor ändern
Standardmäßig schalten Ihre Windows-GPUs möglicherweise automatisch um, um die Akkulaufzeit zu verlängern. Eine solche automatische Grafikumschaltung kann zu Blackscreen-Fehlern während der Bildschirmfreigabe führen. So können Sie den Grafikprozessor ändern, um es zu lösen.
Finden Sie die folgenden Schritte heraus:
- Rufen Sie in der Windows-Suche die NVIDIA-Systemsteuerung auf.
- Wählen Sie im linken Bereich 3D-Einstellungen verwalten > Registerkarte „Programmeinstellungen“
- Suchen Sie dann die Installationsverzeichnis von Zoom > Zoom > Ordner bin.

- Orten
.exeund öffnen Sie es. Klicken Sie auf die SchaltflächeCpthost.exeDatei zweimal hinzufügend - Gehen Sie nun wieder zurück zum Seite „3D-Einstellungen verwalten“. Sie können die hinzugefügte Datei unter „SeleCT ein Programm zum Anpassen“
- Klicken Sie auf das Dropdown-Menü von Wählen Sie Bevorzugter Grafikprozessor aus dem Programm und wählen Sie Integrierte Grafik

- Klicken Sie abschließend auf Anwenden
Zoom neu installieren
Wenn Ihre Bildschirmfreigabe auf dem Zoom-Desktopclient und den mobilen Apps nicht funktioniert, können Sie die App deinstallieren und von vorne beginnen. Es wird höchstwahrscheinlich die Fehler und unbekannten Störungen auf Zoom beseitigen.
Möglicherweise sind Sie mit den Schritten zum Löschen von Apps auf Ihrem Mobilgerät vertraut. Um die App auf einem PC zu deinstallieren, können Mac-Benutzer die Zoom-App aus dem Finder in den Papierkorb ziehen. Ebenso können Windows-Benutzer über die Systemsteuerung löschen. Sie können die neueste Version der Zoom-App für Ihr Gerät im Download-Center installieren.