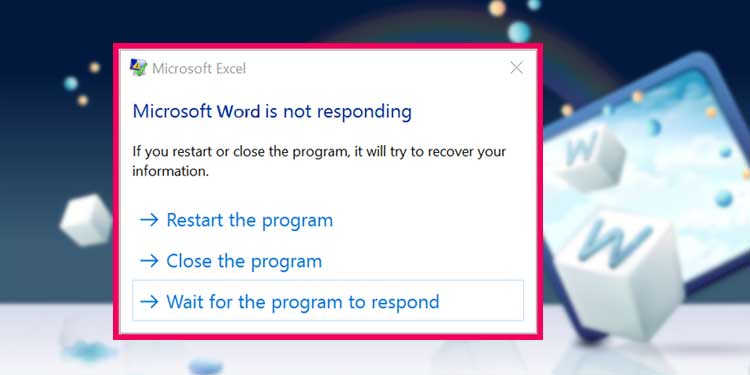Word reagiert nicht oder wird nicht geöffnet? So beheben Sie das Problem
Microsoft Word ist eine großartige Plattform, um schreiben, bearbeiten, und Freigeben Ihre Dokumente. Aber manchmal kann es nicht reagieren und Probleme wie Verzögerungen und Einfrieren verursachen, die Ihre Erfahrung in der App ruinieren.
Faktoren wie beschädigte Datendateien, Add-Ins, Antivirensoftware, usw. kann dazu führen, dass Word nicht mehr reagiert.
Lassen Sie uns in diesem Artikel mehr über die Ursachen erfahren und wie Sie beheben können, dass Word nicht reagiert.
Warum antwortet Mein Wort nicht?
Einige der häufigsten Ursachen dafür, dass Word nicht auf Ihr Gerät reagiert, sind unten aufgeführt:
- Inkompatible Add-Ins und Erweiterungen
- Beschädigte Datendateien
- Veraltetes Microsoft Word
- Fehlerhafte oder veraltete Druckertreiber
- Veraltete Betriebssoftware
- Antivirensoftware
Wie kann ich beheben, dass Word unter Windows nicht reagiert?
Bevor wir mit den folgenden Korrekturen fortfahren, stellen Sie bitte sicher, dass Ihr Windows-Betriebssystem und Office auf dem neuesten Stand sind.
Lassen Sie uns nun ohne weitere Umschweife zu den Maßnahmen übergehen, die Sie ergreifen können, um Ihr Problem zu beheben, dass Microsoft Word auf Ihren Windows-Geräten nicht reagiert.
Überprüfen Sie den Task-Manager
Eine schnelle Lösung für Word, das nicht reagiert, besteht darin, die Anwendung vollständig zu schließen. Manchmal kann ein Neustart der Anwendung helfen, kleinere Probleme zu beheben, die in der Anwendung auftreten.
Hier finden Sie eine Schritt-für-Schritt-Anleitung, wie Sie die Anwendung über die Task-Manager.
- Verwenden der Tastenkombination Strg + Alt + Entf , um Ihren Task-Manager zu öffnen.
- Navigieren Sie zum Prozess und wählen Sie Microsoft Word.
- Klicken Sie mit der rechten Maustaste auf die Anwendung und klicken Sie auf Aufgabe beenden.

- Gehen Sie nun zum Anfangen und stellen Sie sicher, dass Sie die Anwendung als Administrator.
Verwenden Sie den abgesicherten Modus und deaktivieren Sie Plugins
Manchmal verursachen die auf Ihrem Gerät installierten Add-Ins und Erweiterungen Probleme mit Ihrer Word-Anwendung. Um dieses Problem zu überprüfen, können Sie die Schaltfläche Abgesicherter Modus. Wenn dieser Modus aktiviert ist, können Sie vorübergehend alle Add-Ins von der Ausführung auf Ihrem Gerät ausschließen.
Hier erfahren Sie, wie Sie es aktivieren können.
- Verwenden des Tastenkombinationsbefehls Strg + R , um den Befehl Ausführen zu öffnen.
- Geben Sie die
winword /safePfad. - Klicken Sie auf die Schaltfläche Okay Knopf.

Versuchen Sie erneut, Ihre Word-Anwendung zu öffnen. Wenn Sie keine weiteren Probleme mit Ihrer Anwendung haben, können wir sicher sein, dass das Problem in den Add-Ins und Erweiterungen Ihres Geräts liegt.
Um die Funktion zu deaktivieren, können Sie Folgendes tun.
- Öffnen Sie Ihre Word-Anwendung.
- Klicken Sie links oben auf das Symbol Menü „Datei“.
- Anklicken Optionen.
- Wählen Sie im linken Bereich Add-Ins.
- Wählen Sie im Abschnitt Verwalten die Option COM-Add-Ins und klicken Sie auf Los.

- Deaktivieren Sie die Kontrollkästchen für alle Add-Ins.
- Klicken Sie abschließend auf Okay.
Reparieren von Microsoft Office
In einigen Fällen können Probleme in Ihren Microsoft Office-Apps auftreten. Zum Glück verfügen alle installierten Microsoft-Apps über eine integrierte Reparaturfunktion. Bevor wir jedoch mit dem Reparaturvorgang beginnen, stellen Sie sicher, dass Sie alle Microsoft-Apps geschlossen haben.
- Gehen Sie zum Anfangen und wählen Sie Einstellungen.
- Klicken Sie im linken Bereich auf Apps.
- Wählen Sie die App und Funktionen Option.
- Suchen Sie die Microsoft Office-App.
- Wählen Sie aus und klicken Sie auf die Schaltfläche Modifizieren Knopf.
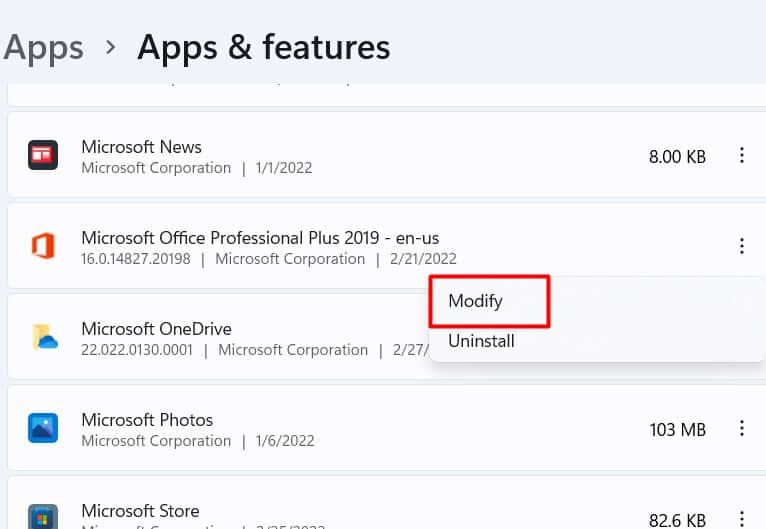
- Klicken Sie auf die Schaltfläche Reparieren Option.

- Microsoft erkennt und behebt die Probleme automatisch.
Ändern des Standarddruckers
Ihre Word-Anwendung reagiert möglicherweise nicht mehr, wenn Sie ein defektes Druckergerät als Standarddrucker festgelegt haben. Da die Microsoft Word-Anwendung eng in die Drucker auf Ihrem System integriert ist, können alle Probleme, die in Ihrem Drucker auftreten, dazu führen, dass Microsoft nicht mehr reagiert.
Sie können dieses Problem beheben, indem Sie zu einem anderen Drucker wechseln und ihn als Standarddrucker festlegen. Hier ist, wie Sie es tun können.
- Wechseln Sie zum Startsymbol, und wählen Sie Einstellungen.
- Klicken Sie auf die Schaltfläche Geräte Option.
- Wählen Sie im linken Bereich Drucker und Scanner.
- Suchen Sie einen funktionierenden Drucker aus der Liste der Optionen, und wählen Sie ihn aus.
- Klicken Sie auf die Schaltfläche Verwalten Knopf.
- Wählen Sie die Option als Standard festlegen aus.
Druckertreiber aktualisieren
Eine weitere Ursache dafür, dass Microsoft Word auf Ihrem Computergerät nicht reagiert, sind Ihre veralteten Druckertreiber. Um dieses Problem zu beheben, können Sie Ihre Druckertreiber aktualisieren. Hier ist, wie Sie es tun können.
- Gehen Sie zum Startsymbol und geben Sie ein Geräte-Manager und klicken Sie darauf.

- Unter dem Drucken von Ques Abschnitt Wählen Sie Ihren Drucker aus der Liste aus.
- Klicken Sie mit der rechten Maustaste darauf und wählen Sie die Schaltfläche Treiber aktualisieren Option.
- Wählen Sie die Automatisch nach aktualisierter Treibersoftware suchen Option.
Antivirenprogramm deaktivieren
In einigen Fällen sind einige Antivirenprogramme möglicherweise nicht mit Microsoft-Apps kompatibel. Eine schnelle Lösung für dieses Problem besteht darin, die Software vorübergehend zu deaktivieren. Sie können diese Softwareprogramme einfach deaktivieren, indem Sie mit der rechten Maustaste auf das Programmsymbol in der Taskleiste klicken und die Option Deaktivieren auswählen.
Wenn Ihre Word-Anwendung funktioniert, können Sie das Programm deinstallieren oder von Ihrem Gerät entfernen. Wir empfehlen Ihnen auch, ein anderes Antivirenprogramm zu verwenden, das mit Microsoft-Apps kompatibel ist.
Ersetzen der globalen Vorlagendatei „Normal.dot“
Eine globale Vorlagendatei in Microsoft Word enthält alle AutoText-, Makro- und Formatierungsfunktionen. Wenn diese Datei jedoch beschädigt wird, reagiert Ihre Word-Anwendung möglicherweise nicht. Um dieses Problem zu beheben, können Sie es ändern und in Normal umbenennen. dot-Datei.
- Verwenden der Befehlsverknüpfung Windows + R , um das Dienstprogramm „Ausführen“ zu öffnen.
- Eintreten Cmd und drücken Sie auf Okay.

- Geben Sie den folgenden Befehl des Felds ein.
ren %userprofile%\AppData\Roaming\Microsoft\Templates\Normal.dotm OldNormal.dotm - Warten Sie, bis der Befehl beendet ist, und beenden Sie die Eingabeaufforderung.
- Starten Sie nun Microsoft Word neu, um Änderungen vorzunehmen.
Entfernen oder Löschen von Word-Registrierungsschlüsseln
Die Registrierung speichert die meisten häufig verwendeten Word-Optionen in ihrem Schlüssel. In einigen Fällen reagiert Ihre Word-Anwendung auf Ihrem Gerät nicht mehr, wenn Probleme mit der Registrierung vorliegen.
Eine schnelle Lösung für dieses Problem besteht darin, den Schlüssel zu löschen. Durch diese Aktion wird der Registrierungsunterschlüssel auf die Standardeinstellungen zurückgesetzt und das Problem möglicherweise behoben. Stellen Sie zunächst sicher, dass Sie alle Office-Anwendungen beenden.
- Wechseln Sie zum Startsymbol, und geben Sie Folgendes ein: Regedit.

- Wählen Sie die Schaltfläche Ja , um die Registrierung zu öffnen.
- Sie können den angegebenen Pfaden folgen, um den Word-Optionsschlüssel abhängig von Ihrer Microsoft Word-Version zu finden.
- Word 2016:
HKEY_CURRENT_USER\Software\Microsoft\Office\16.0\Word\Options - Word 2013:
HKEY_CURRENT_USER\Software\Microsoft\Office\15.0\Word\Options - Word 2010:
HKEY_CURRENT_USER\Software\Microsoft\Office\14.0\Word\Options
- Word 2016:
- Suchen Sie den Schlüssel und klicken Sie mit der rechten Maustaste auf den Ordner Optionen.
- Klicken Sie auf die Schaltfläche Export Option.
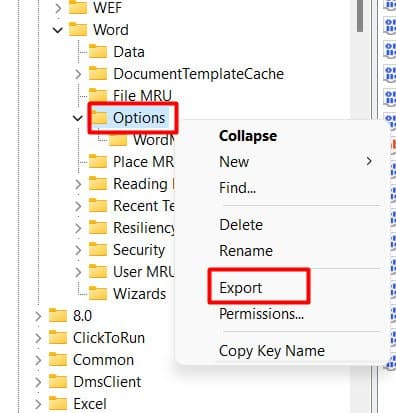
- Speichern Sie nun die Datei auf Ihrem Desktop und benennen Sie den Optionsschlüssel in Wddata.reg
- Gehen Sie zurück zum Registrierungseditor und suchen Sie den Optionsschlüssel.
- Löschen Sie es aus der Menüleiste.
Schließen Sie abschließend den Registrierungs-Editor.
Nachdem Sie diese Schritte ausgeführt haben, starten Sie Ihre Word-Anwendung neu, und prüfen Sie, ob diese Methode das Problem behebt. Wenn das Problem weiterhin besteht, öffnen Sie die wddata. Reg auf Ihrem Desktop und stellen Sie den Registrierungsschlüssel wieder her.
Neuinstallieren Ihrer Office-App
Wenn die oben genannten Korrekturen bei Ihnen nicht funktionieren, können Sie versuchen, Ihre Microsoft-Apps zu deinstallieren und neu zu installieren. Manchmal kann es fehlerhafte Bugs und Fehler in der vorhandenen Version geben, die Probleme in Ihrer gesamten Microsoft Word-Anwendung verursachen können. Hier sind einige Schritte, die Sie befolgen können:
- Gehen Sie zu Ihrem Einstellungen.
- Klicken Sie auf die Schaltfläche Apps Option.
- Wechseln Sie zu Apps und Funktionen.
- Scrollen Sie nach unten, um Microsoft Office zu finden, und klicken Sie auf die drei Punkte auf der rechten Seite.
- Klicken Sie auf die Schaltfläche Deinstallieren Knopf.

- Klicken Sie auf die Schaltfläche Deinstallieren Option erneut, um Ihre Aktion zu bestätigen.
- Installieren Sie es erneut und prüfen Sie, ob es funktioniert.
Wie kann ich beheben, dass Word auf dem Mac nicht reagiert?
Ihr Mac-Gerät kann auch Probleme mit der Microsoft Word-Anwendung haben, die nicht reagiert. Die Ursachen ähneln denen von Windows. Schauen wir uns die Lösungen an.
Beenden der Mac-Anwendung erzwingen
Das erste, was Microsoft empfiehlt, ist, die Anwendung zu schließen. Wenn Sie dies nicht tun können, können Sie die Funktion zum Beenden der Anwendung erzwingen auf Ihrem Mac verwenden. Mit dieser Option können Sie alle nicht reagierenden Anwendungen wie Microsoft Word schließen.
Hier ist, wie Sie es tun können.
- Drücken Sie den Tastenkombinationsbefehl Strg + Wahltaste + Esc.
- Wählen Sie Microsoft Word aus der Liste der Anwendungen aus.
- Klicken Sie auf die Schaltfläche Beenden erzwingen Knopf.
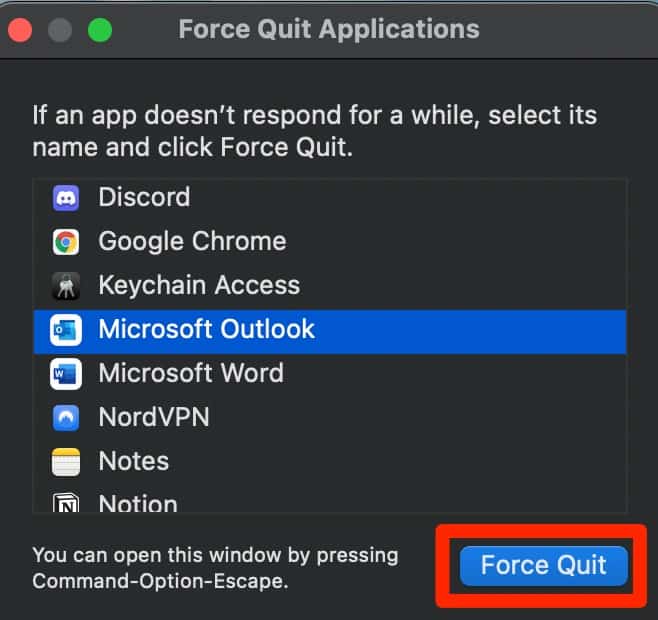
Add-Ins deaktivieren
Wenn Sie zusätzliche Add-Ins in Ihrer Word-Anwendung installiert haben, überprüfen Sie, ob sie das Problem verursachen. In einigen Fällen können Bugs und Fehler an diese Plug-Ins angehängt werden, was dazu führen kann, dass die Anwendung nicht mehr reagiert.
Sie können die folgenden Schritte ausführen, um Ihre Add-Ins zu deaktivieren.
- Öffnen Sie Ihr Word-Dokument.
- Am Sag mir , geben Sie Folgendes ein: Add-Ins.

- Klicken Sie auf die Schaltfläche Drei Punkte neben dem Add-In.
- Wählen Sie die Schaltfläche Entfernen Option.
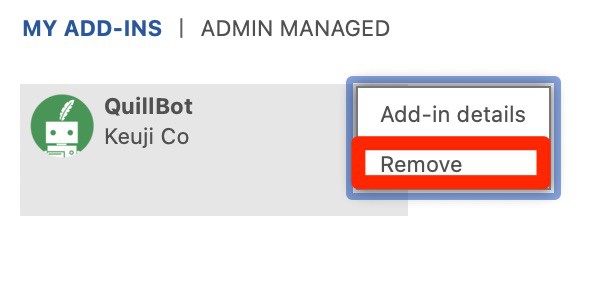
Löschen Sie den Ordner für die automatische Wiederherstellung
Mit Hilfe der AutoWiederherstellen-Funktion auf dem Mac können Sie verlorene und gelöschte Dateien abrufen. In einigen Fällen können beschädigte oder beschädigte Dateien jedoch im System verbleiben und dazu führen, dass die Word-Anwendung nicht reagiert. Um dieses Problem zu beheben, können Sie versuchen, den AutoRecovery-Ordner von Ihrem Mac zu löschen.
- Öffnen Sie Ihren Finder und navigieren Sie zum Los Menü.
- Wählen Sie die Schaltfläche Gehe zum Ordner Option.

- Geben Sie diesen folgenden Pfad ein, und geben Sie ihn ein:
~/Library/Containers/com.microsoft.Word/Data/Library/Preferences/ - Löschen Sie die Dateien auf dem AutoRecovery-Ordner.
Abgesicherten Modus verwenden
Während des Hochfahrens im abgesicherten Modus führt es Systemprüfungen auf Ihrem Mac-Gerät durch und kann Probleme diagnostizieren und beheben, die in Ihren Anwendungen auftreten. Dieser Modus wird auch ohne Verwendung von Anwendungen von Drittanbietern gestartet. Es installiert auch nichts außer den grundlegenden Systemschriftarten.
Apple M1 Prozessor
- Beenden Sie Ihre Word-Anwendung und fahren Sie Ihren Mac herunter.
- Halten Sie die Ein-/Aus-Taste gedrückt, um das Fenster Startoptionen zu öffnen.
- Wählen Sie Ihre Startdiskette aus.
- Halten Sie dann die Umschalttaste gedrückt und klicken Sie auf die Option Im abgesicherten Modus fortfahren.
- Melden Sie sich wieder bei Ihrem Konto an.
Intel-Prozessor
- Fahren Sie Ihren Mac herunter und warten Sie 5-10 Sekunden.
- Schalten Sie Ihren Mac ein, indem Sie den Netzschalter drücken, und drücken Sie sofort die Taste Umschalten .key.
- Halten Sie die Umschalttaste gedrückt, bis der Anmeldebildschirm angezeigt wird.
- Melden Sie sich wieder bei Ihrem Konto an.
Überprüfen Sie den Dokumentnamen
Wenn Sie die Word-Datei mit Symbolen und Sonderzeichen benannt haben, wird sie in vielen Fällen möglicherweise nicht auf Ihrem Mac-Gerät geöffnet. Um dieses Problem zu beheben, benennen Sie die Datei um, ohne Symbole und Sonderzeichen hinzuzufügen.
Neuinstallieren von Word
Wenn die oben genannten Korrekturen für Sie nicht funktionieren, können Sie versuchen, die Anwendung neu zu installieren. Diese Methode kann Ihnen helfen, Ihre Word-Einstellungen zurückzusetzen und zu entfernen Hier ist eine Schritt-für-Schritt-Anleitung.
- Öffnen Sie Ihre Finder und klicken Sie auf Anträge aus dem linken Bereich.
- Navigieren Sie und wählen Sie die Schaltfläche Microsoft Word Anwendung.
- Ziehen Sie die Anwendung und verschieben Sie sie in den Papierkorb.
- Leeren Sie den Papierkorb.